Key Takeaways:
- You can pin apps, files, folders, drives, and websites to your Windows 11 taskbar.
- Pinned items are easier and faster to access.
- The website can be pinned from Microsoft Edge, Google Chrome, or any other browser of your choice.
Quick access and better productivity is something we all resonate with! You can pin the apps, documents, drive, and many other things to the taskbar in Windows 11. The frequently used items can be pinned on the taskbar for quick and convenient access. Once you know how to pin to taskbar in Windows 11, you can surely make the most of it.
You can also resize the taskbar, change the taskbar color, and do many other customizations as per your wish. However, the overall goal should be ease of use while getting started with all-new Windows 11.
How To Pin To Taskbar in Windows 11?
You can pin an application, folder, files, drive, and webpages to the taskbar. Of course, the easiest thing to pin is applications; for other things, you may need to put some more effort comparatively. So let’s get started and learn how to pin to taskbar in Windows 11. You can pin the most frequently used applications and documents to the taskbar.
Pin An Open App To Taskbar
If you already have an application opened on your computer, you can pin it easily to the taskbar.
Right-click on the app icon on the taskbar and select “Pin to taskbar” from the menu.
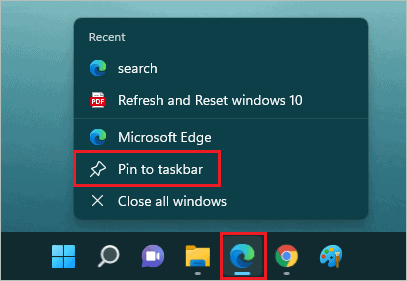
The app will be pinned easily to your taskbar. In addition, you can pin app like Chrome, Microsoft Edge, Calculator, and many more applications in the same way when they are open.
Pin An App from Start Menu or All App Menu
How to pin the app that is not opened? You can use the Start Menu/All app menu to pin an app to the taskbar.
Click on the Windows logo on the taskbar or press the Windows key on your keyboard to open the Start menu.
Click on the “All apps” button in the top right corner of the Start menu.
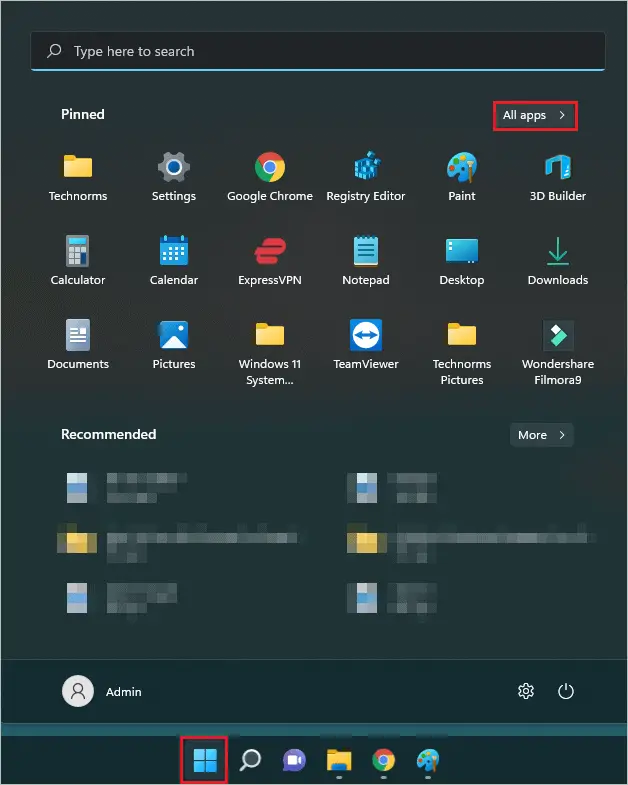
Now, search for the app you want to pin and right-click on it. Then, click on More ➜ Pin to taskbar option from the menu.
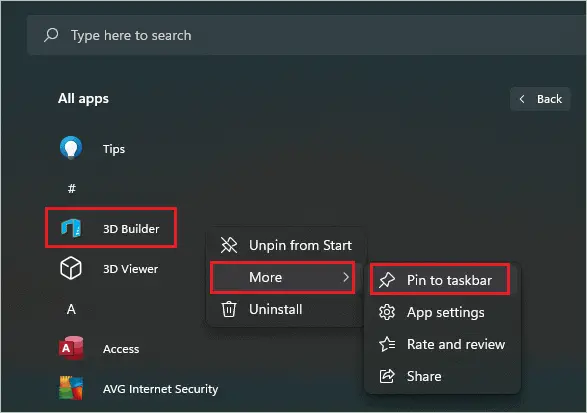
You can pin multiple apps from the list by following the same process.
Pin An App Using Context Menu
If the app is just lying on Desktop, why go through steps to search it in the Start menu or launch it just to pin it on the taskbar. Instead, you can directly pin the app from Desktop to the taskbar using the context menu.
Right-click on the app you want to pin and select “Show more options” from the context menu.
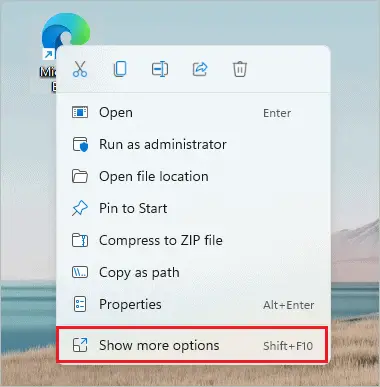
Click on the “Pin to taskbar” option when you see a menu with more options.
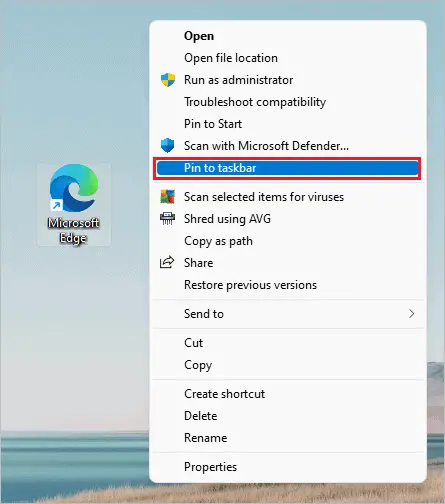
You now know how to pin to the taskbar in Windows 11 using the contextual menu.
Pin A Website To Taskbar
We might have some favorite websites which we check out every day. You can pin such websites to the taskbar to launch them easily on your default browser.
Pin Website From Microsoft Edge
Launch Microsoft Edge on your computer and open the website you most frequently use.
Well, I am trying to pin Technorms website to the taskbar. Once the website is loaded, click on the 3 vertical dots in the top right corner of the Microsoft Edge browser.
Click on More tools ➜ Pin to taskbar from the menu.
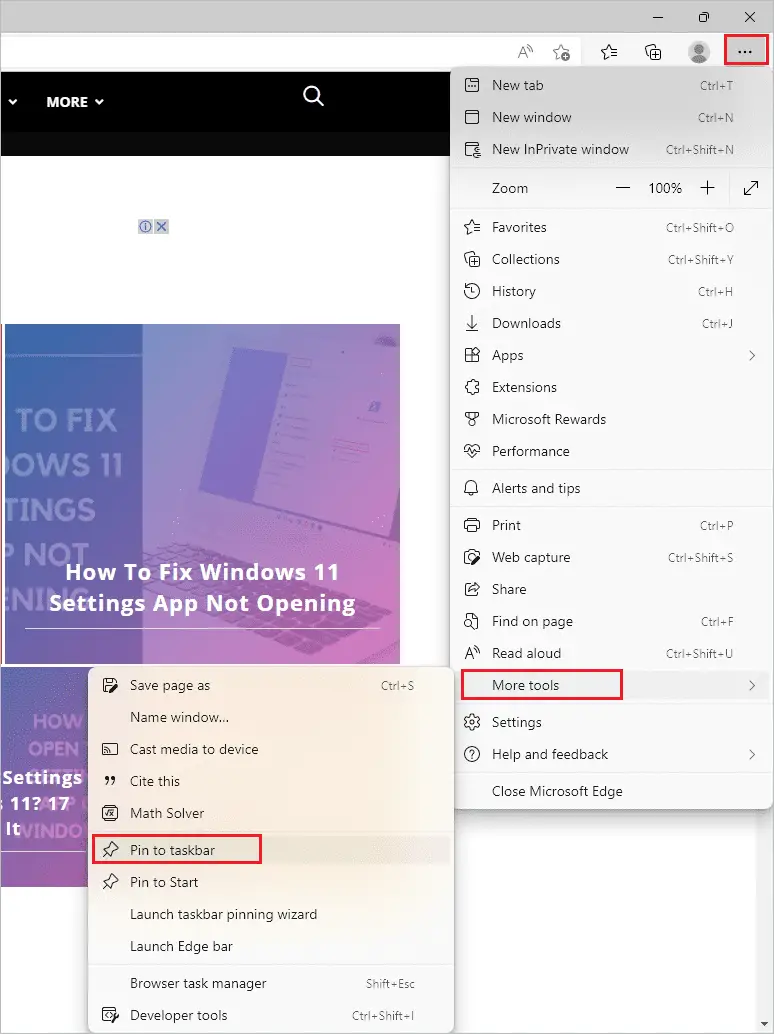
You will see the logo of the website you pinned on the taskbar. Now, whenever you click on the website icon, it will open in Edge.

It is good to keep the important websites pinned to the taskbar.
Pin Website From Google Chrome
If you are not using Edge, you can pin the websites via Chrome browser as well.
Step 1: Open Google Chrome and load the website you wish to pin to the Windows 11 taskbar.
Step 2: Once the website is loaded, click on 3 vertical dots in the top right corner.
Step 3: Go to More tools ➜ Create shortcut from the menu.
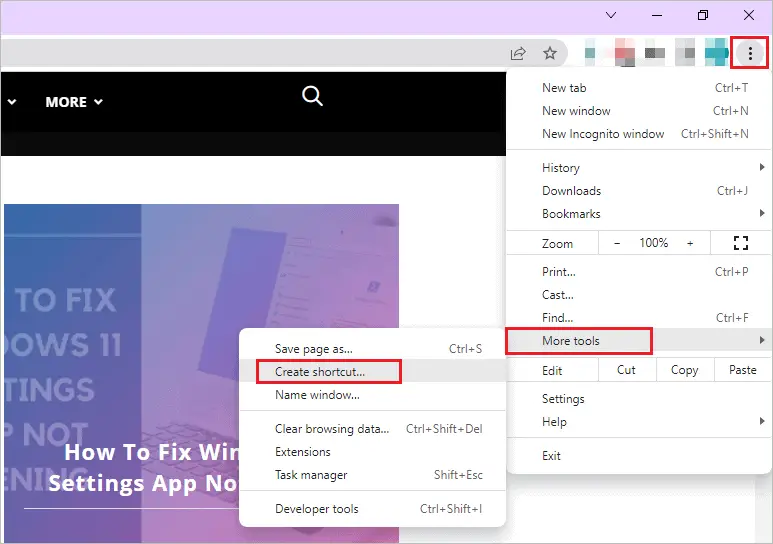
Step 4: Give a name to the shortcut; you can also keep the default one. Click on “Create” to proceed.
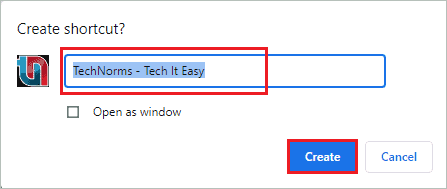
Step 5: Come back to the Desktop and search for the shortcut you created. Next, right-click on it and then click on Show more options.
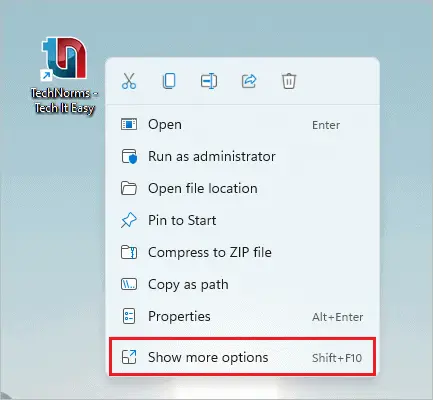
Step 6: In the other menu that pops up, click on the “Pin to taskbar” option.
The shortcut will now be pinned to the taskbar; you can double-click on it to launch it in Google Chrome.
Pin A Folder or File To Taskbar
It is easy to add folders to the Start menu but tiresome to add them to the taskbar. However, if you follow the steps correctly, you can easily pin the folder or file to the taskbar. The below steps show pinning the folder; however, you can follow the same steps to pin any file to the taskbar.
Step 1: Press Windows key + E to open File Explorer and go to the folder you want to pin.
Step 2: Right-click on the folder and select Show more options ➜ Send to ➜ Desktop (create shortcut).
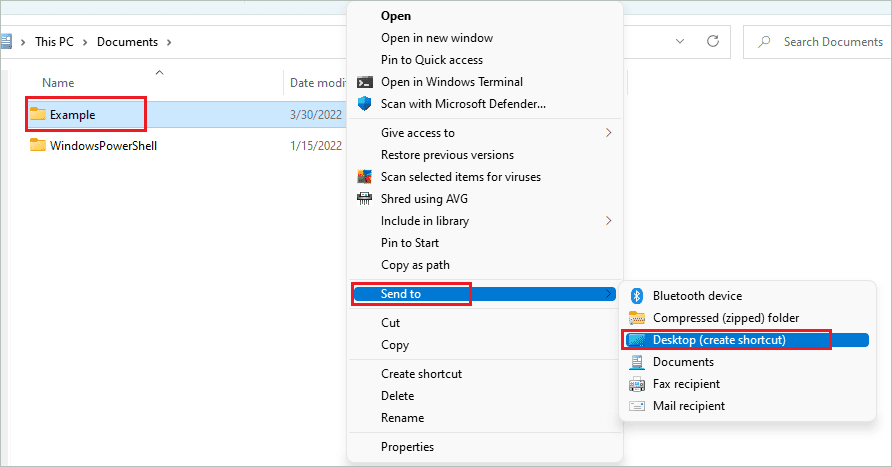
Step 3: Now, go to the Desktop and right click on the folder shortcut. Then click on “Properties” from the context menu.
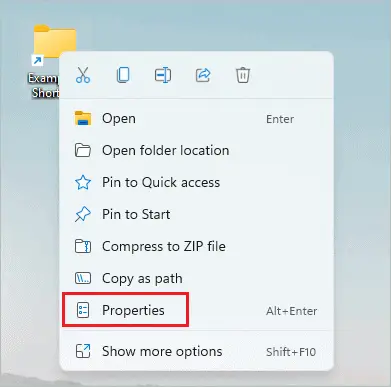
Step 4: In the Properties window, make sure you are in the “Shortcut” tab. Next, add “explorer” followed by space in the box next to ”Target.”
The explorer and space will be followed by the path of the folder, as seen in the screenshot below.
Step 5: Click on “Change Icon.”
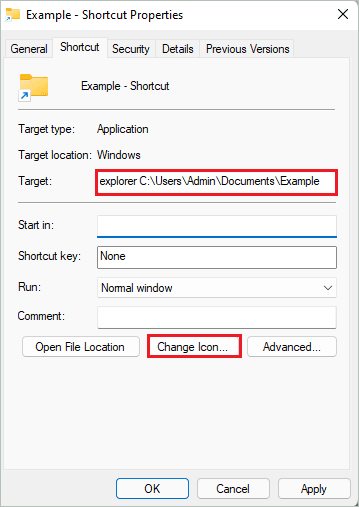
Step 6: Select any icon in the Change icon window and click on OK.
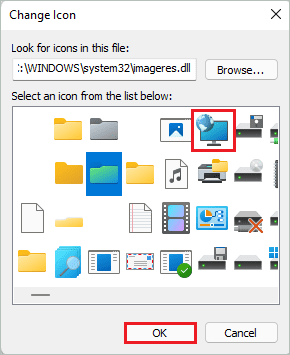
Step 7: Click on Apply, followed by OK in the Properties window to save all the changes.
Step 8: Now, right-click on the folder shortcut on your Desktop and click on Show more options ➜ Pin to taskbar.
You will now see the folder pinned to the Windows taskbar.

Whenever you want to access the folder/file, you can click on the pinned shortcut. This will save you time to navigate to the folder every time you want to access it.
Pin A Drive To Taskbar
Pinning the drive is the same as pinning the folder or file to the taskbar. You just need to perform some additional steps and follow the same steps as pinning the folder.
Open File Explorer and go to “This PC” from the left panel. Now, right-click on the drive you wish to pin to the task bar and select “Show more options.”
Click on “Create shortcut.”
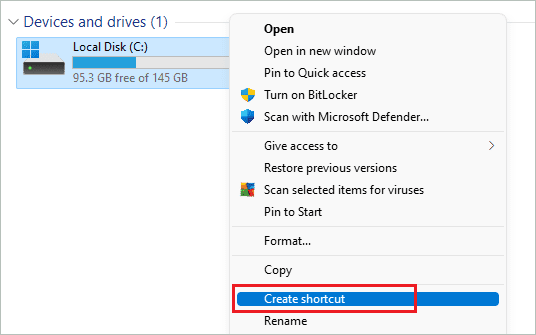
When the dialog box appears, click on “Yes” to create the shortcut on the Desktop.
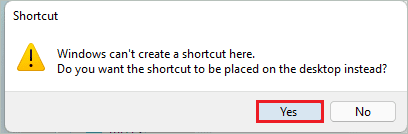
You can go to the Desktop and proceed with the further process to pin drive to the taskbar.
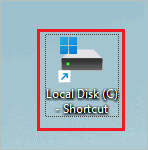
Now, follow steps 3 to 8 of the “Pin a Folder or File To Taskbar” section to pin a drive to taskbar. Once you know how to pin to taskbar in Windows 11, it is easy to add anything to the taskbar.
How To Unpin Items From Taskbar in Windows 11?
Now, you know how to pin to taskbar in Windows 11. It is equally essential to know how to unpin apps and other items from the taskbar in Windows 11.
Right-click on the pinned app you want to remove from the taskbar and click on “Unpin from taskbar.”
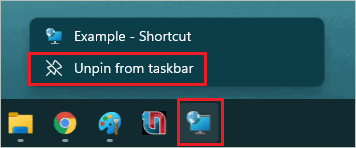
The app, file, folder, or website don’t need to be opened to unpin it from the taskbar. Instead, you can unpin it under both situations, that is, when it is launched and when it is closed.
Conclusion
When the frequently used apps, folders, and files are pinned to the taskbar, it becomes easy to access them. You can also pin websites to the taskbar. This can save you a lot of time required to open these things from Windows Explorer, web browser, and Start menu. All you need to do is click on the pinned item to launch it on your Windows 11 PC.
The above guide can help you with detailed instructions on how to pin to taskbar in Windows 11. Well, pinning drive, file and folder can get overwhelming, but anyone can do it with proper instructions.







