Key Takeaways:
- The themes can change the overall look and feel of your Windows 11 computer.
- You can change the themes on Windows 11 as per your preferences.
- The themes can be selected from inbuilt options or downloaded from Microsoft Store.
- You can also set contrast themes in Windows 11.
Why use the same old default Windows theme when you can change it with seasons and mood. Windows 11 offers many themes that can be changed easily. Once you know how to change theme on Windows 11, you can experiment with it as you like.
You can also customize the theme by changing the background and colors. The Windows 11 Settings app offers many personalization options to make the most of your PC. So let’s dive in deep and see how to change Windows 11 theme.
How To Change Theme on Windows 11
You can change the themes on Windows 11 from the Settings app with one click. You don’t need to reboot or sign out to apply the changes; this makes it easy to try out all the themes.
You can also learn to customize the theme and change it via Control Panel from the below sections.
Change Theme on Windows 11 Using Settings App
It is relatively easy to learn how to change theme on Windows 11 from the Windows Settings app. Some themes may change your PC from light mode to dark mode and vice versa.
Press Windows key + I to open the Settings app and go to “Personalization” from the left side panel menu.
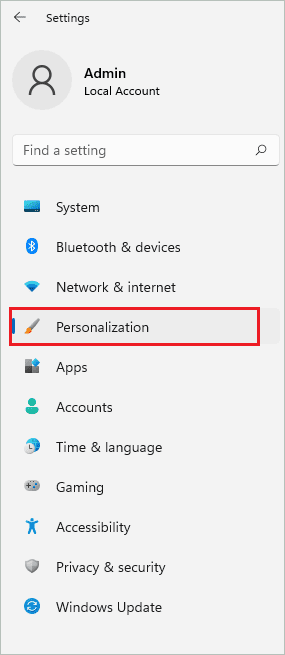
Alternatively, you can right-click on the Desktop and click on “Personalize” from the context menu to go to Personalization settings.
At the top of the Personalization section, you will find inbuilt themes to select from. You will also see the current theme there. Click on the preferred theme, and you will see it applied in a few seconds.
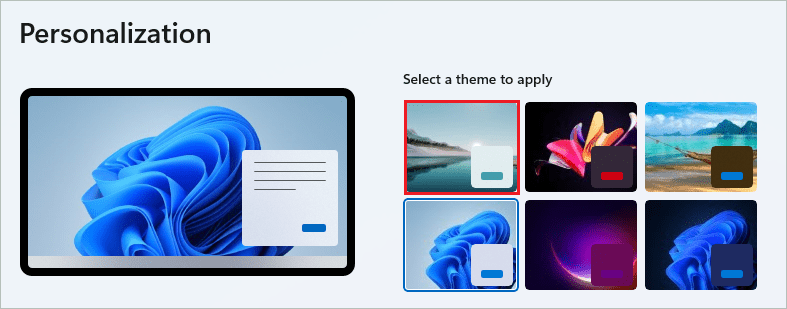
You can select the light or dark theme as per your preference and liking. The Desktop background, taskbar colors, and many other things will change as soon as you change the theme.
Change Themes From Microsoft Store
If you don’t wish to use the inbuilt available theme, you can also get one from Microsoft Store.
Go to Settings app ➜ Personalization and click on the “Themes” subsection.
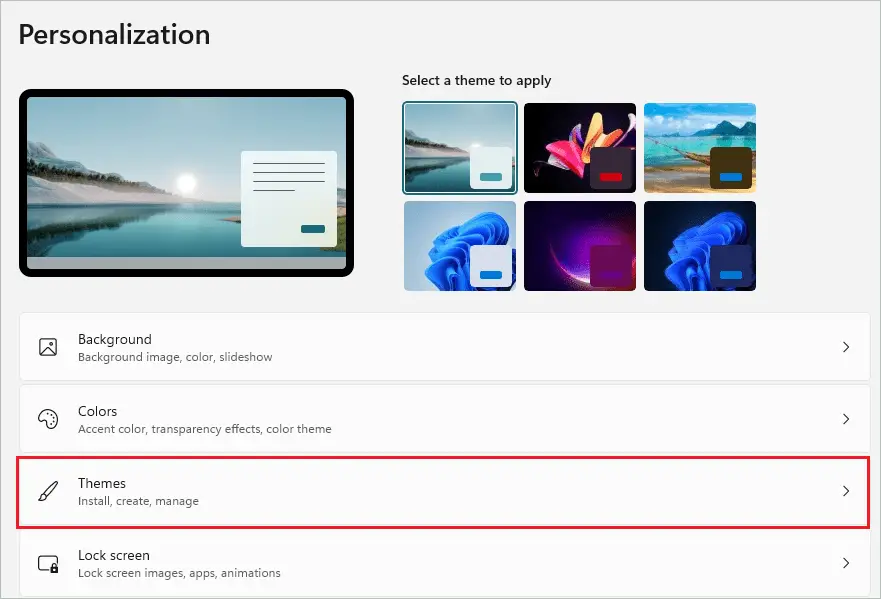
Now, click on the “Browse themes” button below the inbuilt themes option.
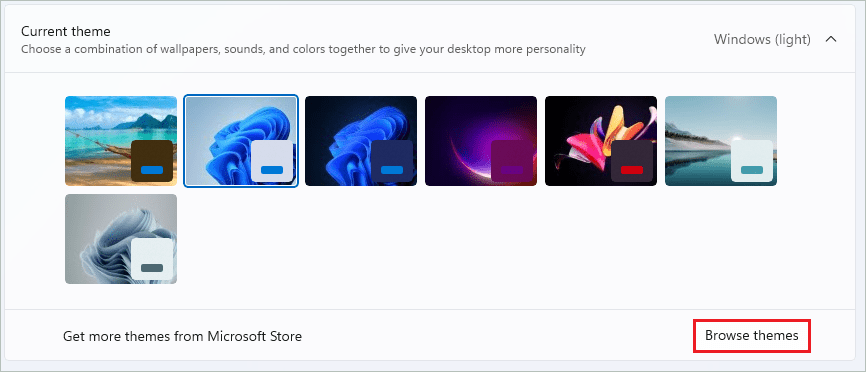
Microsoft Store will open up, seeing many free and paid themes for your Windows 11 PC. In addition, there is a collection of beautiful themes in the Microsoft Store.
Click any theme you like from all the options available.
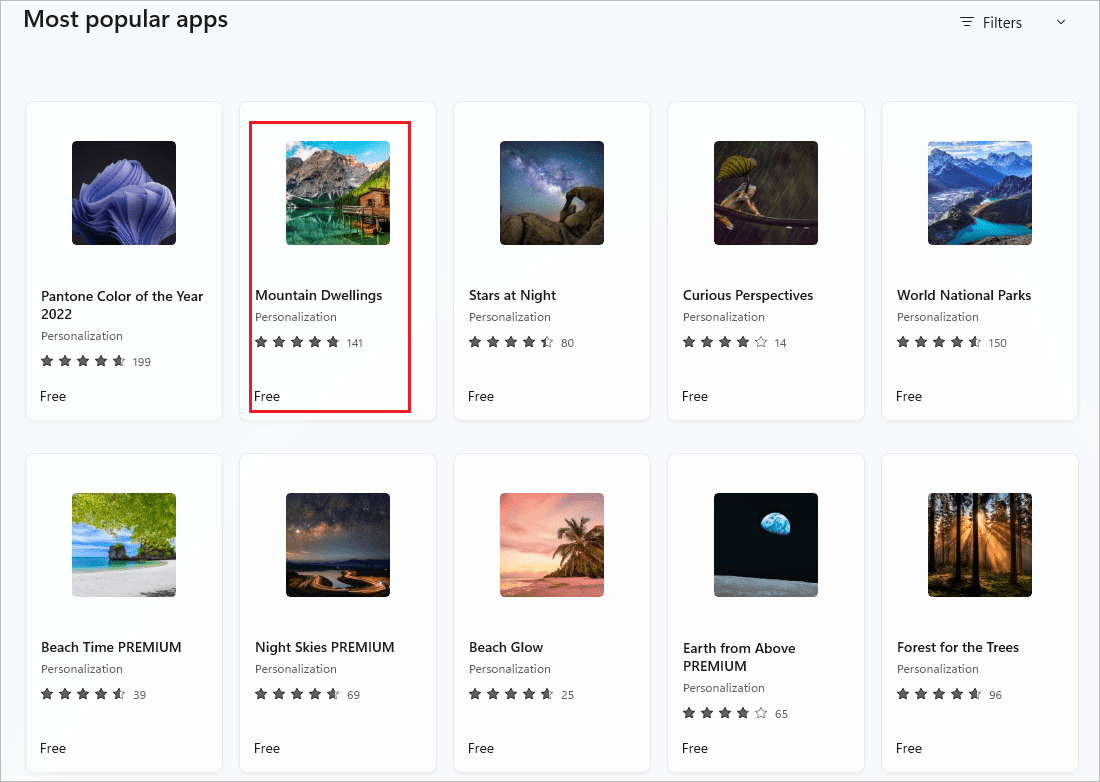
Click on the “Get” button to install the new theme on your computer.
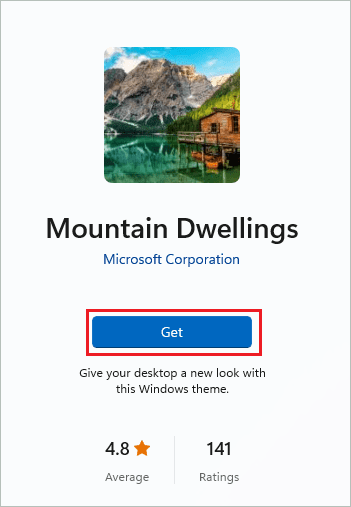
You need to be logged in to your Microsoft account to get the theme from Microsoft Store. Once the theme is downloaded, click on the “Open” button.
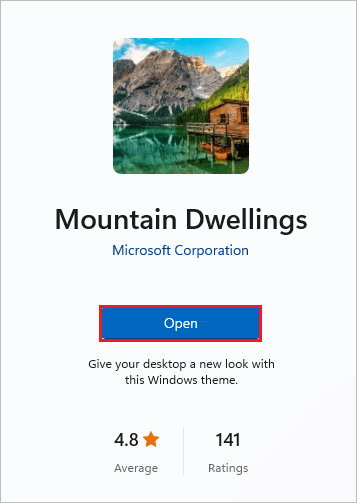
You will see the downloaded theme opening in the Themes settings in the Settings app. Click on the downloaded theme to apply it.
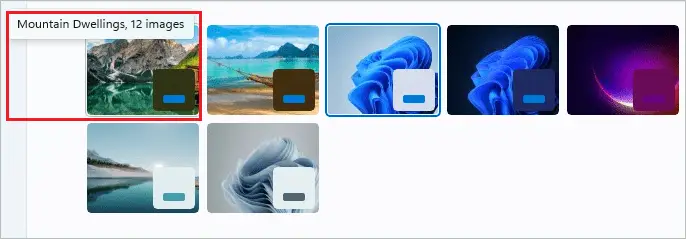
Similarly, you can get many themes from the Microsoft Store. For example, you can use different dark and light theme to have fun on your Windows 11 PC.
Apply Contrast Theme To Windows 11
You can also explore the contrast theme of Windows 11. Many users love the contrast themes, while others do not favor them. You can try it once and check whether you like the contrast themes.
Navigate to the Settings app ➜ Personalization ➜ Themes.
Click on “Contrast themes” below “Related settings.”
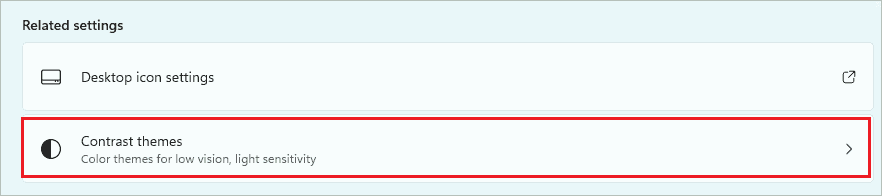
Select the theme of your choice from the dropdown menu next to Contrast themes. Again, you can check the preview above before opting for one.
Once the theme is selected, click on “Apply.”

You will see the “Please wait” screen for a few seconds, and then the contrast theme will be applied to your PC.
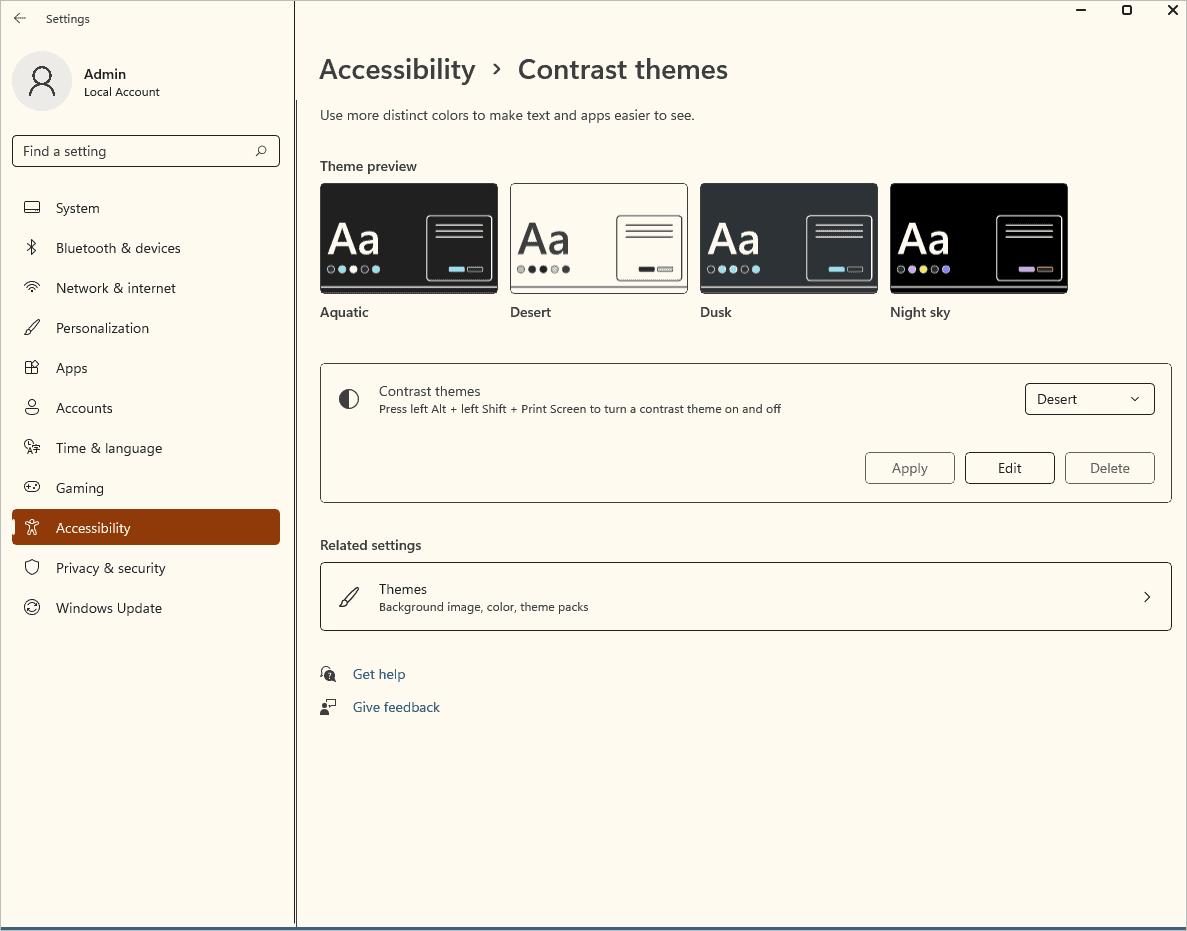
You can check out all four contrast themes one by one. However, the look of the user interface will completely change after applying a contrasting theme.
Customize Windows 11 Themes
If you like the color of the theme you have chosen but don’t like the background color or something else, you can customize the themes in that scenario. For example, the desktop wallpaper and color on the title bar can be an image of your choice.
You can change the background image, Start menu and taskbar color, mouse cursor, and sound.
Open the Settings app and go to Personalization ➜ Themes from the Settings menus.
You can click on the Background, Color, Sounds, and Mouse cursor of your choice by clicking on it one by one.
When you click on the option you wish to change, you will be either taken to those settings or a new window will appear on your screen. You can then make changes as per your preferences and come back to Themes Settings.
Once the changes are made, click on the “Use custom theme” button.
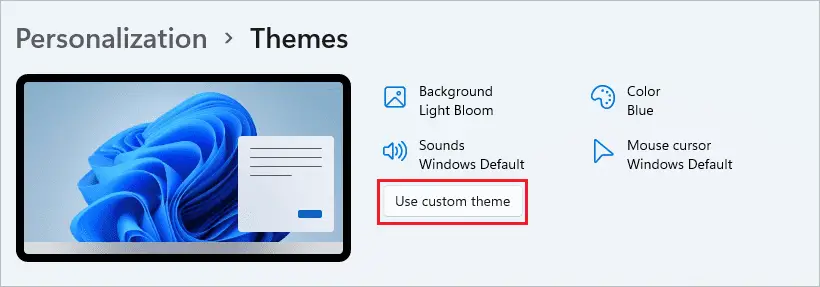
Next, click on the “Save” button and name the theme. Finally, click on the “Save” button on the Save your theme dialog box to save your changes.
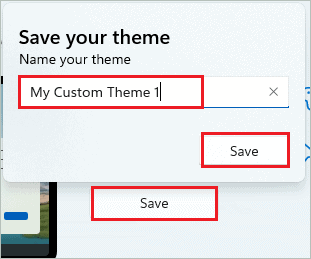
The custom theme will be available as one of the options with other inbuilt and downloaded themes. You can now apply this custom theme the same way you apply the inbuilt/downloaded themes.
Now, you know how to change theme on Windows 11 as well as customize it.
Change Windows 11 Theme Using Control Panel
If the Settings app is not opening because of some bugs, you can use the Control Panel to change the Windows 11 theme.
Press Windows key + R to open the Run window and type the below command there.
shell:::{ED834ED6-4B5A-4bfe-8F11-A626DCB6A921}Click OK to open the Personalization section in the Control Panel directly.
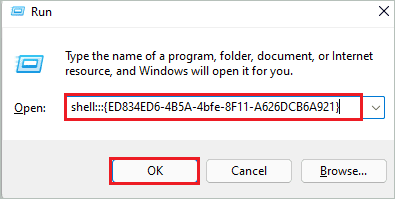
Click on the theme you want to apply.
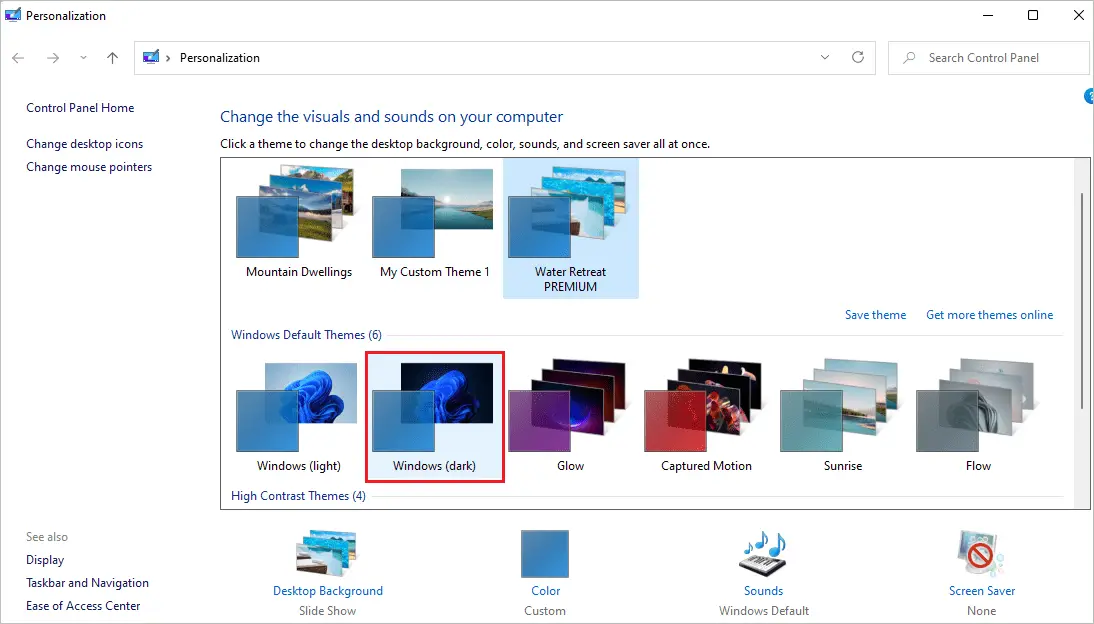
It is easy to learn how to change theme on Windows 11 via the Control Panel.
How To Change Theme Downloaded From Third-party Source?
If you downloaded the colorful theme pack from another third-party source, you can apply it as easily as inbuilt ones.
Once you download the theme pack, double-click on it, and you will see it open on your computer.
You can then go to the Settings app ➜ Personalization ➜ Themes and click on the recently downloaded theme pack.
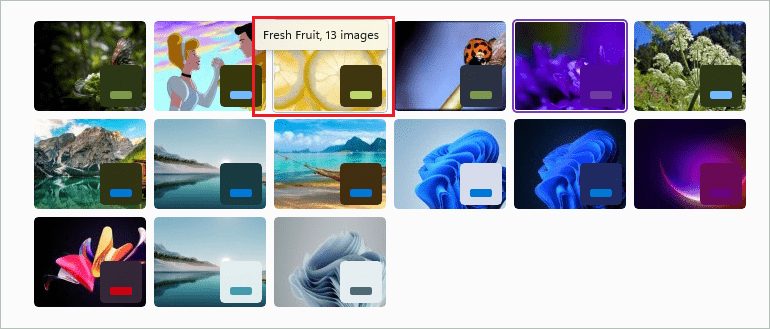
If confused, just hover the mouse cursor over the themes to see their name.
Final Thoughts On How To Change Theme On Windows 11
We can get bored looking at the same themes daily. If you like to change color, background, sound, and mouse cursor now and then, you should know how to change theme on Windows 11. Changing the theme can change everything at once on your Windows 11 computer.
You can also customize your themes as per your liking. The above guide explains how to change Windows 11 theme. You will also know how to apply contrast themes and themes from Microsoft Store with the help of this guide. The Windows 11 themes can be changed via Control Panel as well.
FAQs
How do I get themes for Windows 11?
You can get themes for Windows 11 from Microsoft Store. Open Microsoft Store and search for Windows 11 themes there. You can get many free and paid themes there.
How do I change my Windows theme?
To change the Windows theme, right-click on the Desktop and click on “Personalize” from the contextual menu. Next, click on the theme of your choice at the top of the Personalization settings.
How do I make Windows 11 look beautiful?
You can use unique themes available on Microsoft Store to make Windows 11 look beautiful.
Does Windows 7/8/10 themes work on Windows 11?
Yes, we tried downloading a few Windows 7/8 and 10 themes on Windows 11, and they work perfectly fine.







