Key Takeaways:
- Focus assist can help you focus on your work, study, and games by keeping away unnecessary notifications.
- You can enable and disable focus assist as per your convenience.
- There are also automatic rules for focus assist that can turn on this feature automatically whenever triggered.
- You can schedule a focus session at your convenience.
We can get distracted by notifications from social media platforms while working or studying. However, with the focus assist tool of Microsoft Windows 11, you can keep the distracting notifications at bay. You can set up focus assist in Windows 11 as per your requirements.
If you want complete peace, you can turn off all notifications on Windows 11 completely from notification settings. However, focus assist mode is a better way to manage and prioritize your notifications. You can make the most of focus mode with this detailed guide.
Manage Focus Assist in Windows 11
You can manually turn on and off focus assist in Windows 11. There is also an option to turn it on automatically at the scheduled time.
How To Manually Turn On Focus Assist in Windows 11?
You can use the Quick Settings panel or Windows Settings app to turn on focus assist in Windows 11 and keep distractions from notifications away.
Use Windows Settings App
Press Windows key + I to open the Settings app and go to the “System” from the left panel. Next, click on the “Focus assist” option.
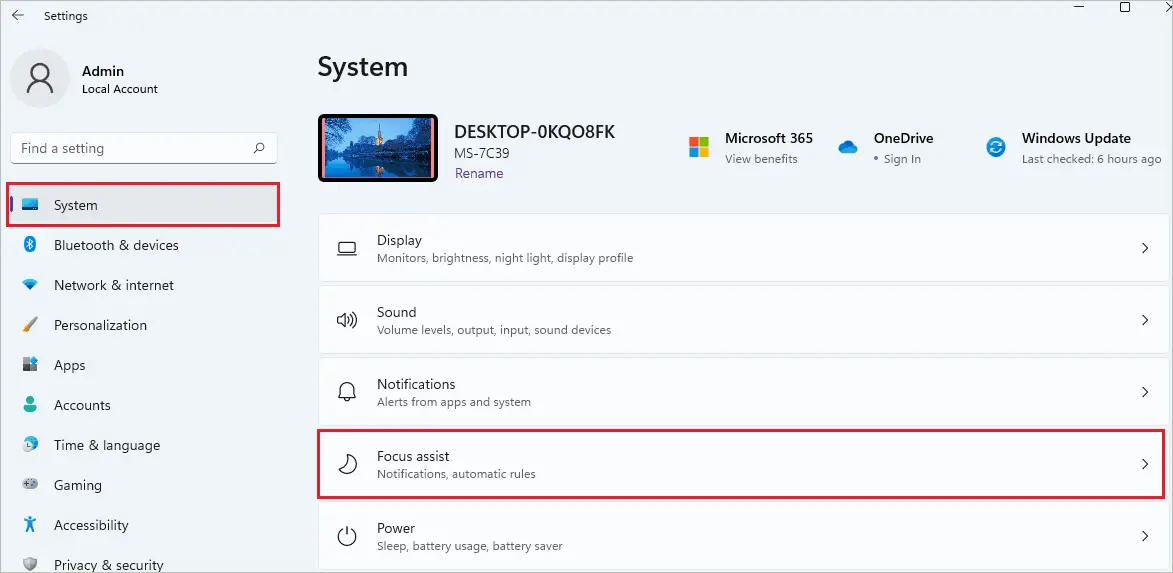
You can select the “Priority only” or “Alarms only” option under Focus assist. This will turn on the focus assist feature on your Windows PC.
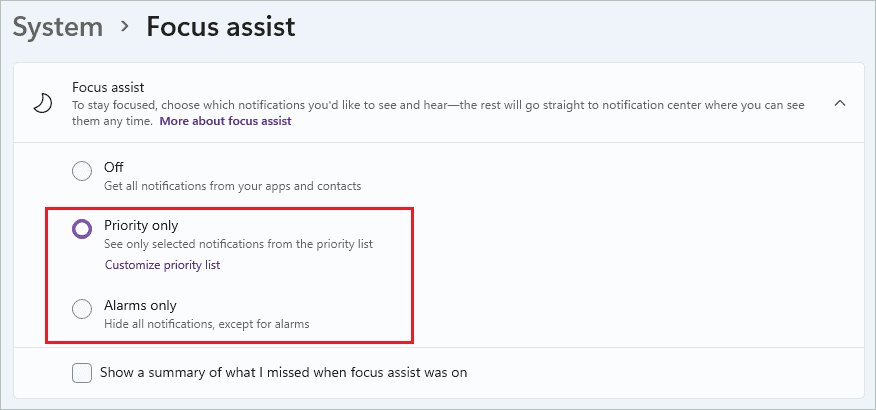
You will see a half-moon on the taskbar as soon as focus assist is enabled.
Use Quick Settings Panel
Press Windows key + A to open the Quick Settings area on your Windows 11 PC. It will open in the bottom-right corner of your screen. In the Quick Settings window, click on the Focus assist icon to enable it.
If you click on the Focus assist icon once, the Priority only will be set. And if you click on the Focus assist icon twice, the Alarm-only mode will be set.
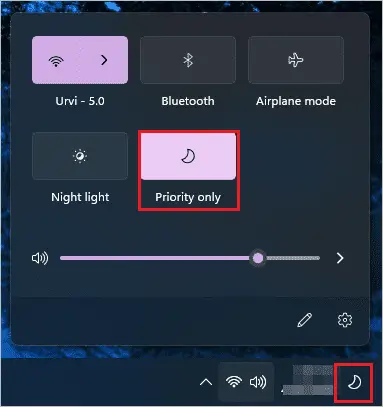
You will see the half-moon at the right corner of the taskbar.
Windows 11 Focus Assist Settings
You can change the settings for focus assist Priority only mode. The settings change includes managing what notifications you want when focus assist is activated. This setting change is only applicable if you use Priority only mode.
If you use Alarm only mode, you can skip the below instructions.
Step 1: Open the Settings app and go to System ➜ Focus assist option.
Step 2: Click on the “Customize priority list” below the Priority only option.
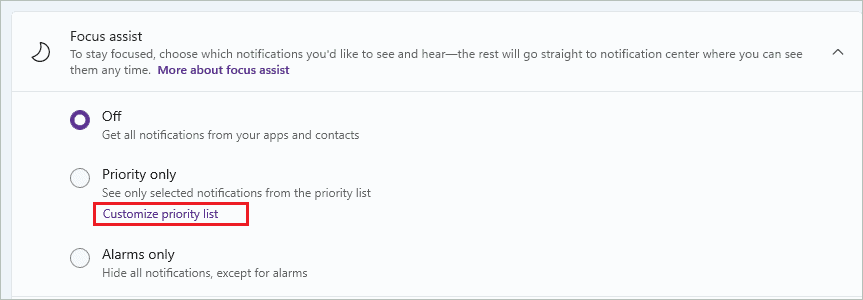
Step 3: You can enable and disable notifications of calls and reminders. If you don’t want VoIP calls to disturb you, uncheck the checkbox next to “Show incoming calls, including VoIP.” Enabling this will give you notifications about calls.
You can also disable reminders by unchecking “Show reminders, regardless of app used”
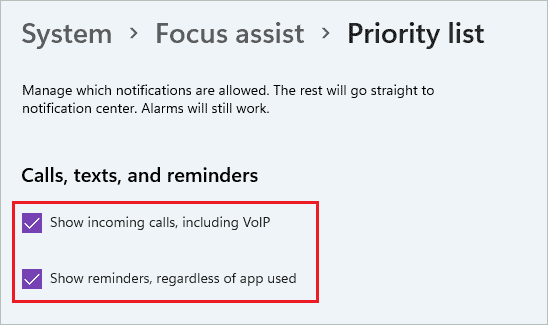
Step 4: If you want messages from specific people to pop up on your screen, you can add their contacts to the list by clicking on “Add contacts.”
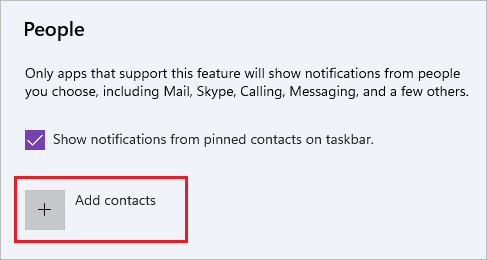
Step 5: Add the app from which you want to receive notifications. If the app is not in the list, you can click on the “Add an app” button to add it. You can add apps like Microsoft Teams and Skype to the list.
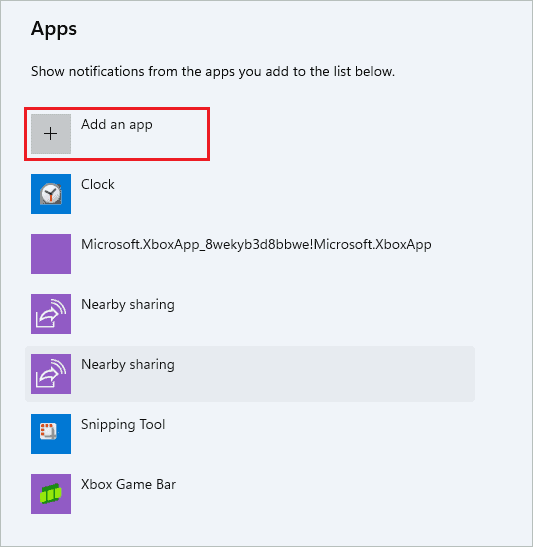
Step 6: If you don’t wish to have any app, you can click on the app and then click on the “Remove” button to remove it from the priority list.
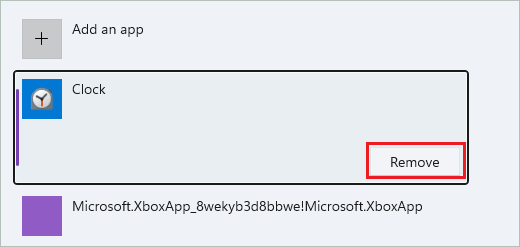
Once the priority list is configured as per your convenience, you can select it and turn on focus assist in Windows 11.
How To Get Summary of Missed Things When Focus Assist is Enabled?
If you feel you will miss out on important messages, emails, and notifications when focus assist is enabled, you can enable the summary option.
Navigate to Settings app ➜ System ➜ Focus assist settings. And then check the checkbox next to “Show a summary of what I missed when focus assist was on.”
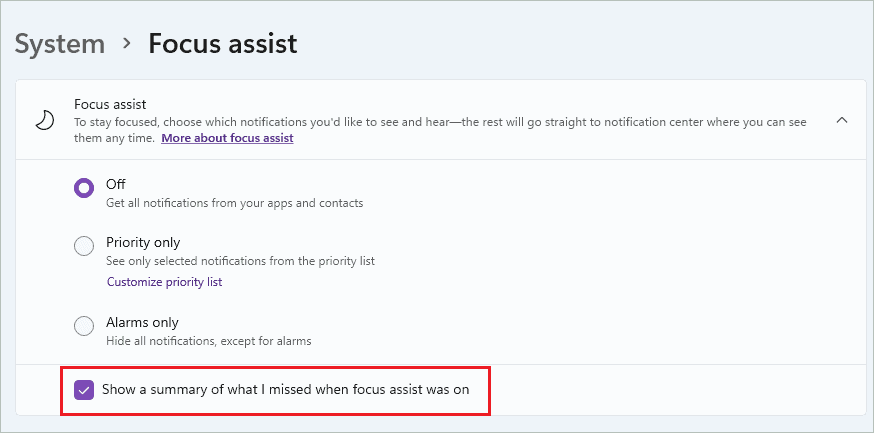
You now have focus assist configured fully. The automatic rules enabled focus assist automatically; you can check out the section below to know how it works.
Manage Automatic Rules in Focus Assist Windows 11
You can manage automatic focus assist rules. There is an option to schedule focus assist as well. Check out the settings below to enable focus assist in Windows 11 automatically.
The automatic rules are available in the Settings app ➜ System ➜ Focus assist below the Automatic rules section.
There are 5 focus assist automatic rules –
1. During these times
2. When I’m duplicating my display
3. When I’m playing a game
4. When I’m using an app in full screen mode only
5. For the first hour after a Windows feature update
To have specific focus sessions, click on the arrow next to “During these times.”
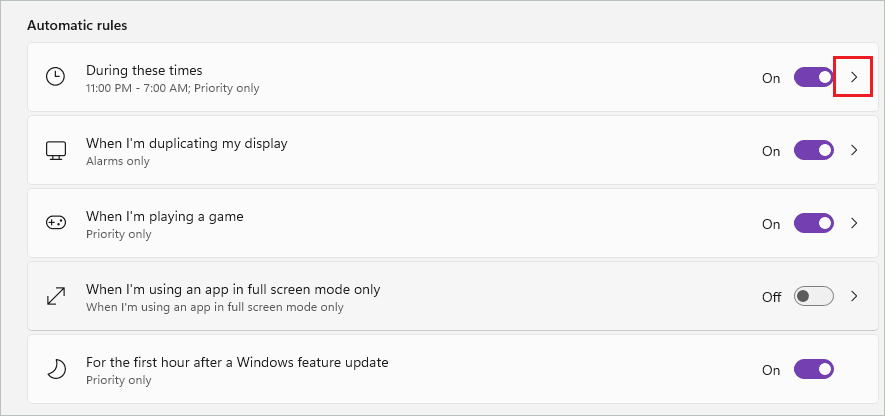
Set the time range and also when you want to repeat this based on your focus sessions. You can also set the Focus level as per your requirements.
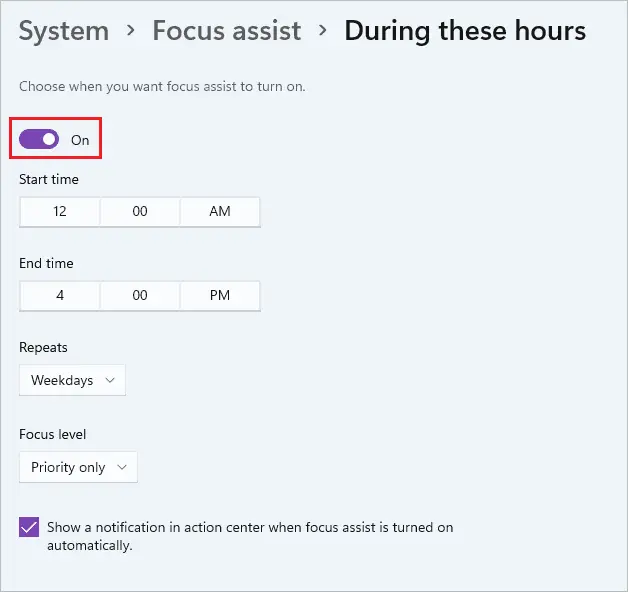
Once the changes are made, you will see what time focus assist will be enabled below During these times option.
You can configure the other automatic rules as well. Click on the arrow next to the automatic rule you wish to change.
For example, click on “Duplicating my display” and change its “Focus level” by selecting the option of your choice from the drop-down menu.
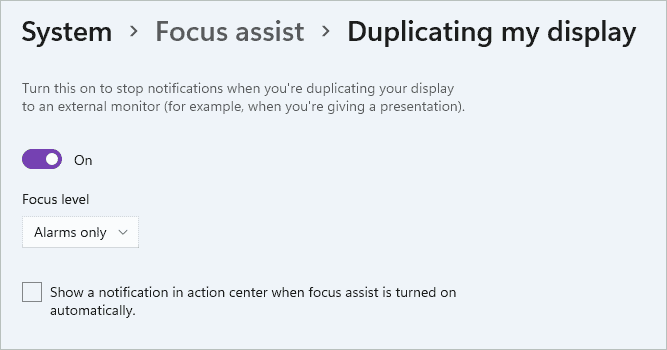
You can follow the same steps for all other automatic rules of focus assist and manage their focus level.
How To Disable Focus Assist in Windows 11?
You can simply select the Off option in the Windows 11 Settings app for Focus assist or click on Focus assist icon in the Quick Settings panel to disable the focus assist.
However, if you want one more way to turn off focus mode, you can use Group Policy Editor.
Press Windows key + R to open the Run window and type “gpedit.msc” there. Then, click OK or press Enter key to open Group Policy Editor.
In the Group Policy Editor, go to User configuration ➜ Administrative Templates ➜ Start Menu and Taskbar ➜ Notifications.
Double-click on “Turn off Quiet Hours” to modify the policy.
Next, select “Enabled” and click on Apply, followed by OK to save the changes.
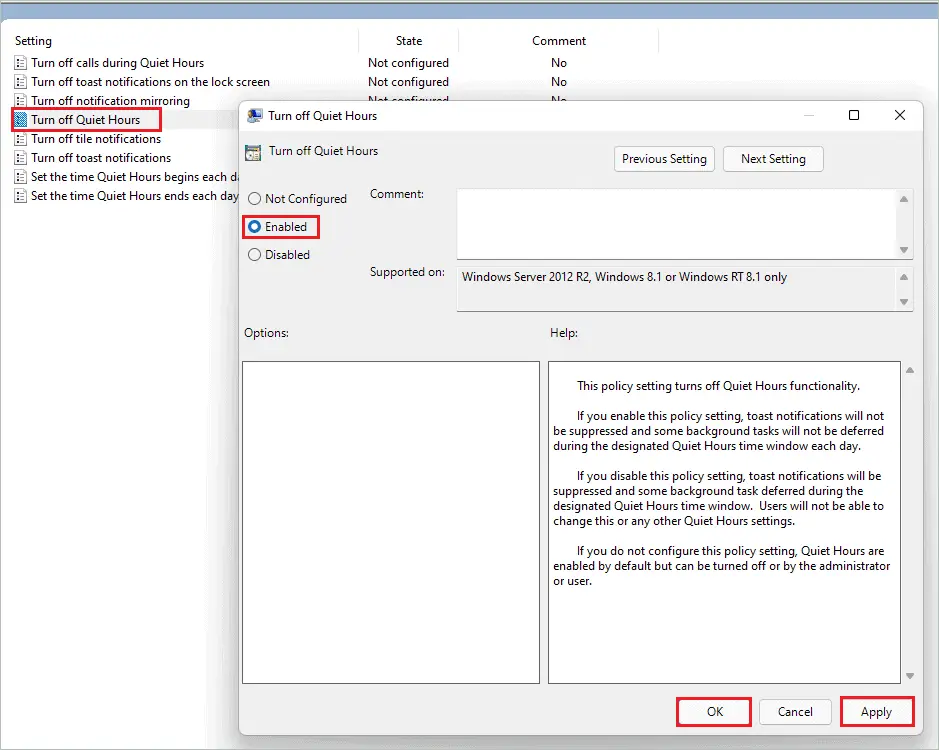
The focus mode will be turned off until the policy is disabled in the Group Policy Editor.
Conclusion
The focus assist feature can help you work, study or play in peace. This Windows 11 feature keeps away all unwanted app notifications. However, you can still get messages, emails, reminders, and alarms if you configure focus assist in Windows 11 correctly. The priority notifications can be managed well in focus sessions.
The above guide can help you with focus assist configurations. It also shows how to enable focus assist manually as well as automatically. You can configure the priority mode of focus assist easily with the help of the above guide. You can manage your focus sessions in a better way with the help of focus assist in Windows 11.
FAQs
How do I get rid of focus assist in taskbar Windows 11?
You can disable focus assist to get rid of its icon on the taskbar. To turn off focus assist, click on Focus assist icon in the Quick Settings panel.
Why does my computer keep turning on focus assist?
You need to disable automatic rules of focus assist to prevent it from turning on automatically. To do so, go to Settings app ➜ System ➜ Focus assist and turn off all the options below Automatic rules.
Does focus mode block notifications?
Yes, focus mode does block notifications. However, if you want to allow notifications from some apps, you can add that app to the exception list.
How do I turn on focus assist in Windows 11?
Go to Settings app ➜ System ➜ Focus assist and select Priority only or Alarms only option to turn on focus assist in Windows 11.







