Key Takeaways
- Labels are like folders that help keep the emails ordered for better organization.
- Labels can be deleted using two methods in the web browser.
- It is not possible to delete labels using the Gmail app; you need to use the web version on your phone too.
The presence of labels in Gmail helps keep the emails more organized, making it easy to find critical emails within seconds. But too many of them can reverse the advantages offered by labels. So, before the folders become confusing, delete labels in Gmail that are no longer necessary.
The main difference between labels and folders is that you can assign multiple labels to the same email message, unlike the latter. But if there are no relevant emails in a particular label or you find it hard to manage all the emails with labels, you can choose to delete the unused ones. If you know how to delete all promotions in Gmail to remove the promo emails, you can effortlessly delete all emails in a label.
How to Remove Label in Gmail
The Gmail inbox can be very tidy, with different labels to house various emails. But there are chances that you miss a few emails on and off because you failed to check all the labels. Whether you are signing in from a web browser or phone, it is pretty simple to delete labels in Gmail. Find the detailed steps here in this article. Another way to minimize the mess is learning how to edit contacts in Gmail or delete them.
Note: If you have created a combination of filters to redirect emails to labels, go through them before the folder removal process. If you want to delete a label that affects a filter, first tweak the filter query so that you attach another label in its place. If not, any future email that searches for the deleted label will cause Gmail to restore the label.
Method 1: Delete one label at a time
Deleting a single label from the left panel is the easiest desktop method to delete labels in Gmail on a web browser. The 2-step process can be done even by someone new to Gmail.
Open Google mail in your web browser. On the left panel, you will see the list of labels. Hover over the label you want to delete. You will now see a kebab menu button (the icon with three dots).
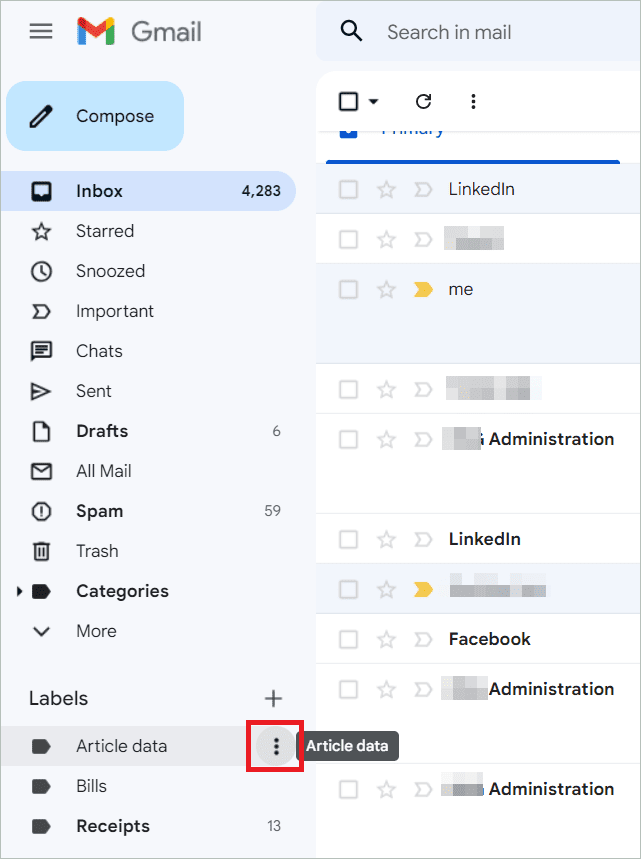
Click on the three dots to open a pop-up menu. Select Remove label from the menu. Now the label will be removed from the label list.
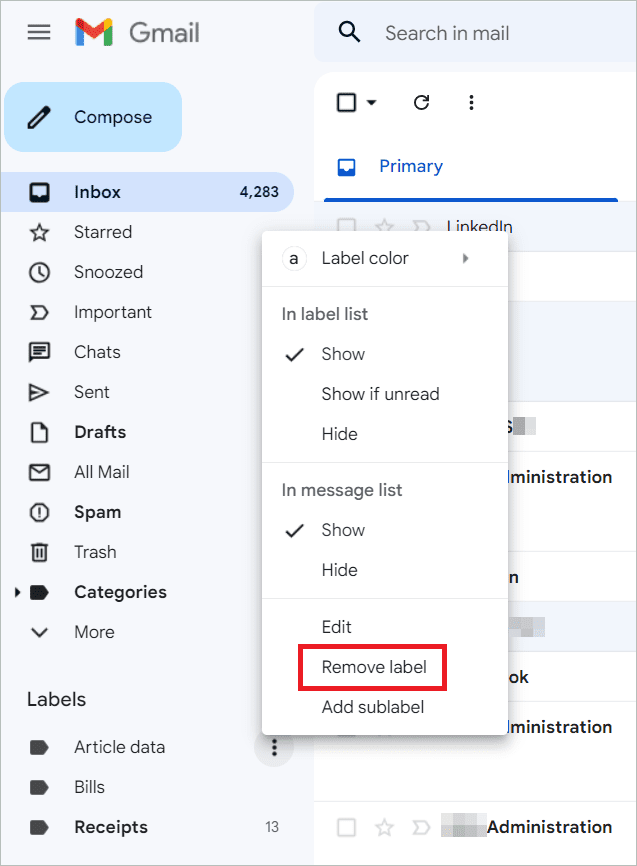
Method 2: Delete Label Using Manage Labels
When the Manage labels option is used to delete labels in Gmail, you will be directed to the settings menu. Here, you will find the remove and edit buttons. Look for the label to be deleted and click the remove label link under Actions.
Open Google mail in your browser of choice. Then, in the left menu panel, click More to expand it.
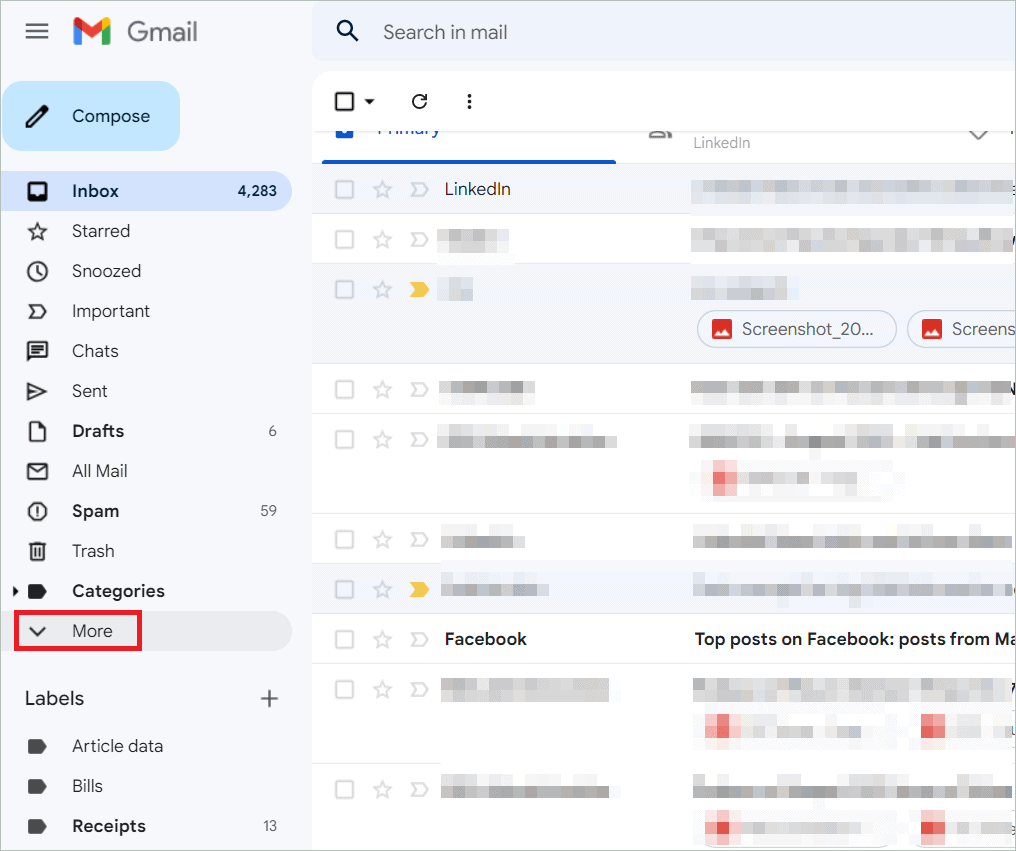
Select Manage labels with a gear button in the options that become visible.
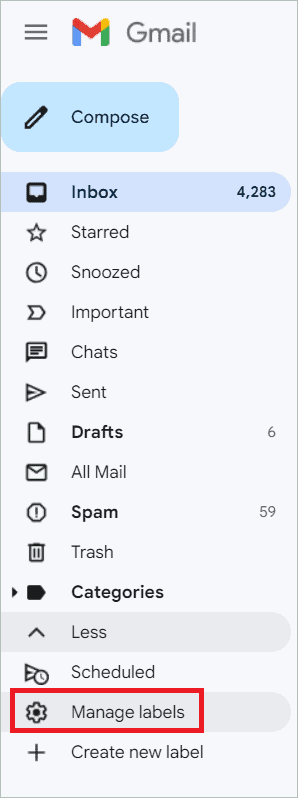
You can see the Settings menu now. In the labels tab, scroll down to see the label settings. All the label options will be listed here.
Go to the right end of the label you want to delete and click the remove link. This deletes the label.
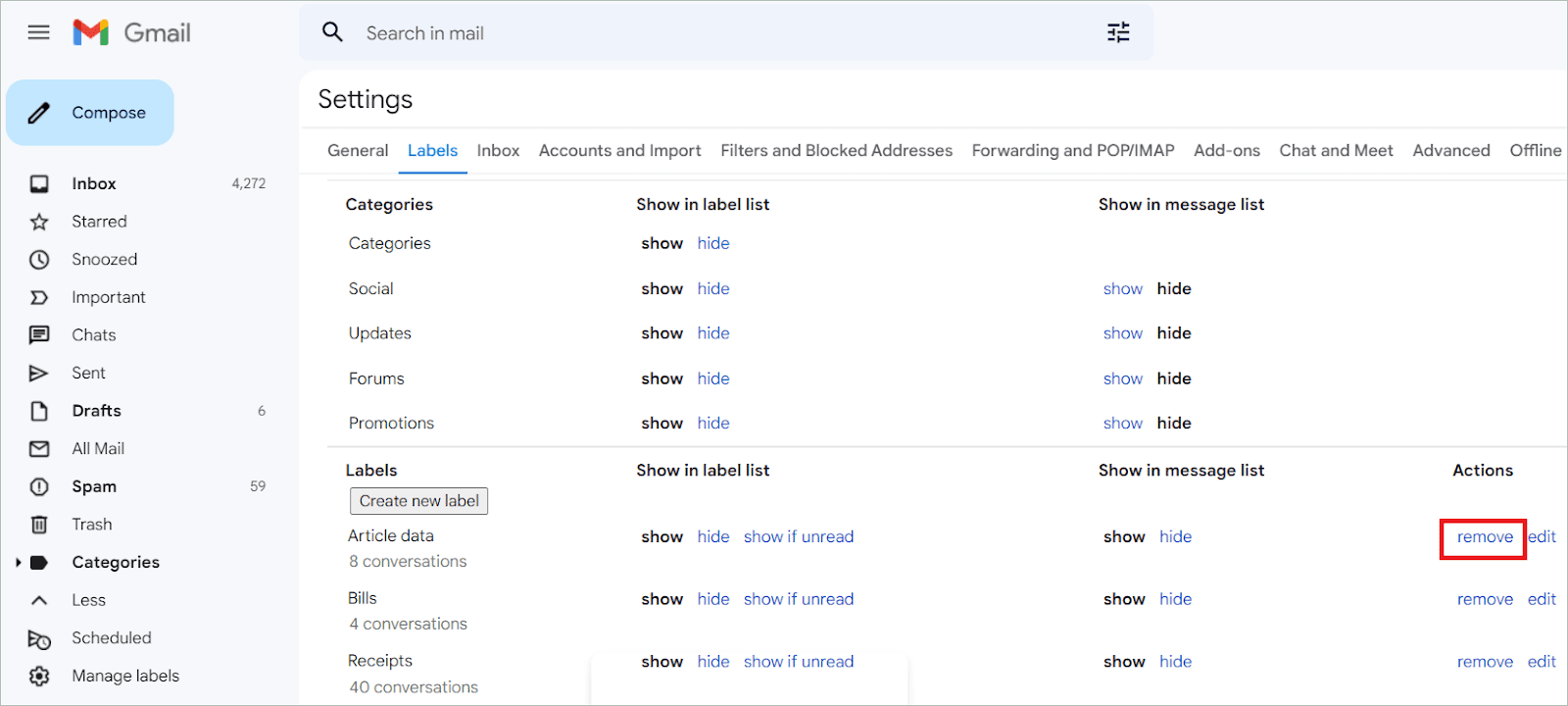
You can also reach the label tab by clicking the gear icon for Settings.
Method 3: Delete Label on an Android Phone
It is possible to delete labels in Gmail on an Android phone, but not as easy as you do in a browser. As removing labels is not possible in the Gmail app, you will have to open the email inbox in a browser on your mobile phone.
Open the Google Chrome browser or any other and type “gmail.com’. If you are not logged in, you can do it now. Click the horizontal lines/hamburger menu (seen as three parallel lines) on the top left corner. Scroll down and click Desktop near the end of the page.
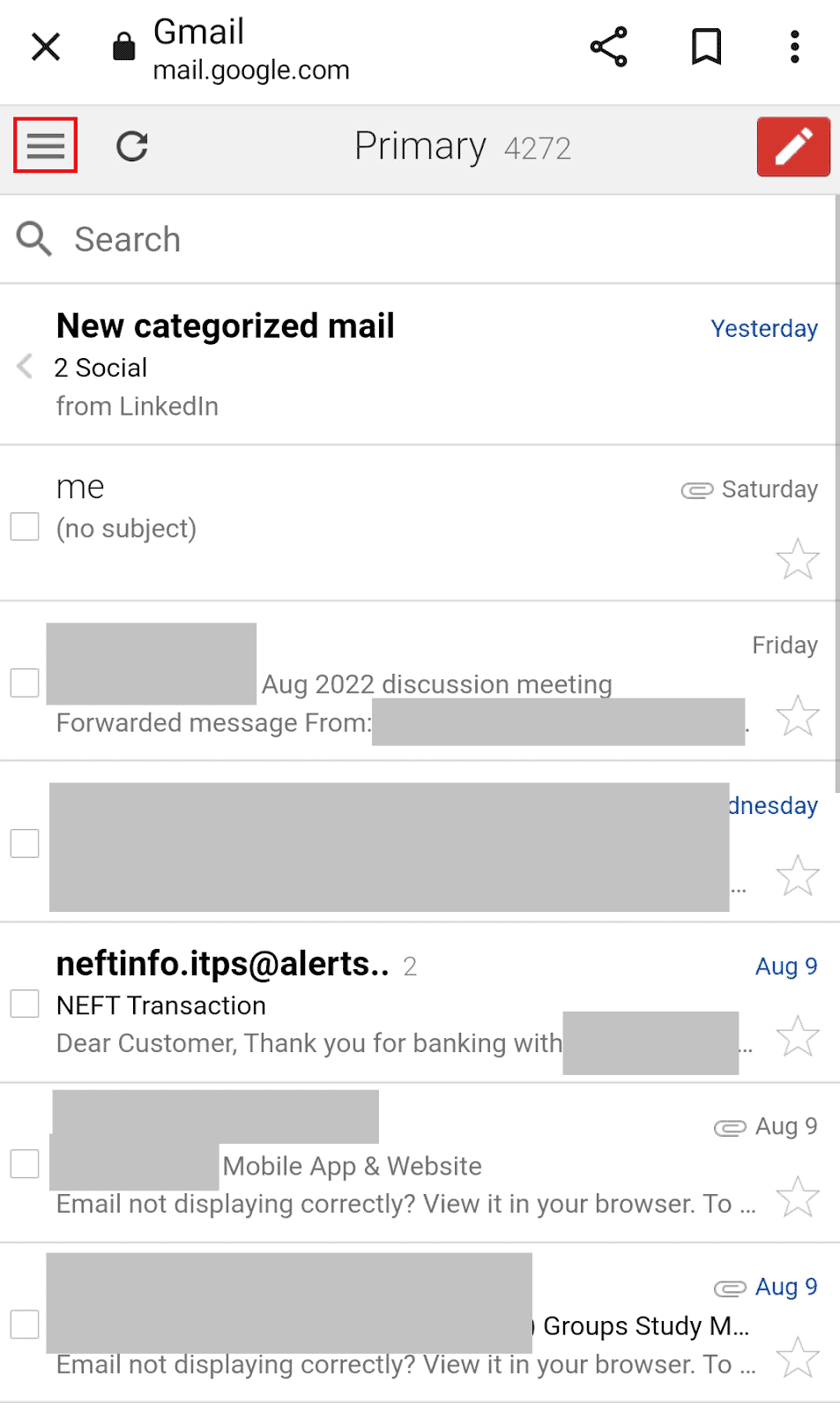
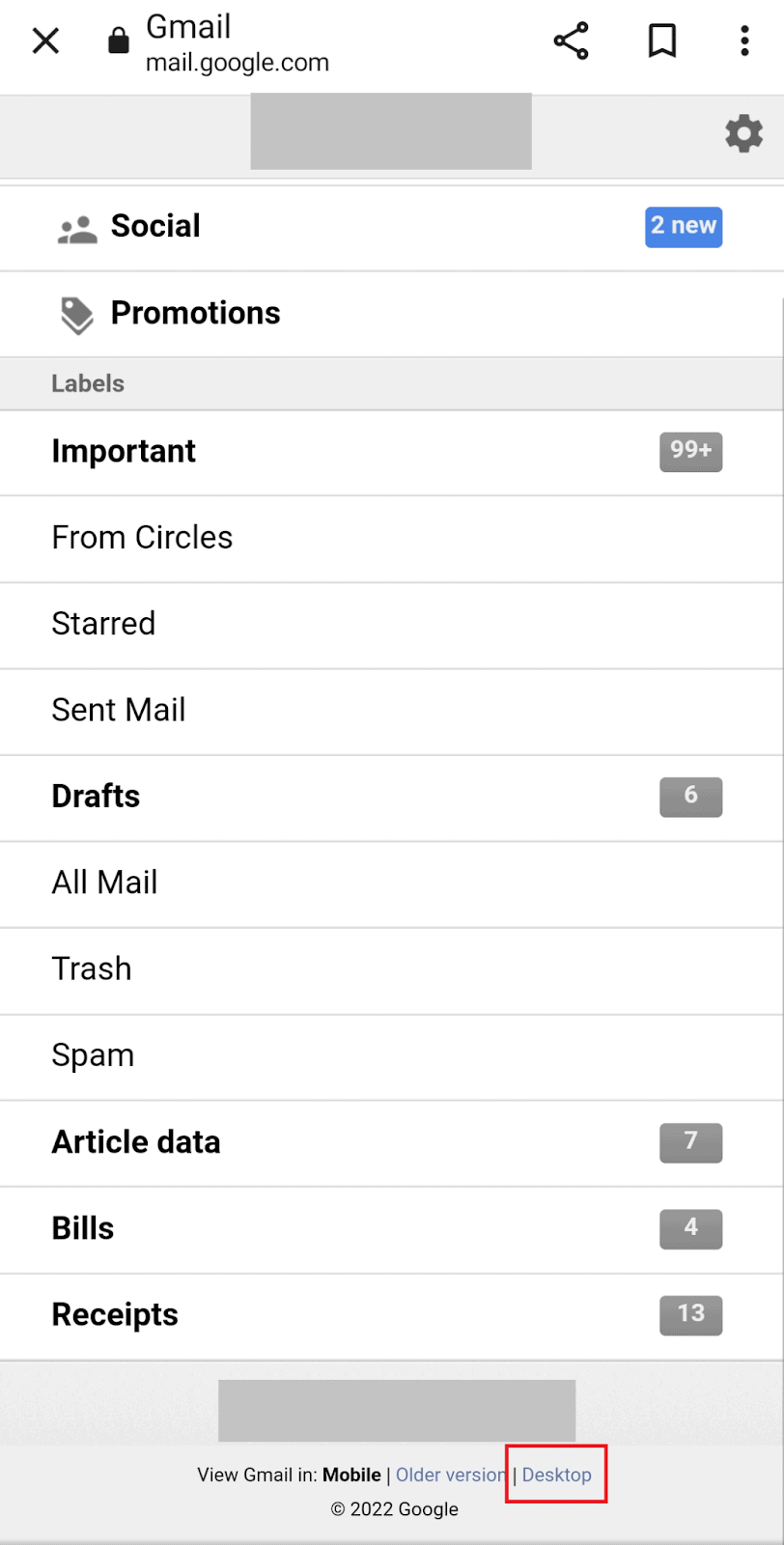
If prompted, click “I’d like to use HTML Gmail.” It is best to choose this option if you have a slow internet connection or are using a legacy browser.
Now, your entire inbox will be opened in the browser. Then, on the left panel, click Edit labels seen under the list of labels.
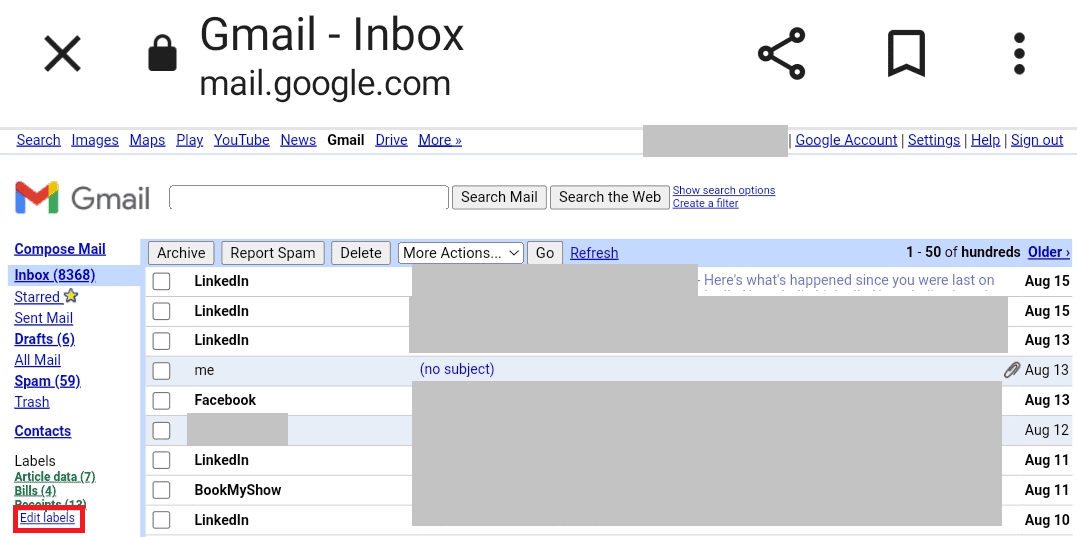
Now, the labels will be listed along with a remove button. Click on the button to delete the unwanted labels. As there is no mass delete for labels, you will have to tap delete label one by one.
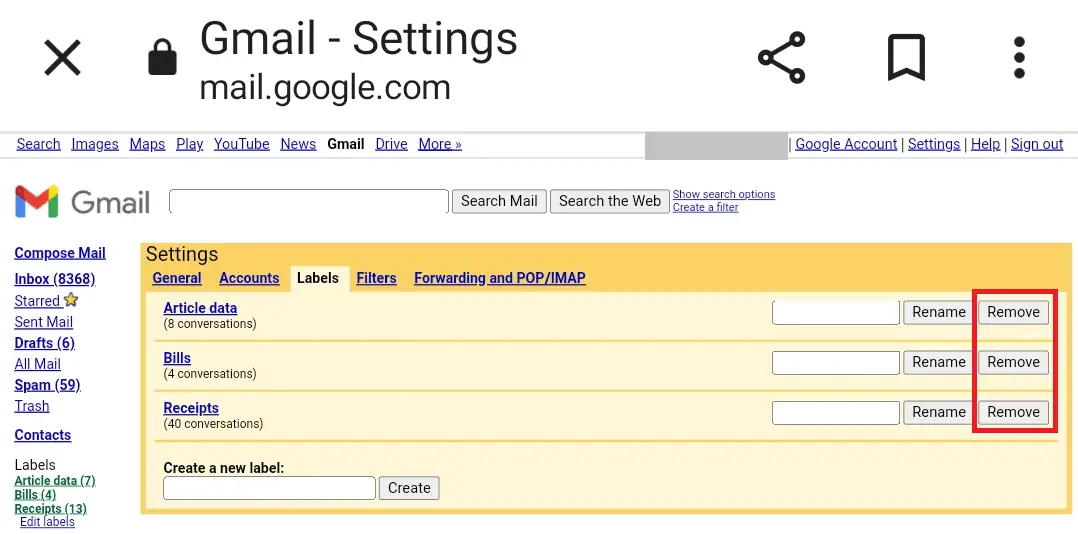
Final Thoughts On Delete Labels In Gmail
Like having different folders in your storage makes it organized, email folders called labels also bring order to your inbox. Creating labels, editing labels, and adding label colors are super easy and take only a few steps in this popular email provider. But have you ever thought of the label feature as messy? It is not uncommon to delete labels in Gmail when the bunch of labels becomes too overwhelming to handle.
There are two methods of deleting unwanted labels if you log in to Gmail using a computer. Note that the deletion process is not possible using the Gmail app. So Android phone users can open Gmail in the browser and then carry out the action. The steps are clearly explained in the article for better understanding.
FAQs
What happens when you delete labels in Gmail?
When an unwanted label is deleted, only the label gets deleted, not the emails. Therefore, you can still find all the emails associated with it in Gmail. If these emails were attached to additional labels, you would find them under those.
How to delete all emails under a label?
Open Google mail and select the label in the left pane. Next, tick the checkbox under the Gmail search bar to choose all the mail conversations. If there are additional emails other than the ones on the page, click Select all conversations. Finally, click the delete button that looks like a trash icon to move all the emails to the Trash folder.
How to apply a label to an email?
Open Google mail inbox on desktop. Select the checkbox beside the email or list of emails to which you want to apply the label. Next, click the Move to menu icon to open a drop-down menu and select the label. To apply labels automatically, create filters based on search terms like sender email address.
How to create sub-labels?
Labels under labels are called sub-labels or nested labels. First, open Gmail in your web browser and hover over the parent label for which the sub-label has to be created. Next, click the three dots and select Add sublabel. You can now give a name for the next label and click Create.







