Key Takeaways:
- An audio equalizer boosts the frequency range for the best sound experience.
- You can access the audio enhancements in your PC if the equalizer is in-built.
- Or, you can download and install third-party audio equalizer software to change the equalizer settings.
Windows 11 was introduced with a bunch of new, exciting features, including audio features. The audio enhancements are like the icing on the cake. Don’t worry about not finding the feature on your OS; you can still have the best equalizer settings in Windows 11. The secret to accessing the sound equalizer enhancement is to add it by downloading the right software.
Listening to music, playing games, and video streaming; anything you do on your PC demands high-quality audio. The sound effects may differ for different situations, like playing songs, gameplay, and others. Customization options in the equalizer are inevitable, giving you the right audio experience for the right sound. So, check out some great sound equalizers for download. Before anything, ensure that you opt for the best Windows 11 power settings for proper power management on your PC.
What is an Audio Equalizer?
An audio enhancer modifies audio frequencies is called an audio/sound equalizer. Besides highlighting specific frequencies, it can enhance audio features, remove unwanted noises and tweak many other audio settings. Adding bass to music and enhancing the treble tones are examples of what audio equalizers can do. Making adjustments in an equalizer thus improves sound quality and produces output sound in the best possible frequency.
7 Audio Equalizers For Best Equalizer Settings In Windows 11
If your PC has already got the audio equalizer, you can easily do the best equalizer settings in Windows 11. If not, you may have to install Realtek HD Audio Codecs Software Driver or rely on third-party equalizer software solutions. Here are a few options to improve the quality of music and other sounds from your playback devices. You can change the settings in the software of your choice in addition to changing the sound settings on Windows 11.
1. Realtek HD Audio Codecs Software
The earlier versions of Windows had the Realtek EQ as the default equalizer. But for Windows 11, you must install it separately to change the audio output settings. It is possible to add the equalizer option to the Sound Control Panel using Realtek HD Audio Codec Software Driver. Once done, you can opt for the best equalizer settings in Windows 11.
Go to the Realtek HD Audio Codecs Software Driver page. First, download the Windows 10 version, which is also compatible with Windows 11. Now, install the driver software and restart your PC.
Type “Settings” in the search bar and open the Settings app.
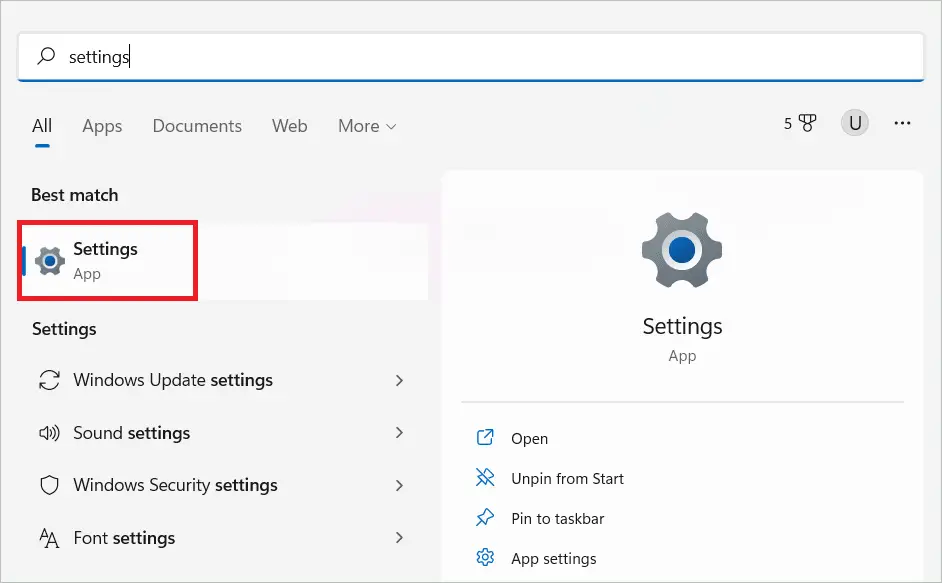
Select “System” in the left pane and “Sound” in the right. Alternatively, right click on the speaker icon and open sound settings.
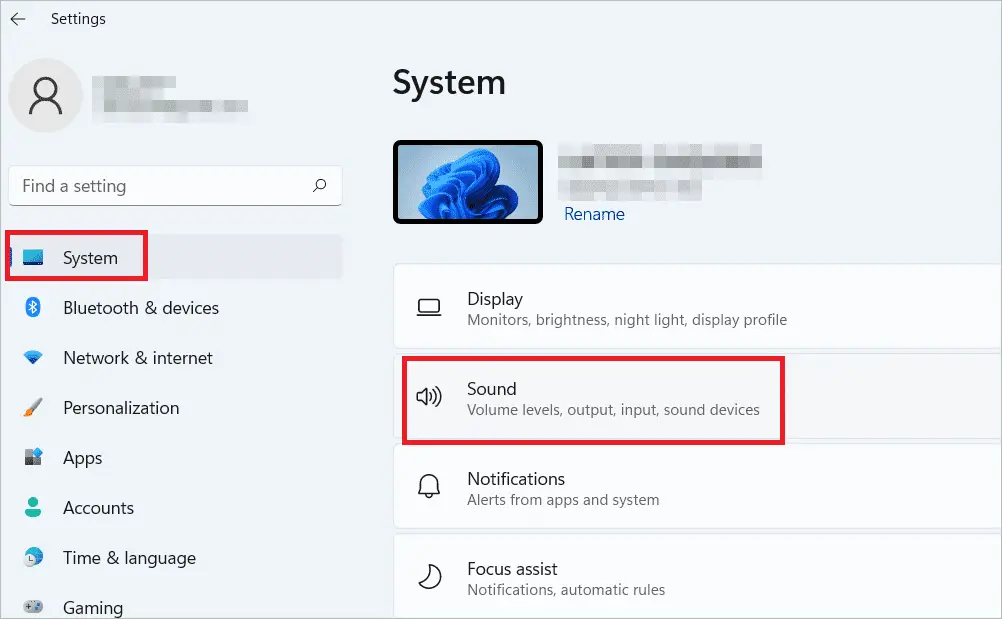
In the sound settings window, scroll down and select “More sound settings” under Advanced.
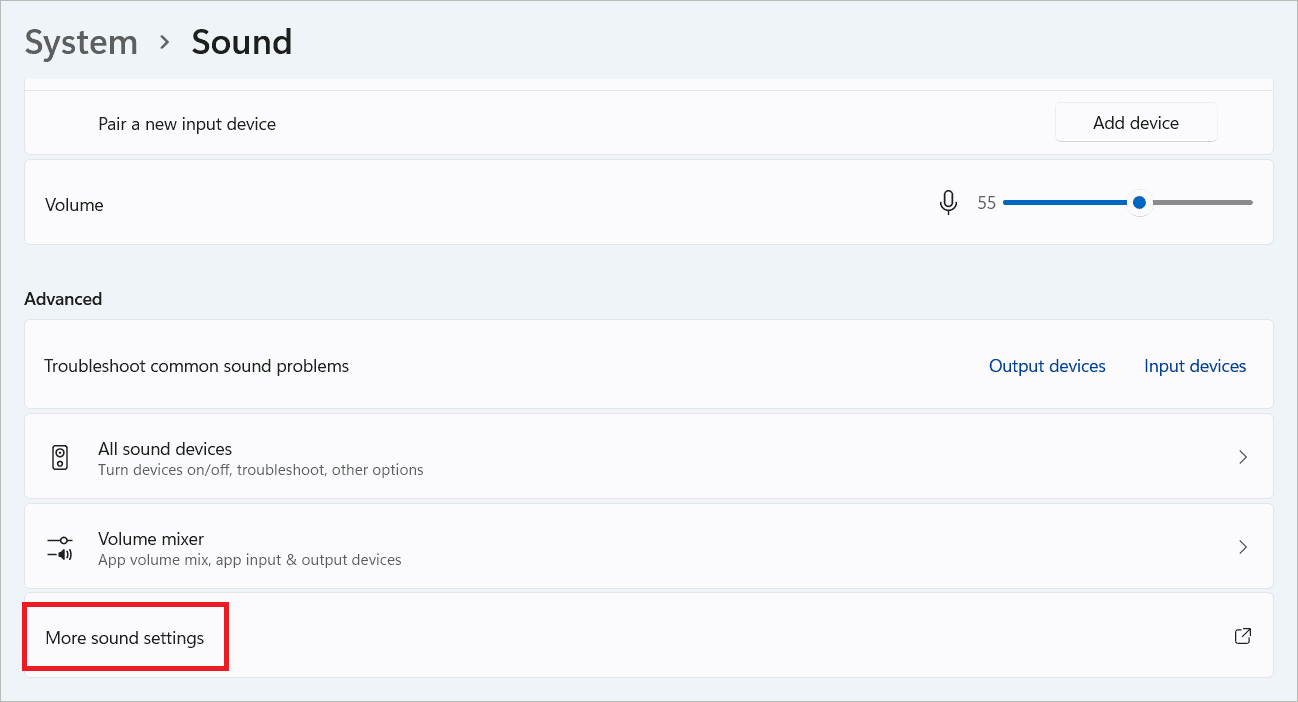
Select your current audio output device in the next window and click the “Properties” button.
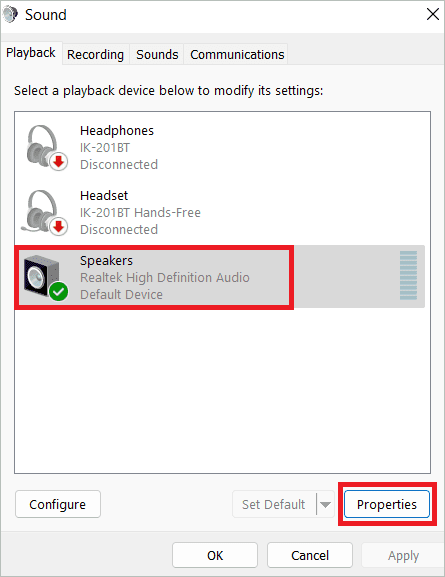
In the Enhancements tab, uncheck “Disable all sound effects.” You will now be able to select the Equalizer feature from the list below.
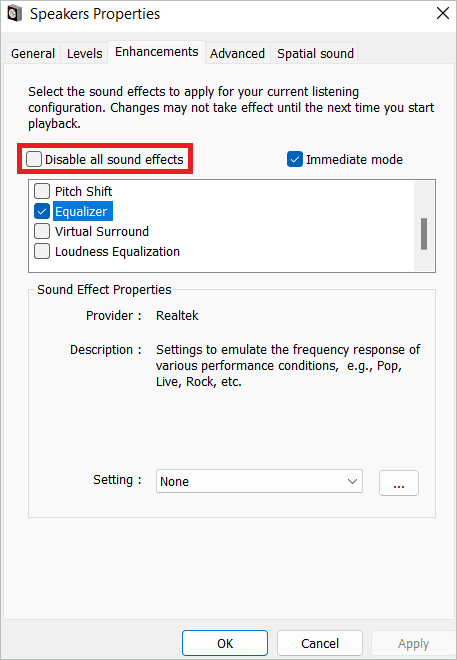
When you check “Equalizer,” you can select any audio equalizer settings from the preset modes available in the drop-down menu. These include Pop, Live, Club, and many others.
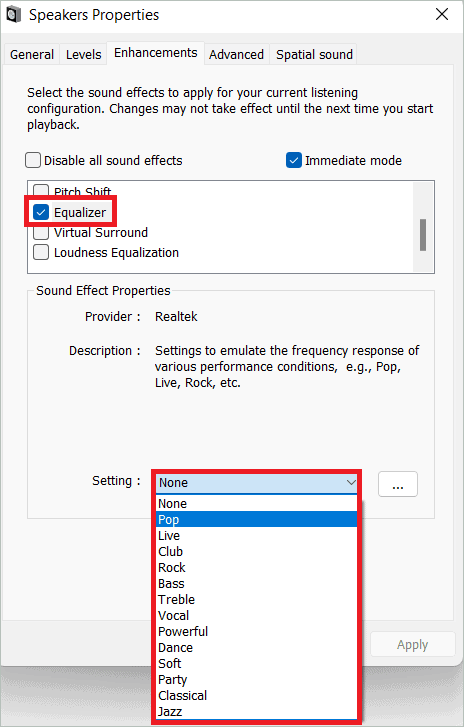
Once you have selected an option, click on the three dots next to it to open the Graphic EQ window. Here you can adjust your equalizer settings and click “Save.”
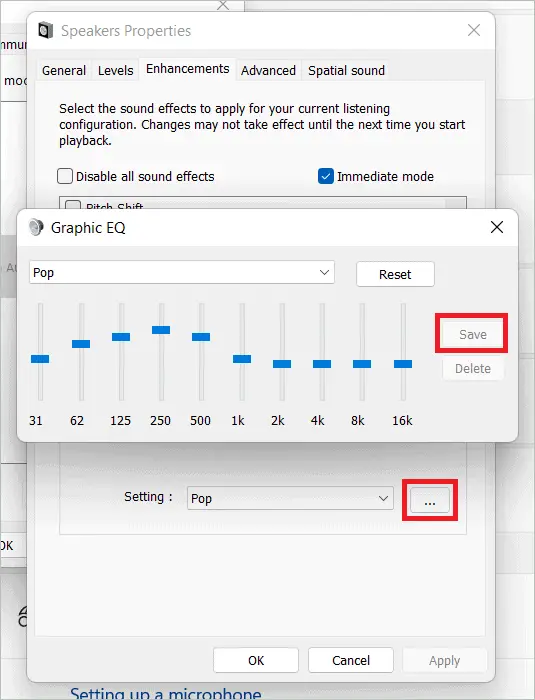
Caption:
Now, enter a name for your preset and click “OK.” Finally, click the Apply button. You have successfully changed the sound equalizer settings now.
What we liked:
- Works well with many sound cards
- Headphone virtualization and virtual surround features
- Suitable for home theater systems
- Several environment effects are available.
- Speaker configurations possible for external speakers
2. Equalizer APO
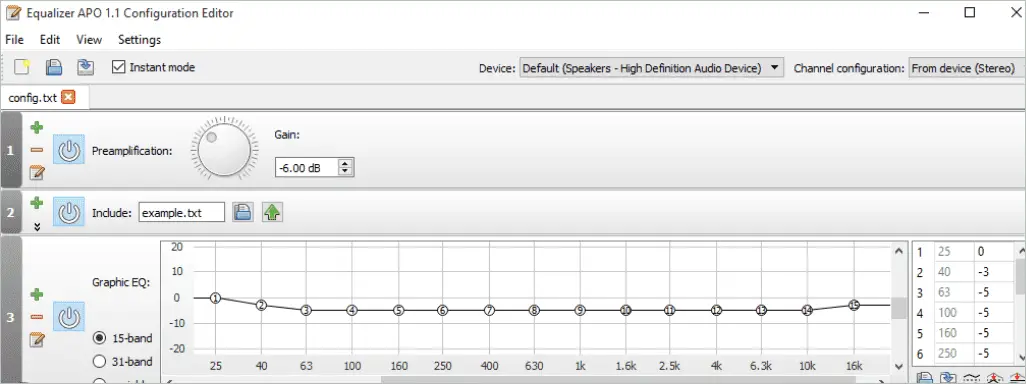
Equalizer APO is open-source and makes for an excellent choice for the best equalizer settings in Windows 11. The sound equalizer app is updated frequently, and users get amazing features to work with. You can choose between the 15-band and 31-band equalizer, or opt for one with variable bands. It also provides an option to build custom equalizers by adding bands on the graphs. The interface is easy to work with, and you will find the proper settings at your fingertips.
What we liked:
- Features an array of parametric filters
- Supports multiple channels
- Uses fewer resources of your PC
- Negligible latency
3. Viper4Windows
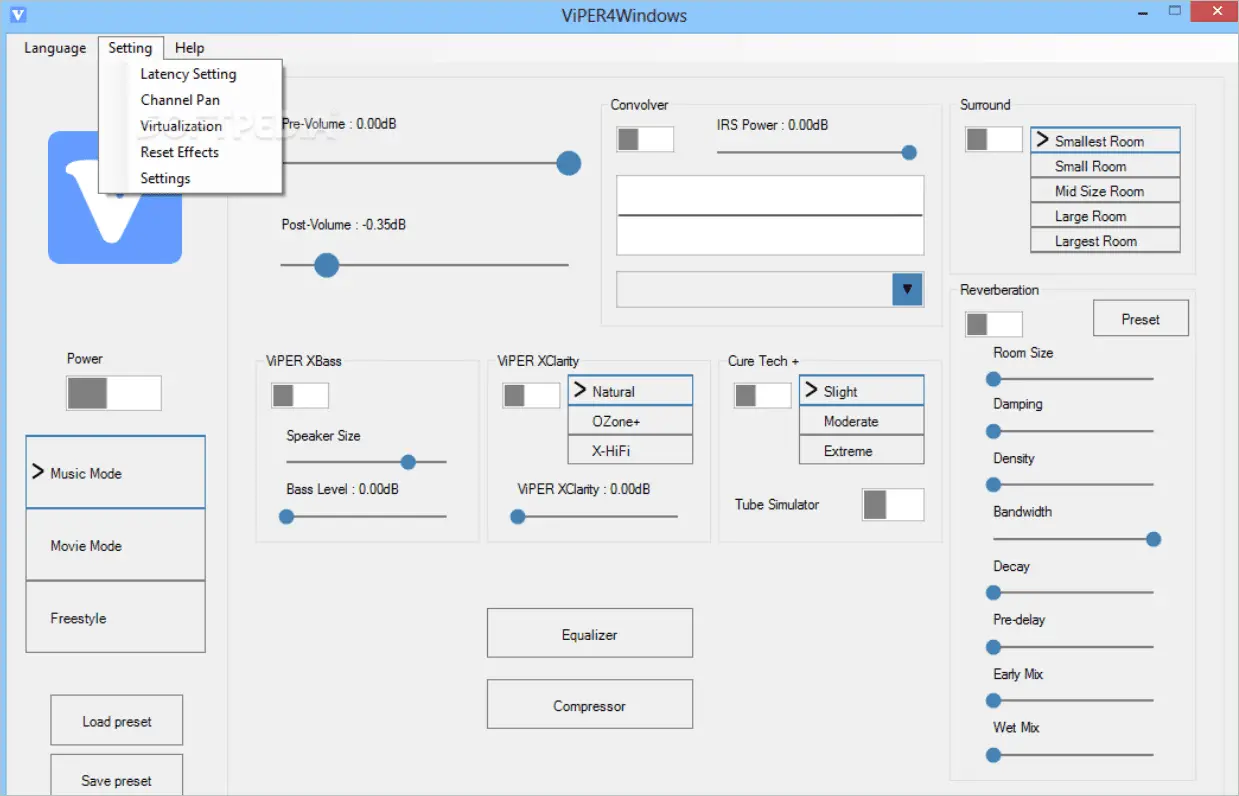
Again a free audio equalizer software for the best equalizer settings in Windows 11, Viper4Windows comes with key features like pre-volume and post-volume functions. Audiophiles love the tool, for it gives an entertainment experience as if in a movie hall. It has a 3D surround sound feature where you can choose room sizes like smallest, small, mid-size, large, and largest. In addition, it comes with several customization options and sound effects.
What we liked:
- Supports bass boost
- A compressor is available to select the pitch
- Equalizer preset options available – soft bass, super bass, classical, etc
- You can save customizable presets
4. FxSound
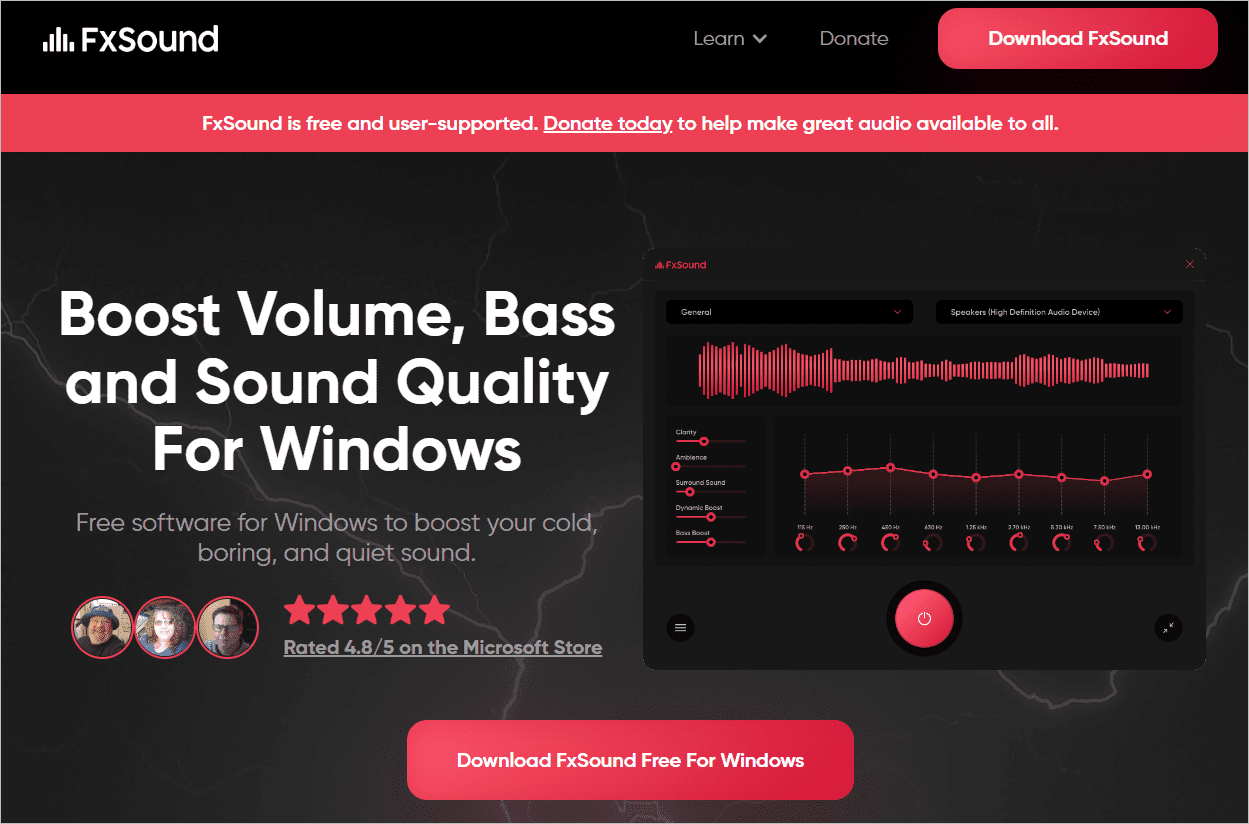
FxSound is a 9-band equalizer that fine-tunes the sound from your audio device with the best equalizer settings in Windows 11. Anyone can easily handle the interface, as all the available options are on the home page. You get a range of presets to change between gaming, music, and streaming video.
The surround sound effect and the bass-boosting capability make it stand out. Choose your audio devices, change the settings and click the power button to have the best surround sound setup and audio quality. You can also use a keyboard shortcut instead of clicking the power button.
What we liked:
- Simple to use interface
- Free download of the software
- Choose from various sound effects
- Different sound profiles for different sound situations
- Compatible with any playback device
5. Boom 3D
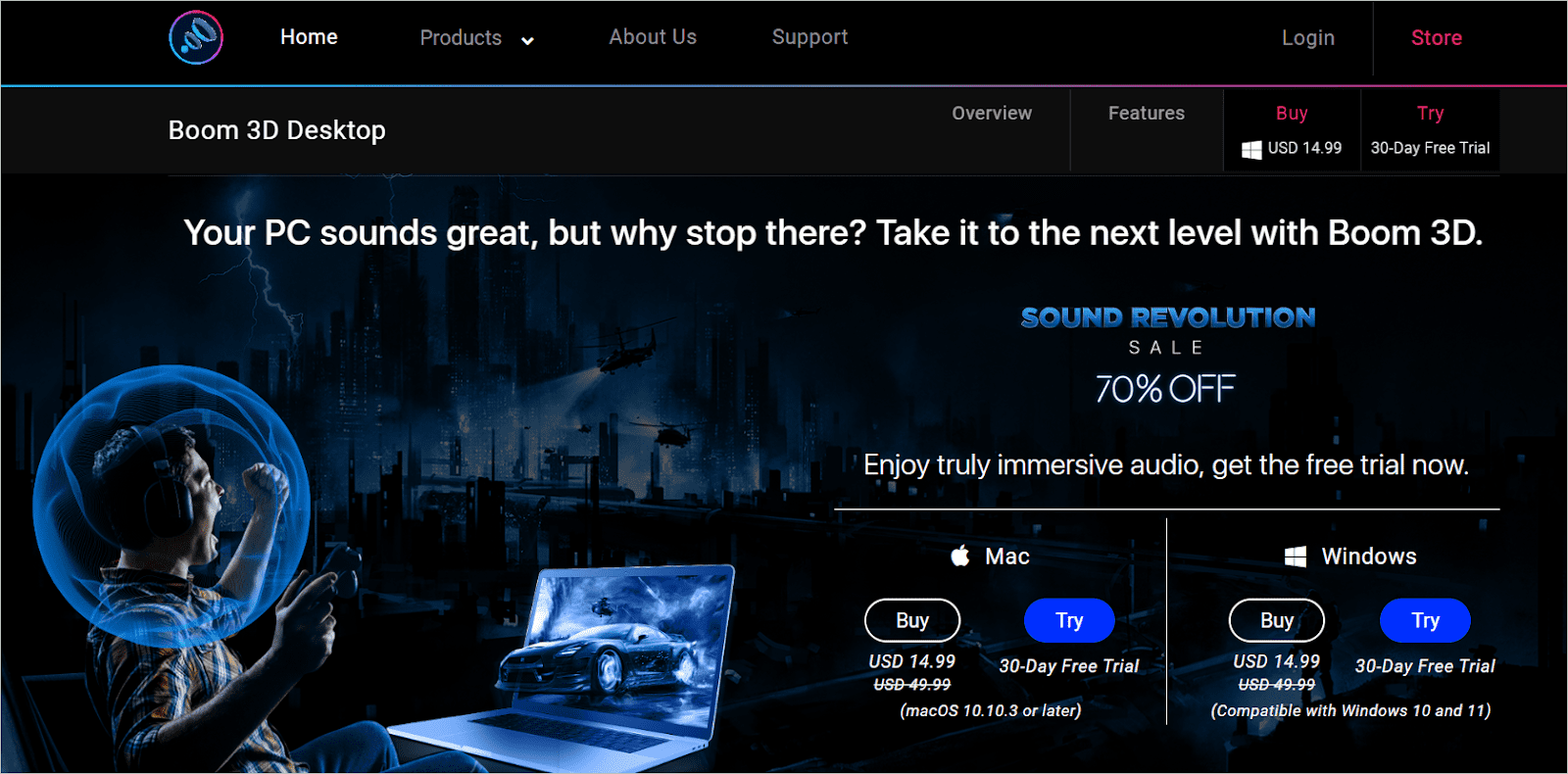
Call it an audio manager app, a 31-band equalizer, or an audio player; Boom 3D will give you the best equalizer settings in Windows 11. The software has an excellent 3D surround sound feature that can be edited to change the strength and position of the 3D sound. So whether you are into gaming or listening to music, the 3D sound experience will take you to a new place.
The equalizer slider lets you choose from a number of presets to enable immersive audio, reduce harsh sounds, and many others. Luckily, you get a 30-day free trial period for the software, after which you have to get a paid plan to use the basic and advanced mode. During this period, you get many audio equalizing features.
What we liked:
- Excellent audio booster
- Aesthetically appealing and easy-to-use EQ settings interface
- Many effects like pitch and ambiance can be added
- In-build radio and audio player
- Equipped with an apps volume controller
6. EqualizerPro
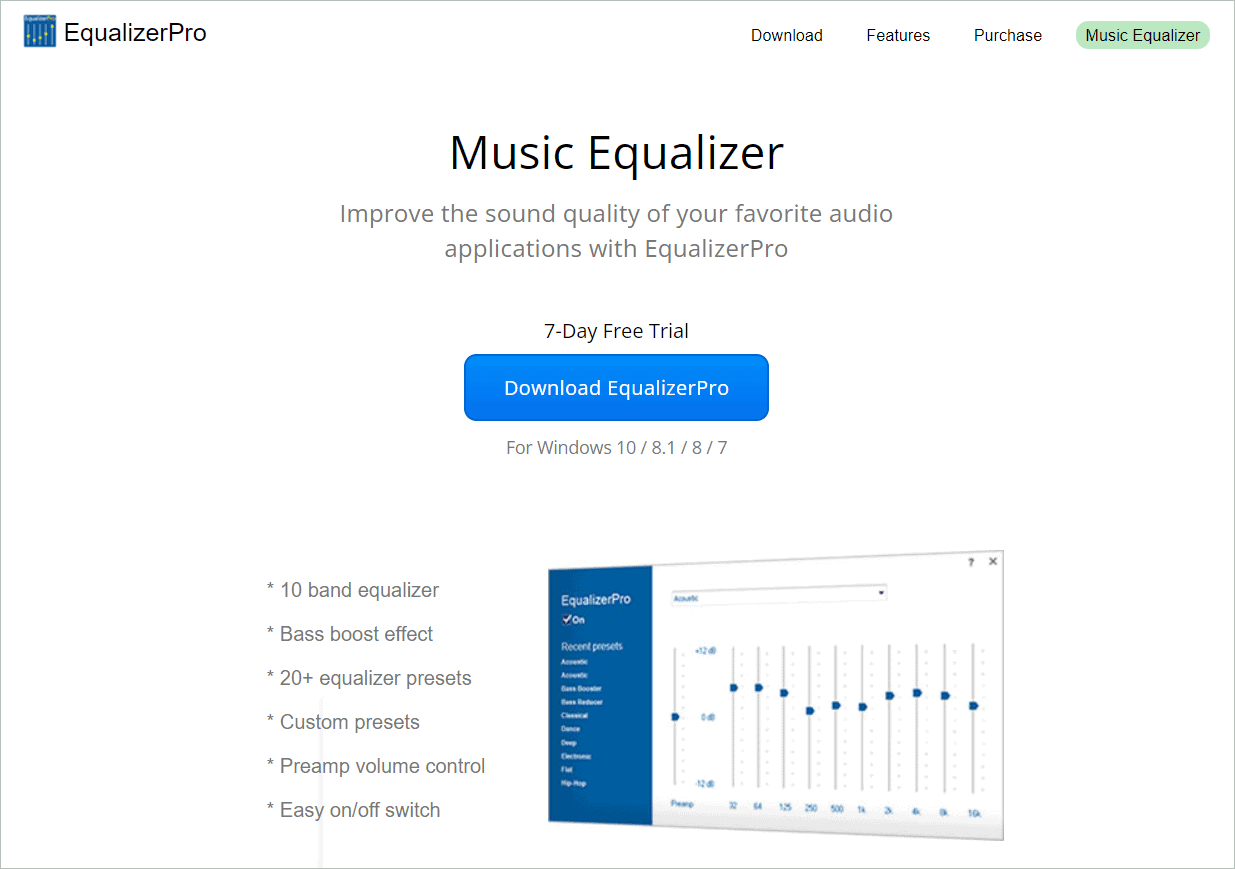
With a simple interface and easily adjustable sliders, the audio enhancements in EqualizerPro allow the best equalizer settings in Windows 11. The equalizer app has ten bands and adjustable presets between -12 and 12dB. Equalizer Pro is good at controlling the audio files’ tone and pitch.
The bass-boosting technology amplifies low-frequency sounds to give sharp and clear sound output. You can avail of the 7-day free trial option to see if the audio enhancer software suits the different genres of music you like to hear.
What we liked:
- Strong bass boost effect
- More than 20 equalizer built-in presets are available
- Preamp volume control
- Build your custom presets for varying needs
- Handy on/off switch
7. Graphic Equalizer Studio
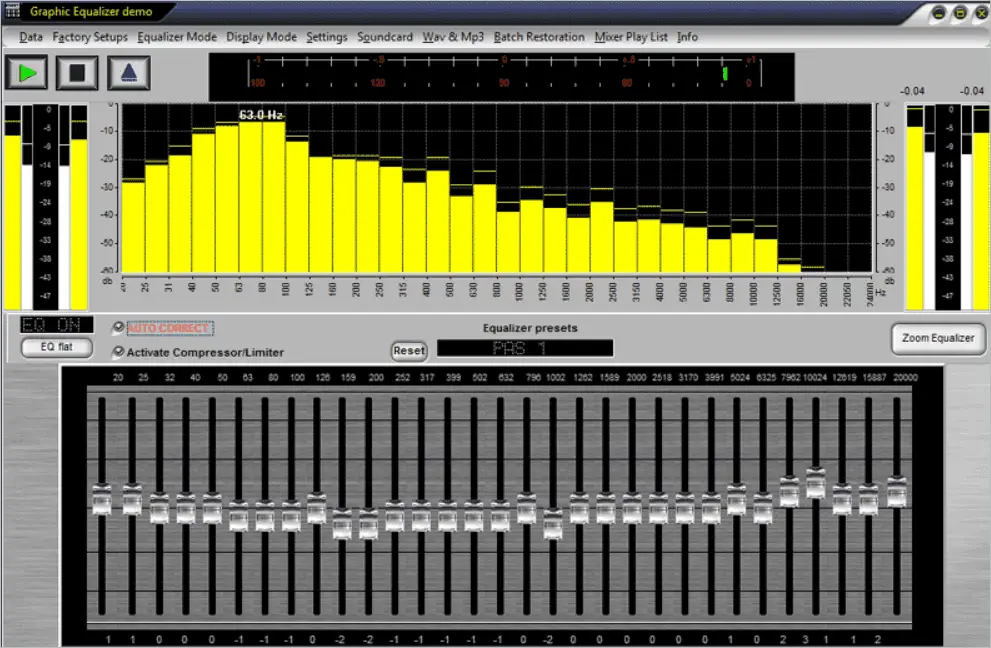
Having some prior audio processing knowledge would help you configure the best equalizer settings in Windows 11 using Graphic Equalizer Studio. You can use it as an integrated compressor, mixer, limiter, or enhancer. It has the configurations saved in two places.
The unique features that make it different from other equalizers are the real time equalization of digital audio and automated equalization of live audio. In fact, the tool comes with many additional settings for gaming. These additional options make your gaming experience unforgettable.
What we liked:
- Produces consistent audio for the best sound quality
- Refresher and MP3 player available
- Automatic calculator of band frequencies
- Adjustable Q-factor to fine-tune separate configurations
- Top-notch audio equalization options
Final Thoughts On Best Equalizer Settings
You will find multiple ways to enhance the sound quality of your PC for a better auditory experience. The audio customization interface offers some amazing features to change speaker and microphone settings in Windows 11. Apart from enabling “Enhance audio” and “Spatial sound,” you can have the best equalizer settings in Windows 11 for the best sound output.
Amplifying sound using third-party software is just like using an in-built equalizer for the same purpose. This should solve your audio issues. Your first option is Realtek Audio Manager, which is widely used for Windows operating systems. For advanced features, you can download and install equalizer apps that let you use a number of presets, add sound effects, balance the frequency and do much more.







