Key Takeaways
- You can switch to Windows 11 Dark Mode if your work stretches into the evening hours.
- The Dark Mode makes the background of the interface dark and the text light-colored.
- A dark background is recommended so that you don’t strain your eyes looking at the bright colors at night.
Black symbolizes power and elegance, and who wouldn’t want to try the darker shades for the user interface of their windows PC? Switching to Windows 11 Dark Mode goes easy on the eyes and adds an element of beauty while working in lower-light environments. In addition, it changes the desktop background color, desktop icons, and the default text color to match the chosen theme.
Users can choose one of the three options, Light, Dark, and Custom, to change the mode. While the Light theme works well with bright color backgrounds, you may want a black background in dark work environments. The mode also activates dark sound options. The custom settings let you experiment with individual color elements from a wide range of colors. You can even use your device in Windows 11 Tablet mode while completing the work.
How To Enable Windows 11 Dark Mode
Enabling Windows 11 Dark Mode is pretty simple. If you are unhappy with the brightness settings, you can go to the Settings window to find the feature for switching the modes. The Choose your mode in Settings provides configuration options to switch between the different modes. There are also a few other ways to achieve the same result. The Night light in Windows 11 display settings is also a good option to reduce eye strain during evening hours. Keep reading to find out more about switching to Dark Mode.
How to Turn on Dark Mode in Windows 11
If you want to enable Windows 11 Dark Mode quickly, the Settings menu is the best place. Go to the Personalization tab and choose Dark Mode from there. If you don’t want any customizations, you can directly enable the mode with a click. Let us see how.
Type “Settings” in the search box and open the Settings window when the option comes up in the search.
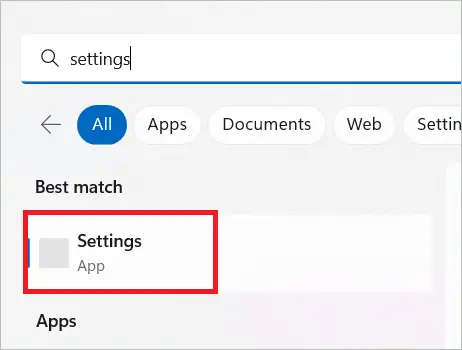
In the Settings page, select “Personalization” on the left and the Colors menu on the right.
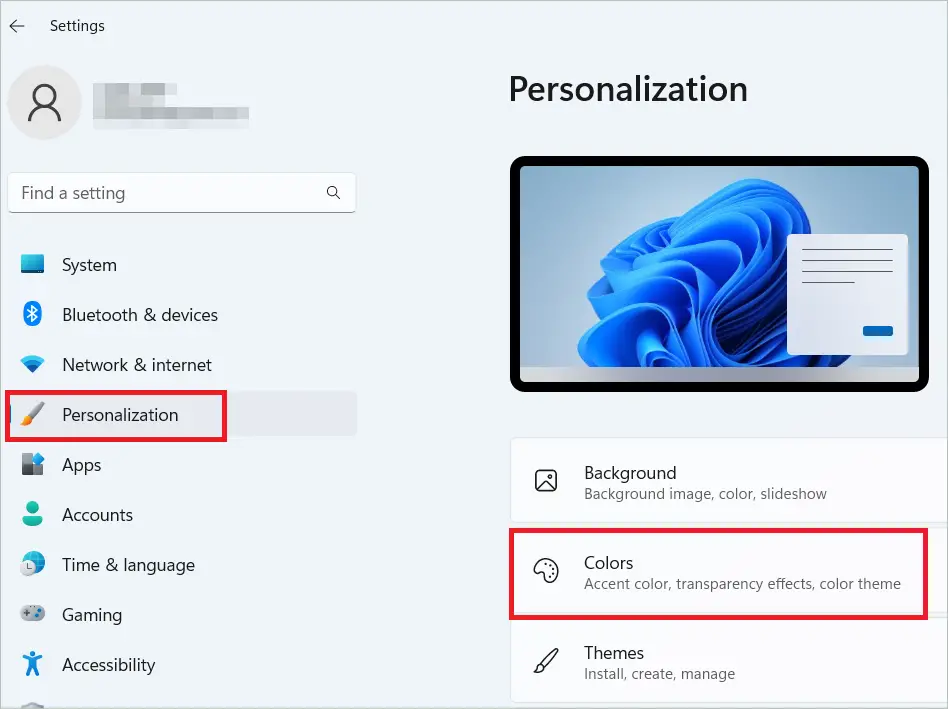
The first option you will see here is Choose your mode. Click on the dropdown menu beside it to select the mode you want. There are three options here – Light, Dark, and Custom. As we want the Dark Mode right now, select the Dark option from the menu.
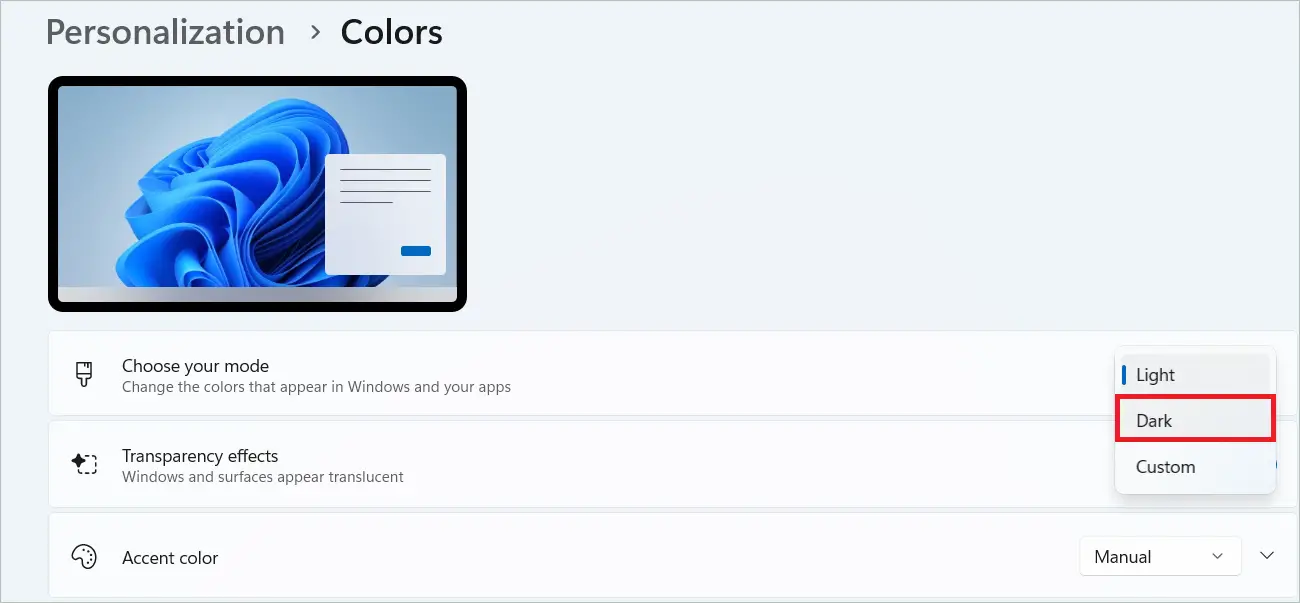
That’s all! Your OS will change its theme to dark, where many elements appear in darker shades.
If you want further customizations, select “Accent color”. In the dropdown menu near it, select “Automatic” for Windows to get an accent color for you. Select “Manual” to manually pick the accent color. Next, select a color from one of the three options – Recent colors, Windows colors, and Custom colors. To choose a favorite color, click on the View colors button to see the additional colors.
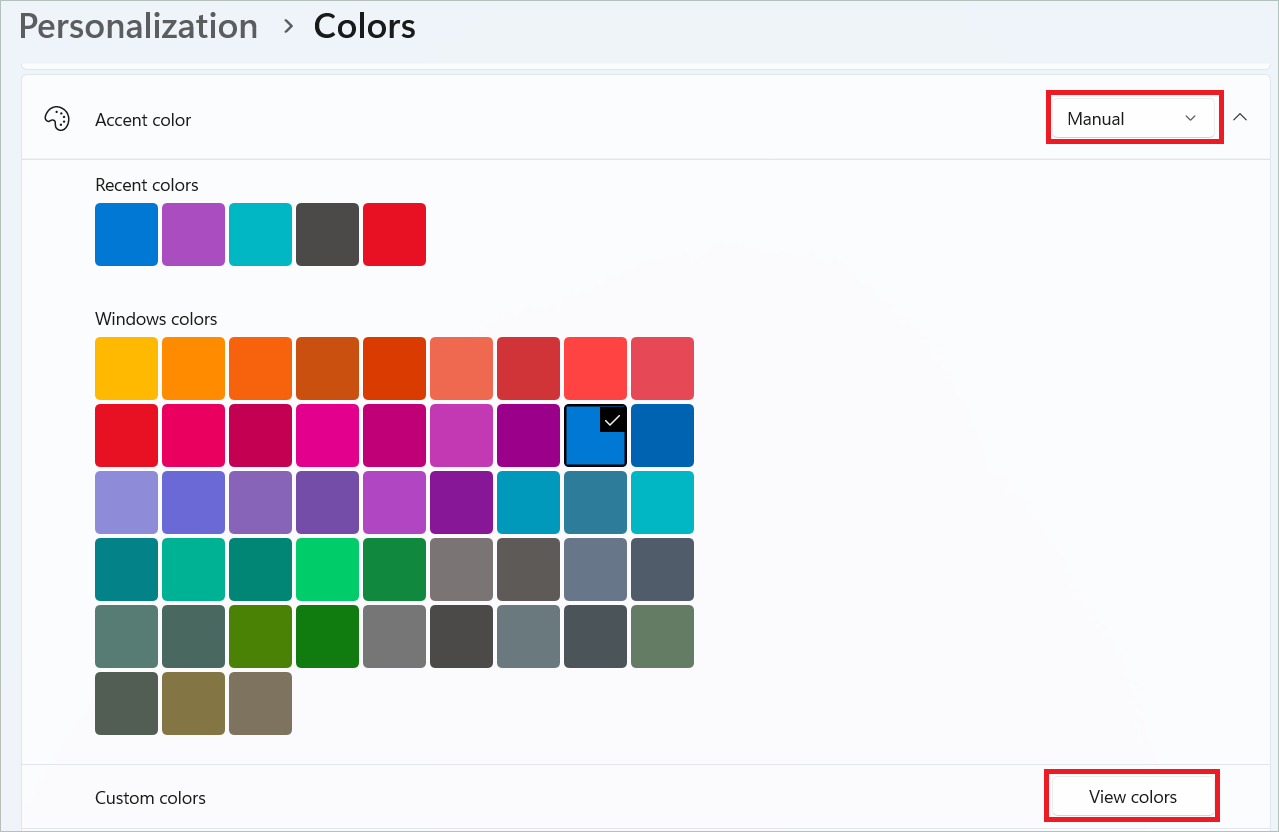
Below the Custom colors menu, there are two options – Show accent color on Start and taskbar and Show accent color on title bars and windows borders. You can toggle them on or off as per requirement.

How to Make Windows Dark Mode from Themes
Do you know what an even faster way to turn on Windows 11 Dark Mode is? It is choosing a dark theme. Windows 11 gives a few theme options to its users that provide the same effect as a dark theme. So let us see how to get a dark version of the OS by changing the theme.
Open Settings and select the Personalization tab. On the right side, you will see an option called Select a theme to apply. Under the header, the available themes will be displayed, from which you can select Windows (dark). Interestingly, themes like Captured Motion and Glow change the OS to a dark setting.
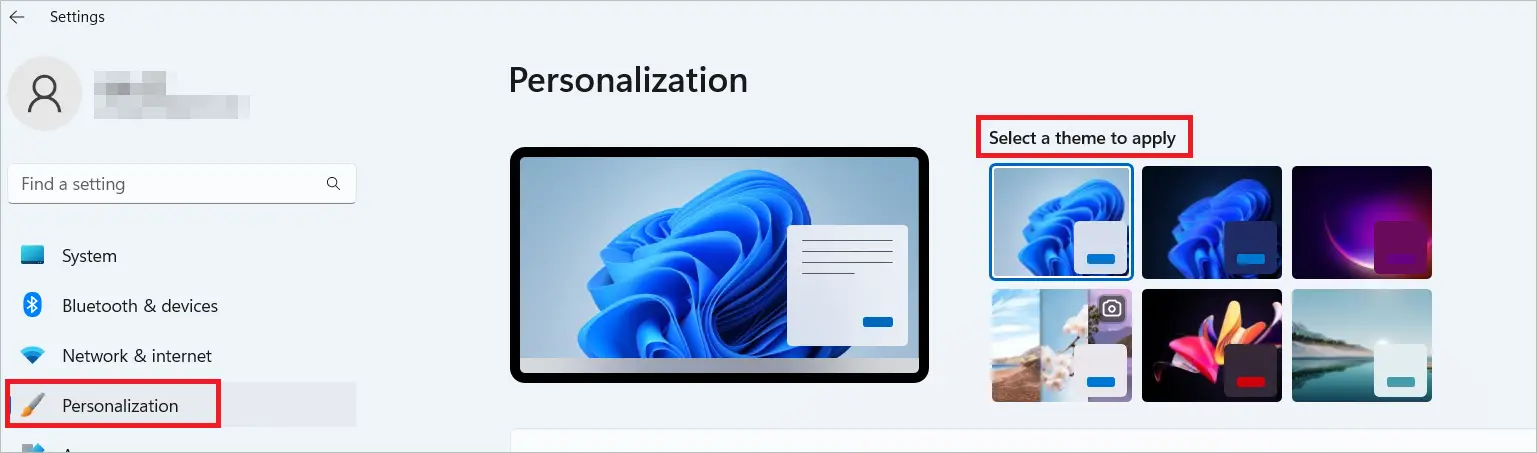
Alternatively, go to Personalization > Themes.
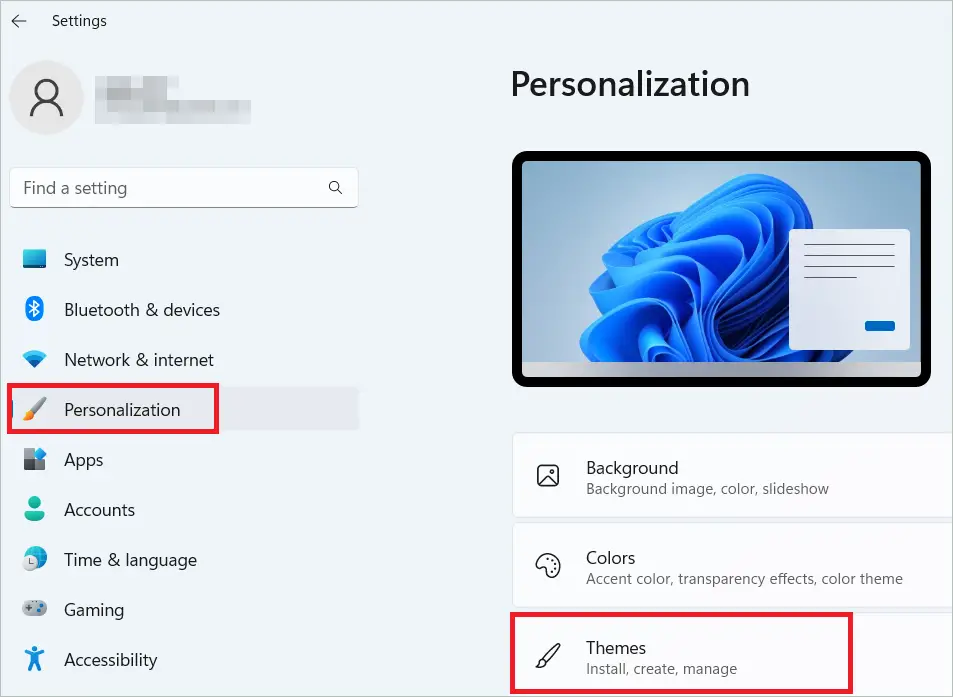
Select your favorite theme to make way for a dark color theme. You can get more themes from Microsoft Store by clicking the Browse themes button.
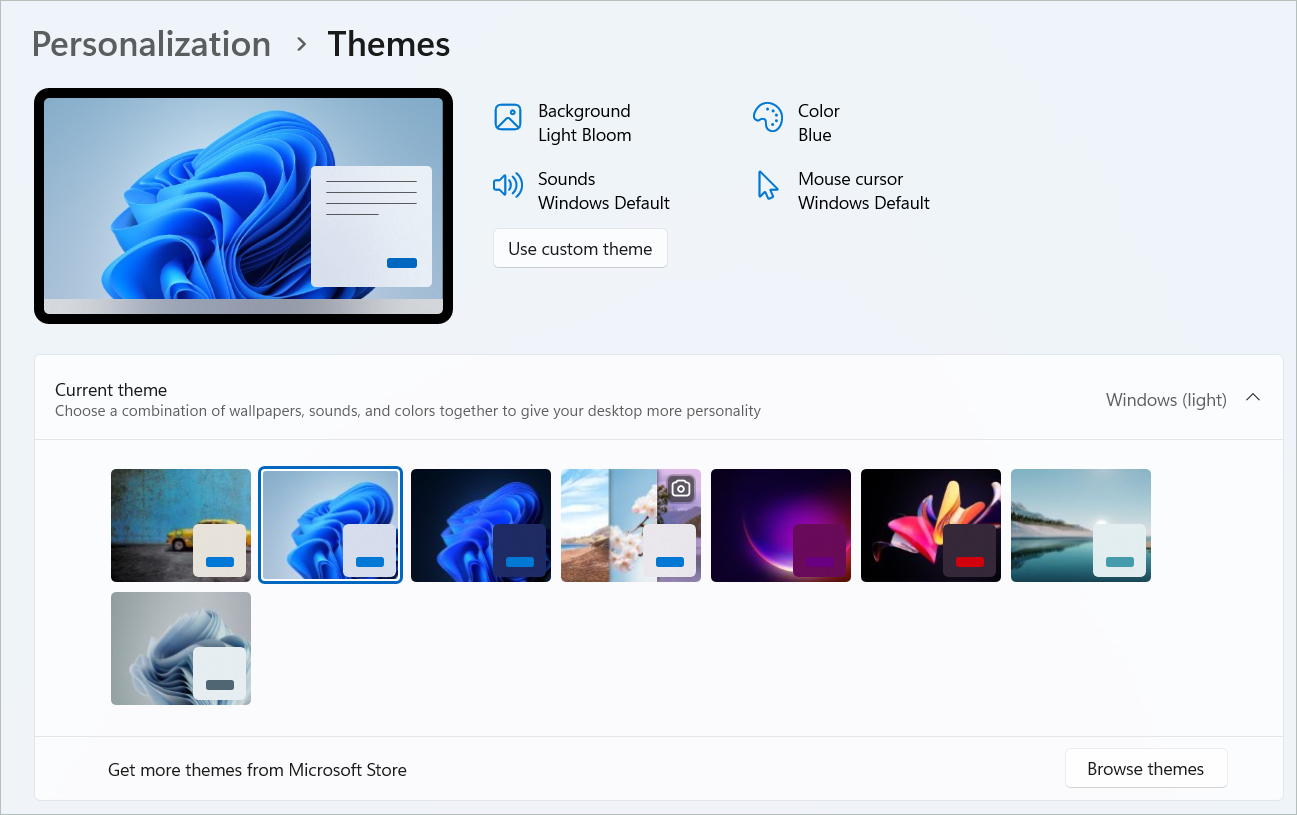
How to Put Windows in Dark Mode from Contrast Themes
Contrast themes is a part of accessibility settings which can be changed to set Windows 11 Dark Mode. Windows Contrast themes prove helpful to people who have vision problems. You can use high-contrast themes to improve the visibility of UI elements or low-contrast themes if you have impaired vision. As these themes use small color palettes, they cause less strain on the eyes and make it easier to read text. Here are the steps to enable Dark Mode from Contrast themes.
Open Settings and select the Accessibility tab on the left navigation menu. Select “Contrast themes” on the right side.
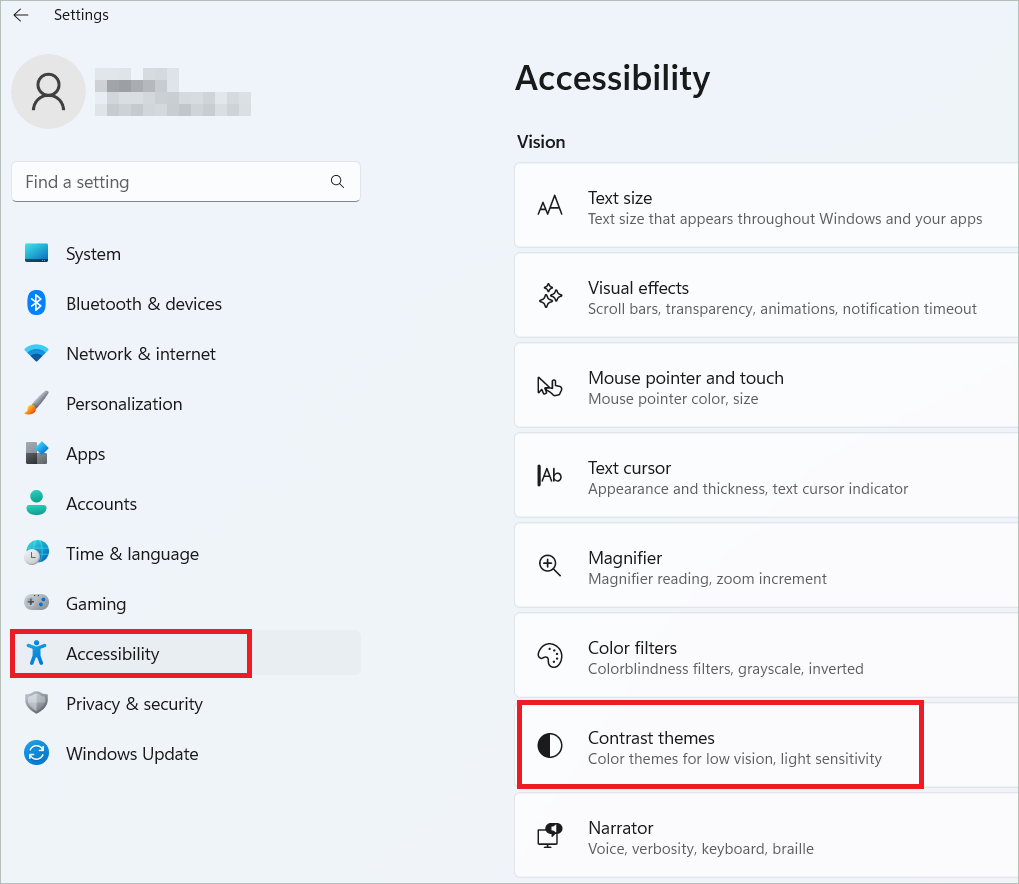
Select one of the three themes, Aquatic, Dusk, or Night sky, to get dark mode colors as the background. To do this, click on the dropdown box beside Contrast themes. If you want to customize, click the Edit button and make changes. Finally, click the Apply button.
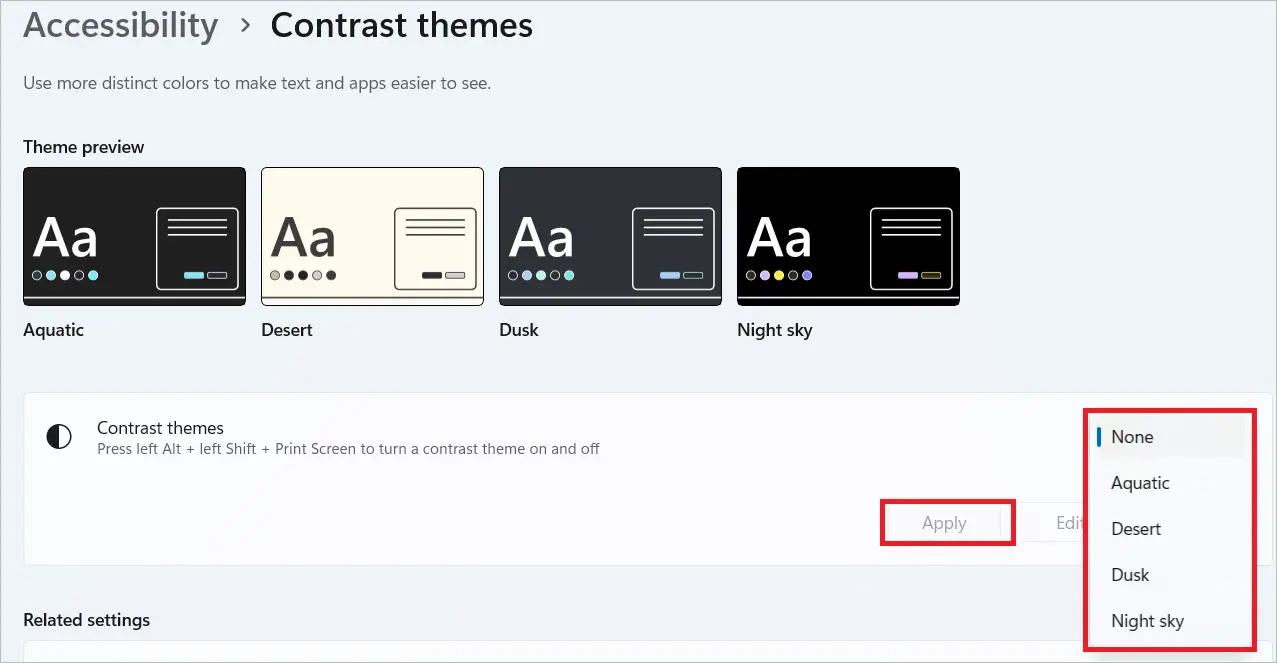
Note: The keyboard shortcut to enable/disable the high contrast themes is left Alt key + Shift key + PrtSc. The Aquatic theme is enabled by default if you are using Contrast themes for the first time.
How to Enable Windows 11 Dark Mode using Registry
The Windows Registry is a database that contains settings and information about programs and hardware installed in the operating system. For example, it is possible to turn on Windows 11 Dark Mode by changing a Registry entry. Here are the steps for the same.
Press Windows key + R to open the Run dialog box, enter “regedit”, and click “OK”.

Copy and paste the following path in the editor’s address bar, and press Enter.
ComputerHKEY_CURRENT_USERSoftwareMicrosoftWindowsCurrentVersionThemesPersonalizeDouble-click on the “SystemUsesLightTheme” entry and enter “0” in the Value Data Textbox.
Click “OK” to change the current settings to dark color mode.

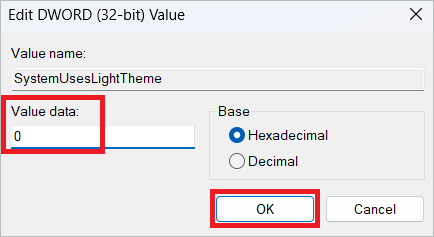
If you are concerned about how to turn off Dark Mode, know that it is as easy as changing the value to “1” again. It brings back the Light theme.
If you want to change the default app mode settings, change the value in the “AppsUsesLightTheme” entry to “0”. This switches the OS to the dark mode option.
How to Turn on Windows 11 Dark Mode using a Third-Party Tool
Third-party apps make a lot of jobs on your Windows 11 easier. If you want to enable Windows 11 Dark Mode, you can install a tool and get it done automatically. This way, you don’t have to do much manual work.
Auto Dark Mode is an application you can use with Windows 10 and 11 that lets you switch between dark and light settings options. You will see the light mode colors during the daytime and the dark mode color set at night. This change happens automatically, making it a convenient option to turn on the darker interface.
Final Thoughts
Windows 11 Dark Mode option benefits people who work a lot in a low-lit environment. The darker hues of the interface soothe the eyes and make texts more readable. However, don’t confuse Dark Mode with the Night light option. The Night light feature is an entirely different one that changes the screen to warmer colors. Even though there is a dedicated dropdown menu to choose the Dark Mode, you can make a dark background in more than one way. The above article explores all the different options to get cooler desktop elements with dark colors.








