Key Takeaways:
- Nightlight helps put less strain on your eyes while staring at the screen during night time.
- You can schedule night light mode as per your requirements
- Night lights change the screen to warmer colors
- You can change the strength of warmer colors when night light mode is activated.
Your monitor emits blue lights when in use. Microsoft introduced a night light feature in Windows 10 that can help replace blue lights with warmer colors. The night light in Windows 11 works in the same way.
The blue light emission is acceptable in the daylight; however, it can cause strain on the eyes and sleeplessness at night. Therefore, it is recommended to use this feature at night. You can customize the Windows 11 night light feature as per your preference. One can also use it for Windows 11 tablet mode. So, let’s get started and set up the night light on your Windows 11 PC.
How To Enable Night Light in Windows 11?
Users can also switch to Windows 11 Dark Mode to go easy on the eyes. And there are so many hidden features in Windows 11 that you can explore to increase your productivity. You can also enable night light conveniently using the Windows 11 Settings app.
There are two ways to enable the night light feature on Windows 11 computer. You can use the Settings app or Quick Settings panel.
1. Turn On Night Light in Windows 11 using Windows Settings App
The best way to enable the night light feature is via the Settings app. Then, follow the steps below to turn on the night light on your computer.
Step 1: Press Windows key + I to open the Settings app and go to “System” from the left pane.
Step 2: Click on “Display” in the System settings window.
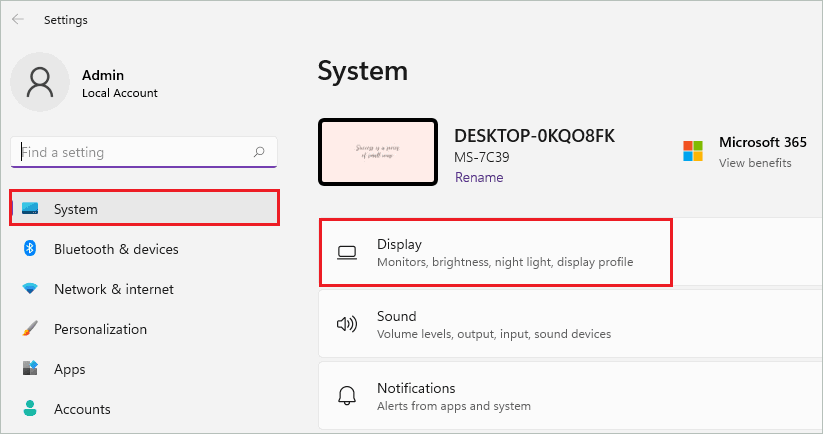
Step 3: Click the toggle switch next to “Night light” to turn it on.
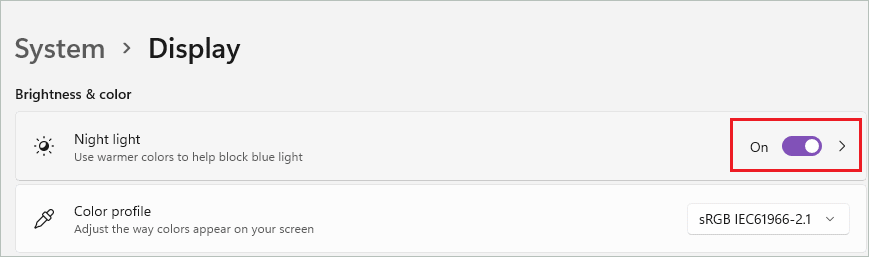
The Night light will be immediately enabled on your computer.
2. Turn On Night Light Using Quick Settings
If you want to turn on the night light quickly, you can use the Quick Settings panel. The Quick Settings panel, also known as Action Center, is in the lower-right corner of your screen.
Press Windows key + A to open the Quick Settings menu. Alternatively, you can click on the volume or network icon to open Quick Settings.
Click on the “Night light icon” to turn it on.
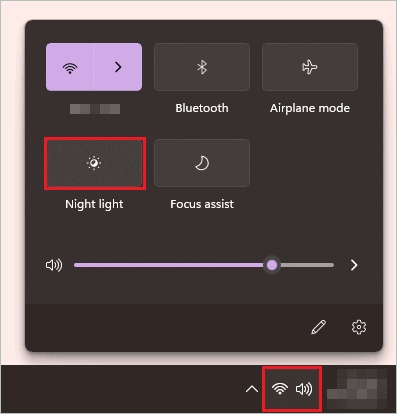
If you don’t find Night light in Quick Settings, you can customize Windows 11 Quick Settings and add it.
Change Windows 11 Night Light Settings
You can change the strength of warmer colors when the Windows night light is enabled. No complex settings exist for a night light, so anyone can do it conveniently.
Go to the Settings app ➜ System ➜ Display and click on the arrow next to the Night light.
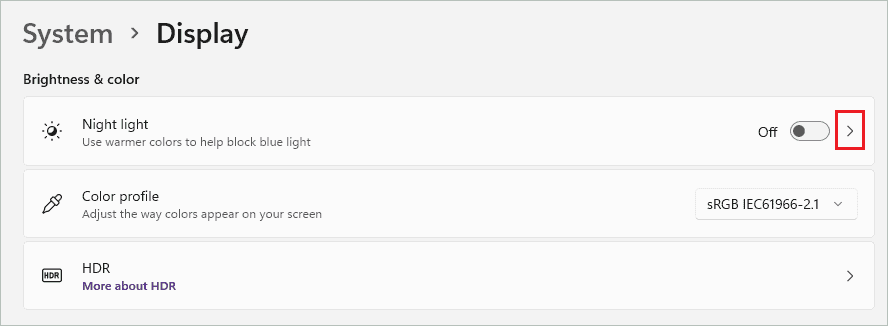
You can click on the “Turn on now” button next to the “Show warmer colors on your display to help you sleep” option.
You can then drag the slider next to Strength to adjust how warmer you want the colors to be.
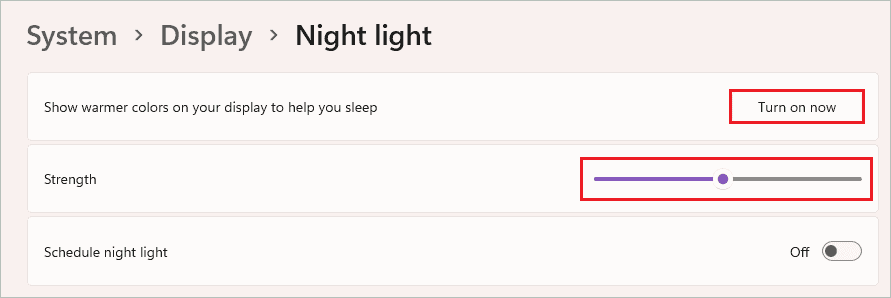
Turning on the night light is not compulsory to adjust the strength. However, when you turn on the night light, you can understand the color strength better while sliding the slider. This is because the night light setting only contains strength adjustments and scheduling of the night light. You can refer to the section below for the latter part.
How To Schedule the Night Light in Windows 11?
You can schedule the night light so that you don’t need to enable it manually every time in the evening.
Navigate to Settings app ➜ System ➜ Display ➜ Night light.
Turn on the switch next to “Schedule night light.” You will see the settings to schedule the night light in Windows 11.
Based on your requirement, you can select the “Sunset to sunrise” or “Set hours” option. If you choose Sunset to sunrise, you need to enable location service.
In most cases, when you select Sunset to sunrise, the night light will be activated from 7 PM to 7 AM.
However, if you want customized hours, select “Set hours” and then set the “Turn on” and “Turn off” time settings.
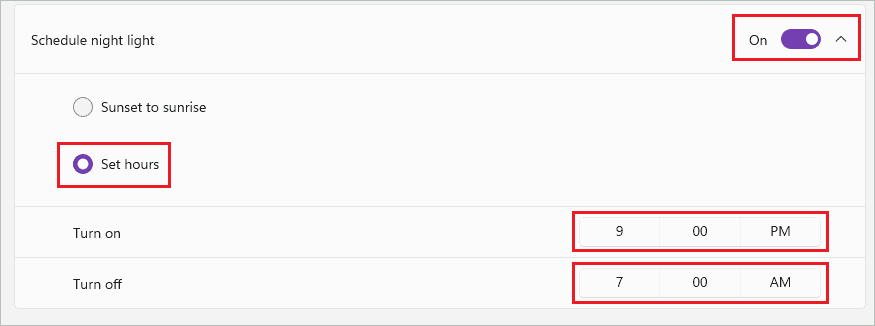
You can change the time as per your preference. However, make sure you keep the Schedule night light option enabled.
Conclusion
The night light feature is proven to put less eye strain and avoid sleepless nights. You can activate it as soon as it starts turning dark outside. However, if you don’t wish to enable it manually, you can also schedule the time to activate it.
There is also a way to decrease the strength of warm colors. You can adjust the warm color based on what suits your eyes.
The above guide explains everything about night light settings and scheduling. However, you can have a better working experience with the help of night light in Windows 11.
FAQs
How do I turn off night mode in Windows 11?
To turn off night mode, famously known as a night light, open the Quick Settings panel. Then, click on the Night light icon to turn it off.
Is night light better for your eyes?
Yes, night light puts less strain on your eyes in a less light environment. In addition, people with more screen time in the evening should enable night light mode to sleep better and protect their eyes.
Does night light block blue light emission on your Windows PC?
The blue light is not entirely blocked when the night light is activated, but the emission is comparatively less.
Is it okay to use night light mode during the day?
Although it is okay to use night light at any time, it is preferred to use it at night. This is because it adjusts your eyes to lesser lights, which is not required during daytime.







