If you own a business, any content for your blog banners, social media platforms, and others must be top-notch. Canva is a design tool that accompanies you on your creative journey with images, videos, and more. You can remove background in Canva, add colorful or white backgrounds, and use its design tools to improve your design skills for better marketing.
Whether you want to remove backgrounds from images or videos, Canva is ever ready. You must have a Canva Pro account to use its auto-remove background feature. Content creators can use the paid version’s cool features to create incredible visual content. The article is all about the Canva background tool that gives cleaner backgrounds for your images and videos. Thankfully, the software is not limited to these. You can also remove the background from GIF.
How To Remove Background In Canva
You can remove background in Canva using the Canva website or the Canva mobile app. Both options include an amazing tool that removes the entire background from images and videos to help with your content creation. It is not very different from how you remove background in Photoshop. So, here is how you can remove backgrounds in Canva using the Canva background remover.
How to Remove Background on Canva from Picture on your Computer
To remove background in Canva from images, you don’t have to install an app. You can simply visit the Canva website, log in to the Canva Pro account, and search for the image background removal tool. So, here is the step-by-step guide on how to remove background in Canva.
Open any browser on your computer and go to the Canva website. Login to your Canva Pro account, as you cannot remove the background using the free Canva version. Select any of the Canva documents available.
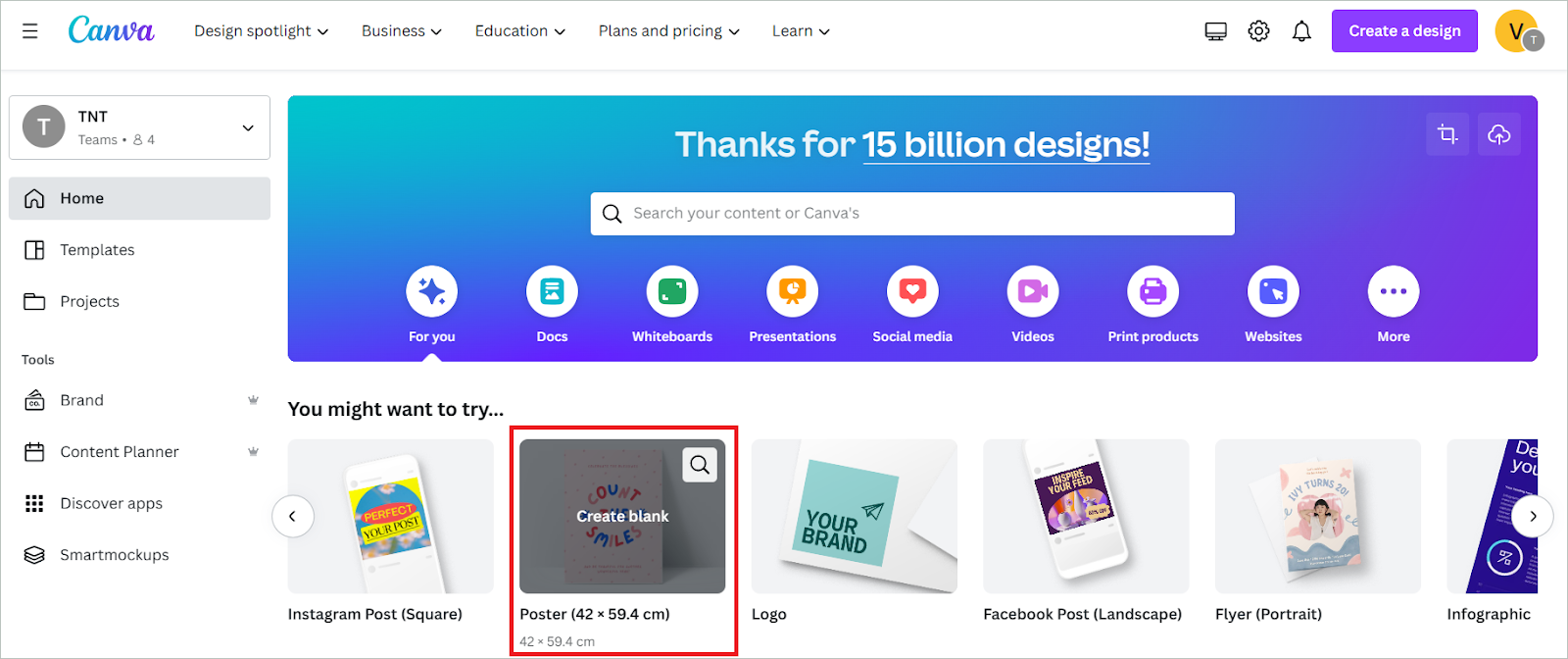
Now, it is time to upload your image. Click on the Uploads option in the left side menu and click “Upload files” to upload an image from your device.
If you want to get the image from Facebook, Google Drive, etc., click the three dots and select the image.
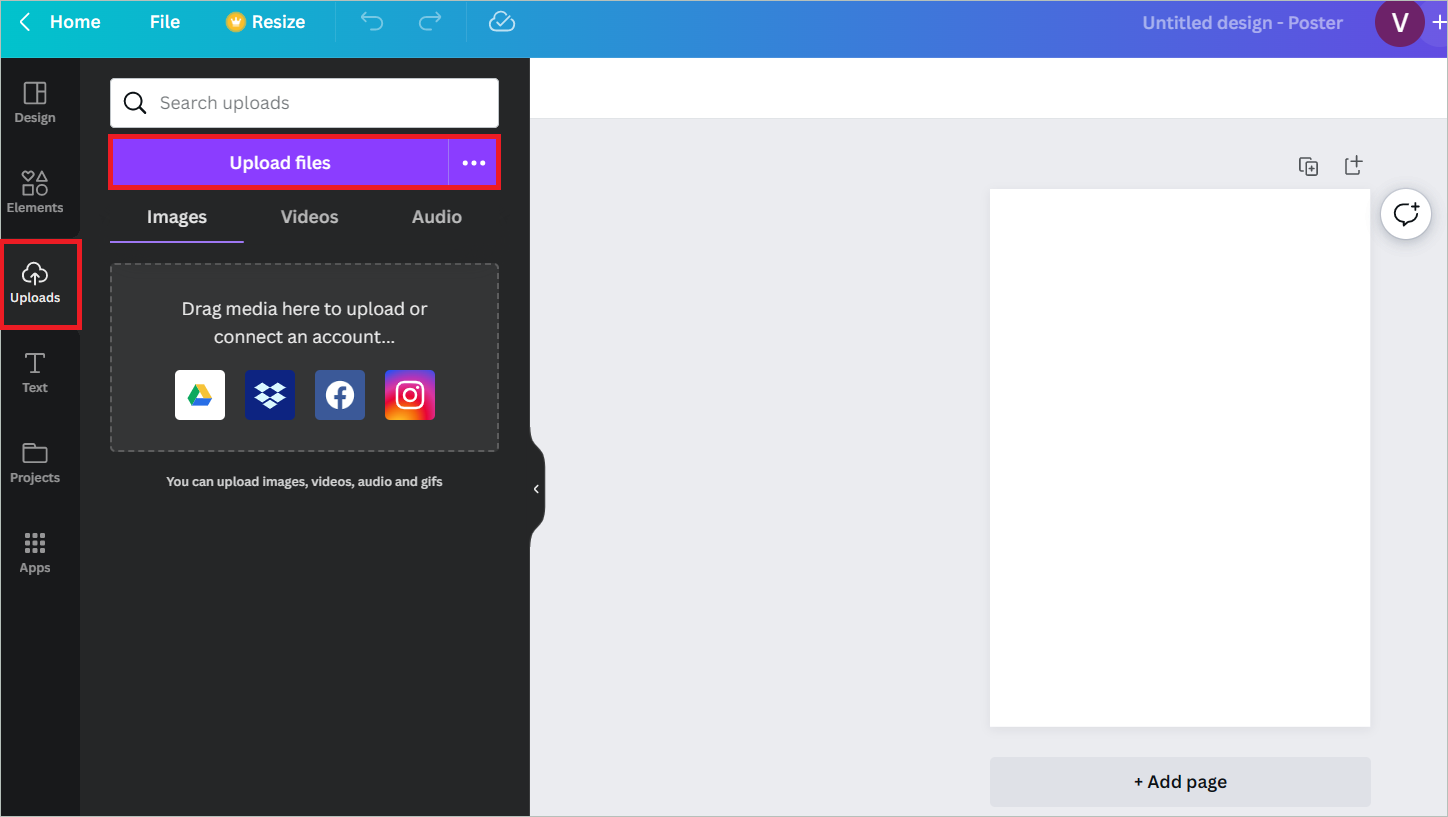
Click on the image to add it to your project. Then, in the editor menu bar at the top, select the Edit image option after selecting the image.
Next, click the Background Remover tool that appears in the left hand corner.
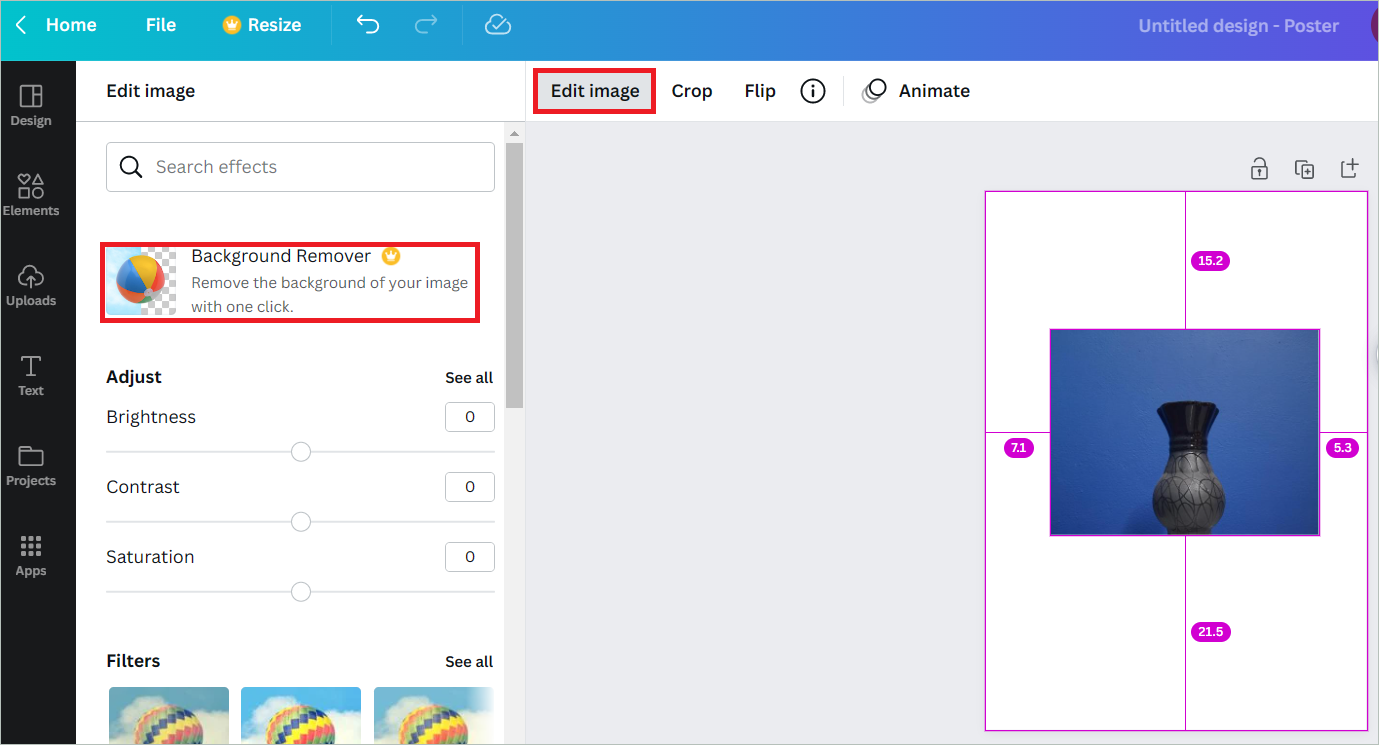
Within seconds, the photo background will be removed. You can fine-tune the image if you want to beautify it further. The Erase and Restore brushes will help you with this. After using the Background removal tool, select the Erase or Restore brush.
You can use the brush size slider to increase or decrease the brush size. Move it to the right to increase the size and to the left to decrease it. Once the correct size is chosen, move the brush over areas you want to remove or restore.
For example, if you want to erase more areas than done by the tool, use the Erase brush. The Restore brush can be used to add areas that were deleted by the tool. To refer to the original image while using the brush, select “Show original image”.
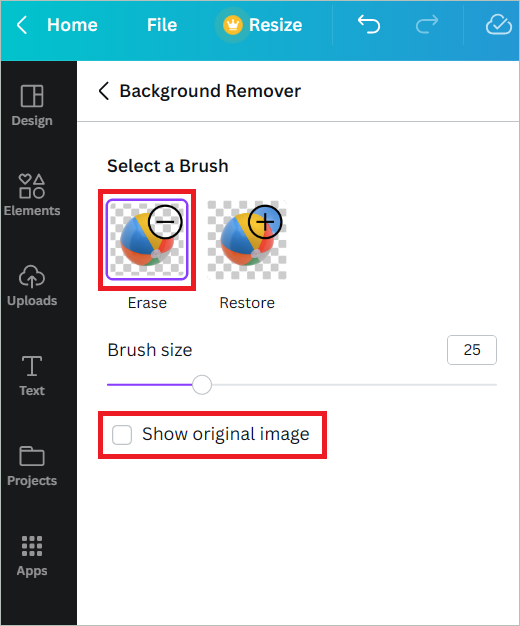
Finally, click Apply in the bottom-left corner.
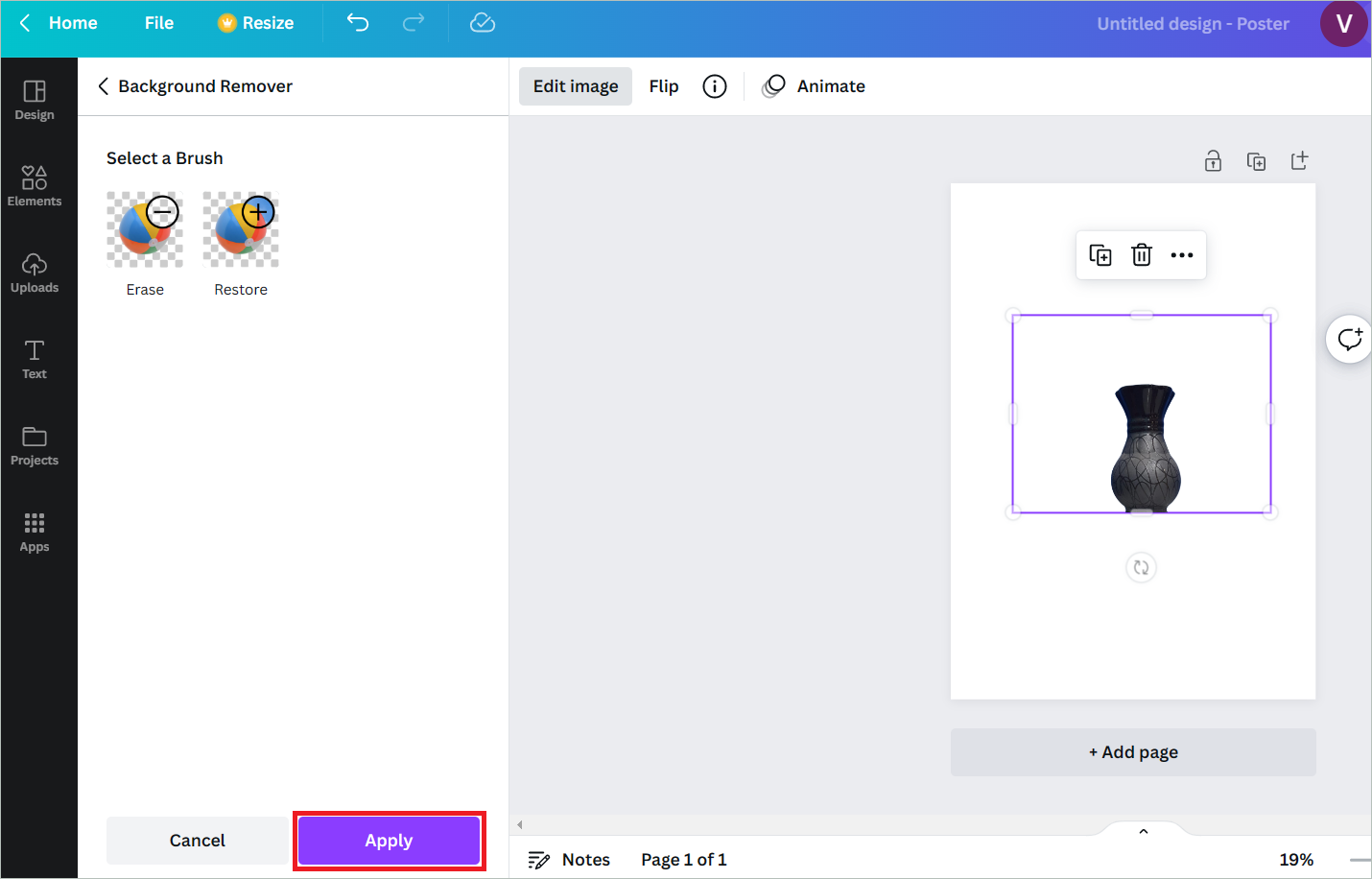
To download the background-less file, click the Share button in the top-right corner.
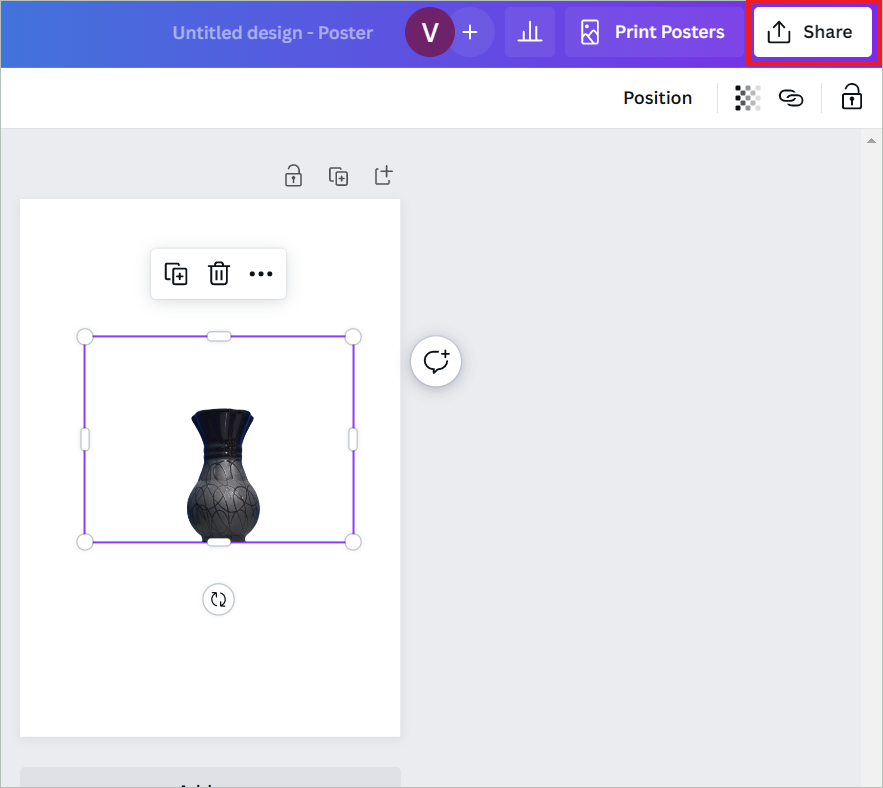
Click the download button and then, check the Transparent background check box and click “Download.”
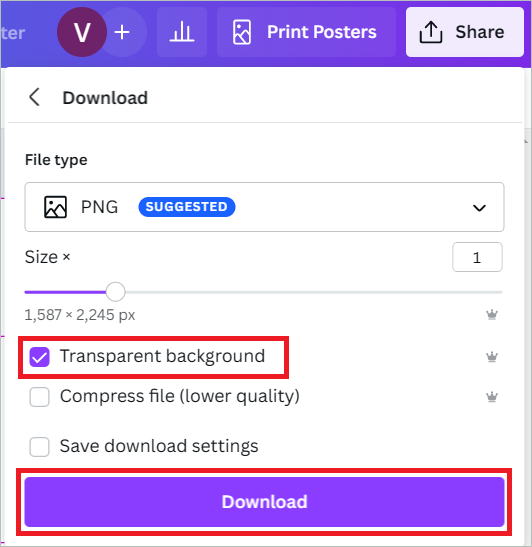
How to Remove Background from Picture in Canva Using the Mobile App
If you are more comfortable working with your mobile device, you can download the Canva mobile application. With a few taps, you can enhance the images in your phone library by the background image removal process. Let us see the steps to remove background in Canva app on your iOS or Android device.
Open the Canva app on your mobile device. Login to the Canva Pro account. Select any of the Canva documents available.
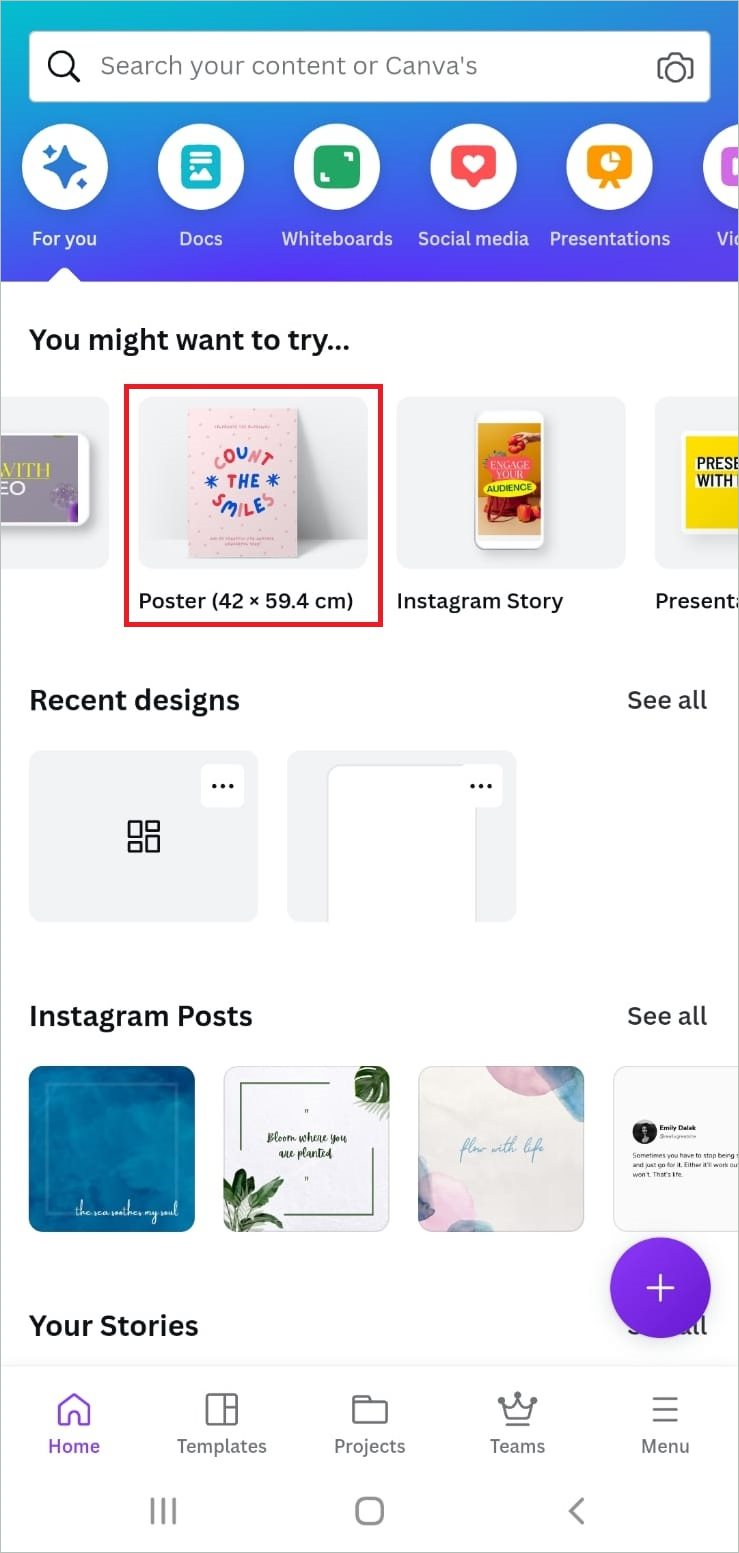
Select “Uploads” from the menu at the bottom and tap “Upload files.”
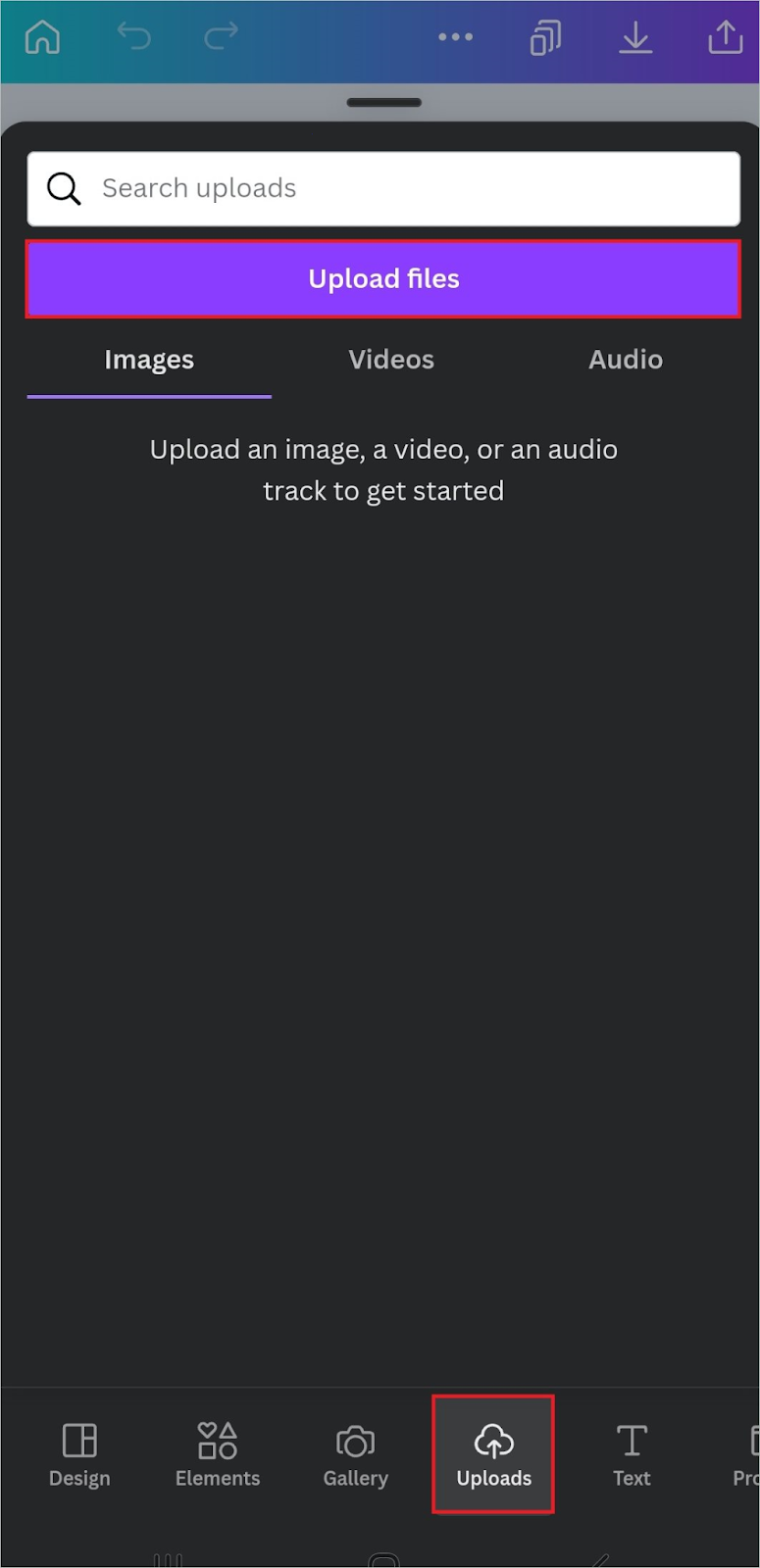
Now, select the uploaded image and select “Effects” in the bottom menu, which will let you add photo effects if you want.
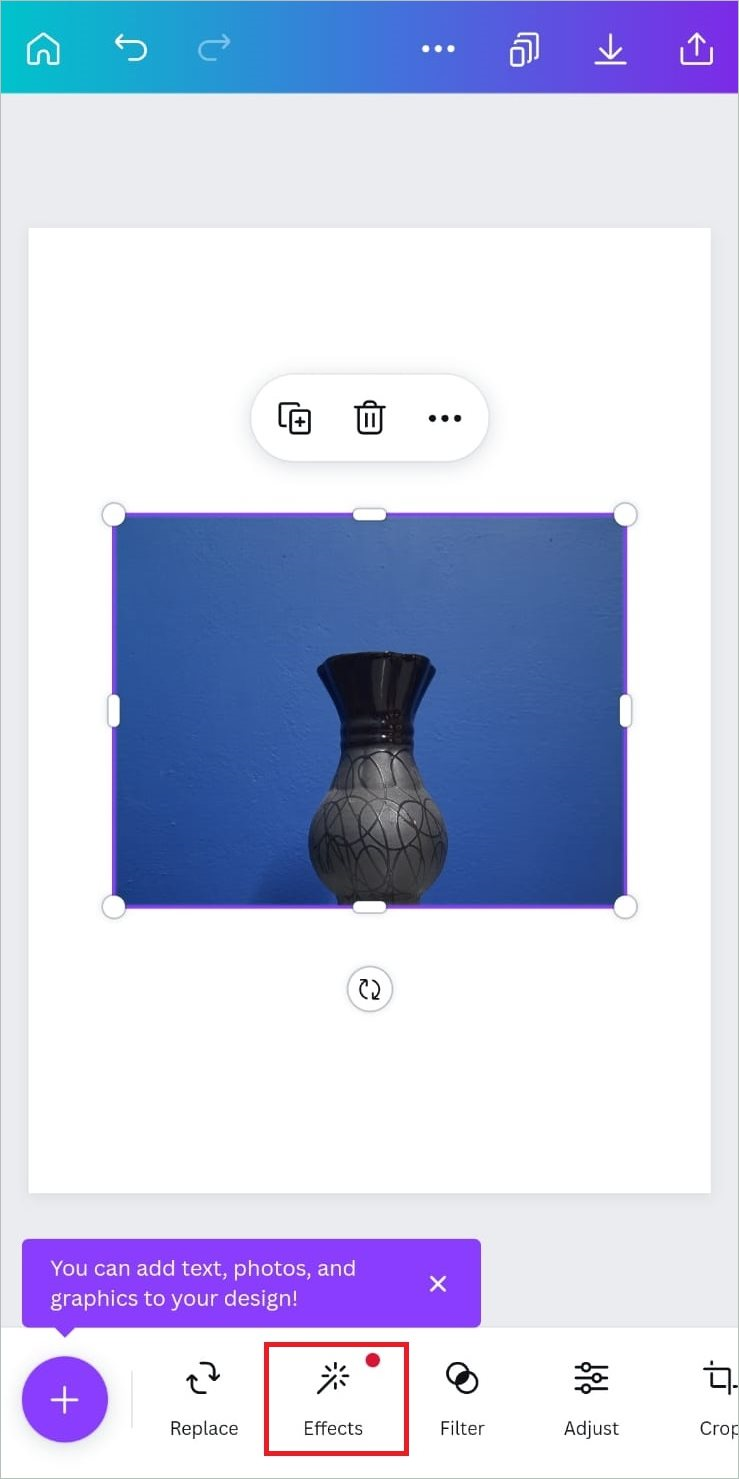
From the tools available, choose “BG Remover.” The tool will remove the background from the image.
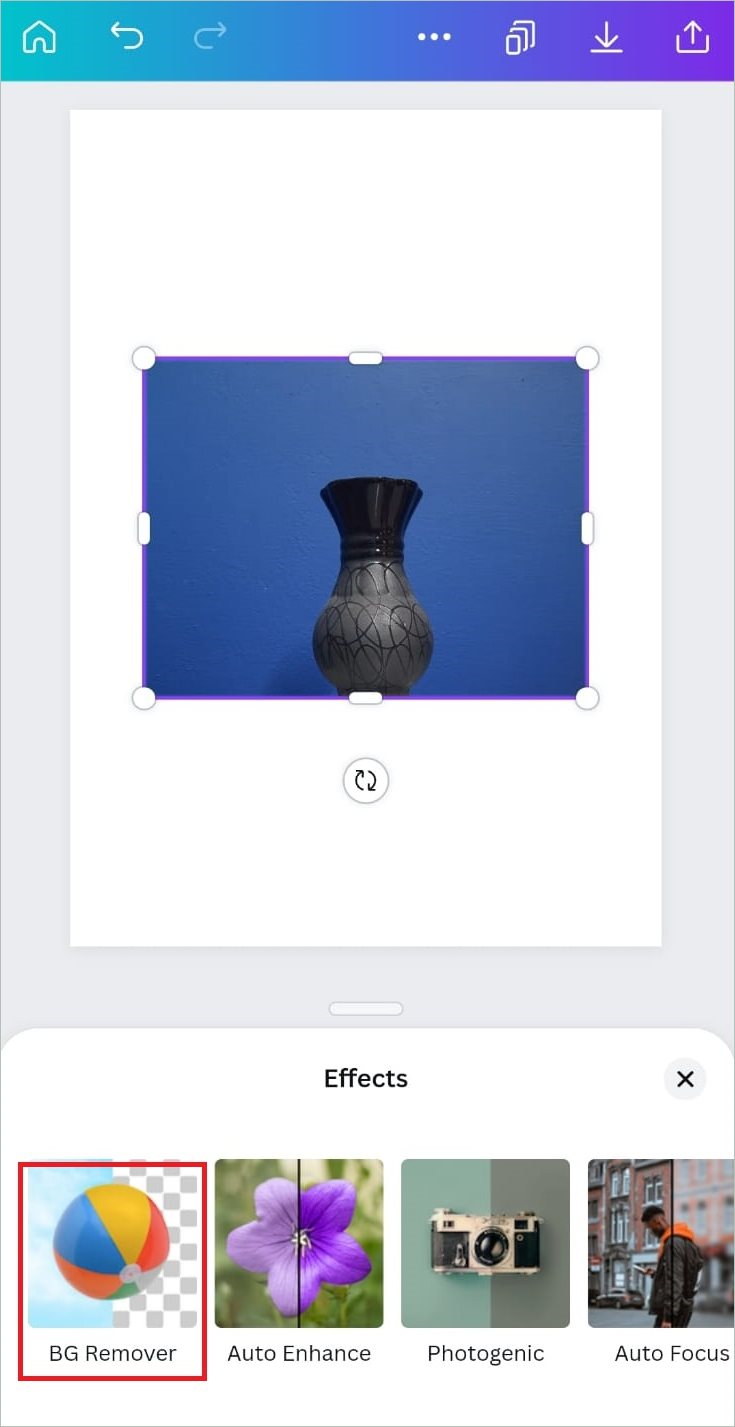
Tap the Share button on the top right, and tap “Download.”
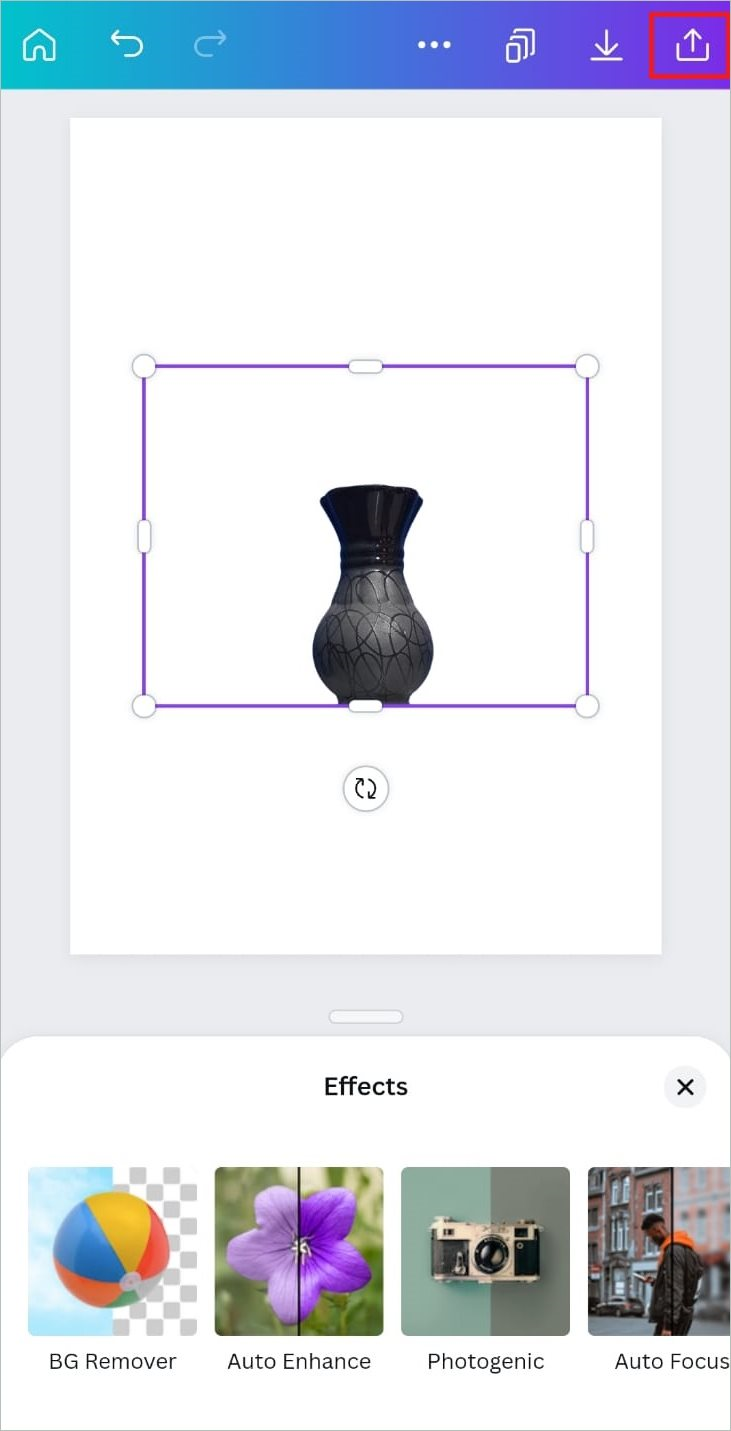
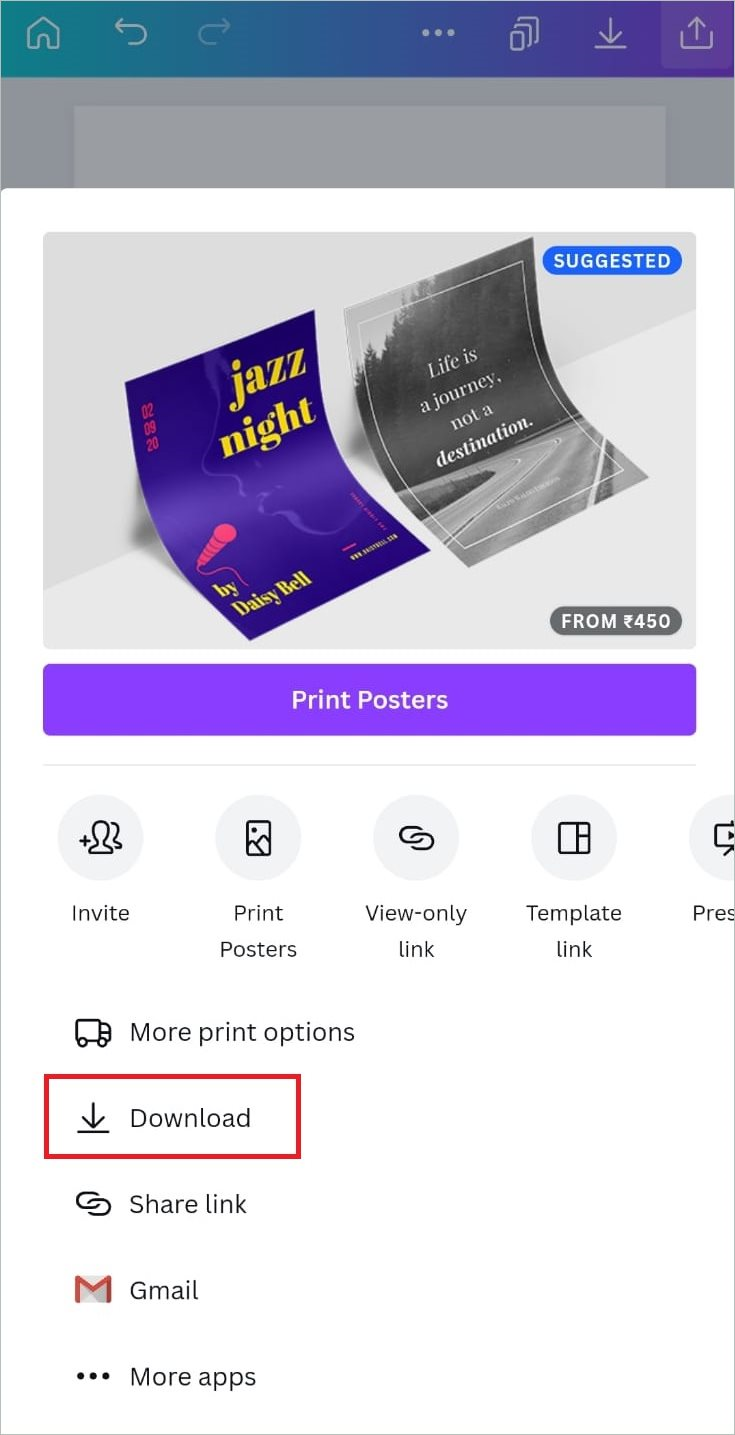
Select the file type as PNG from the file type dropdown. Check the Transparent background box and tap the “Download” button at the bottom to download the image as a PNG file.
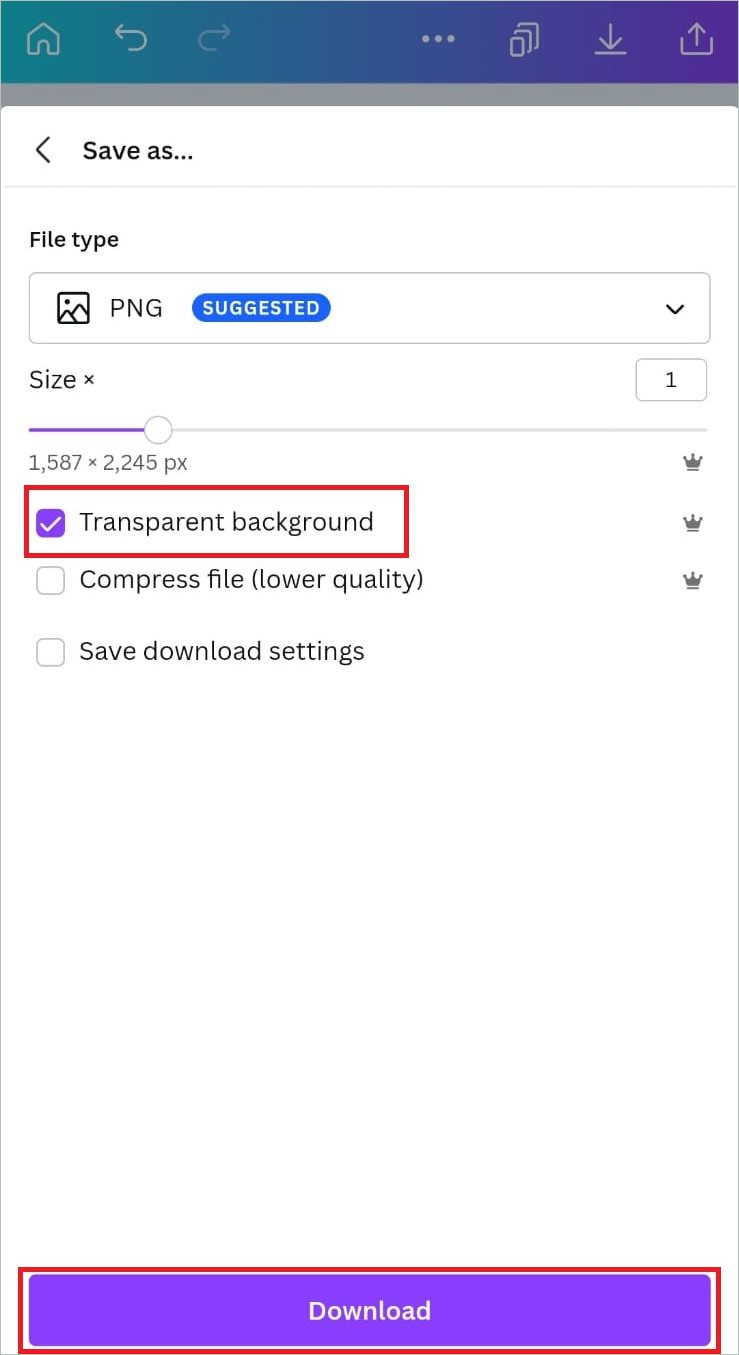
How to Remove Background from Video in Canva on your Computer
If you work a lot with video content as part of your hobby or work, you may want to remove or replace video backgrounds often. You can try the remove background in Canva feature for videos, which is an advanced feature available in Canva. It removes the backgrounds from videos as neatly as it does from images. Let us see how.
Open any browser and go to the Canva website. Log in as a Pro user. Click on any design template to open the editor.
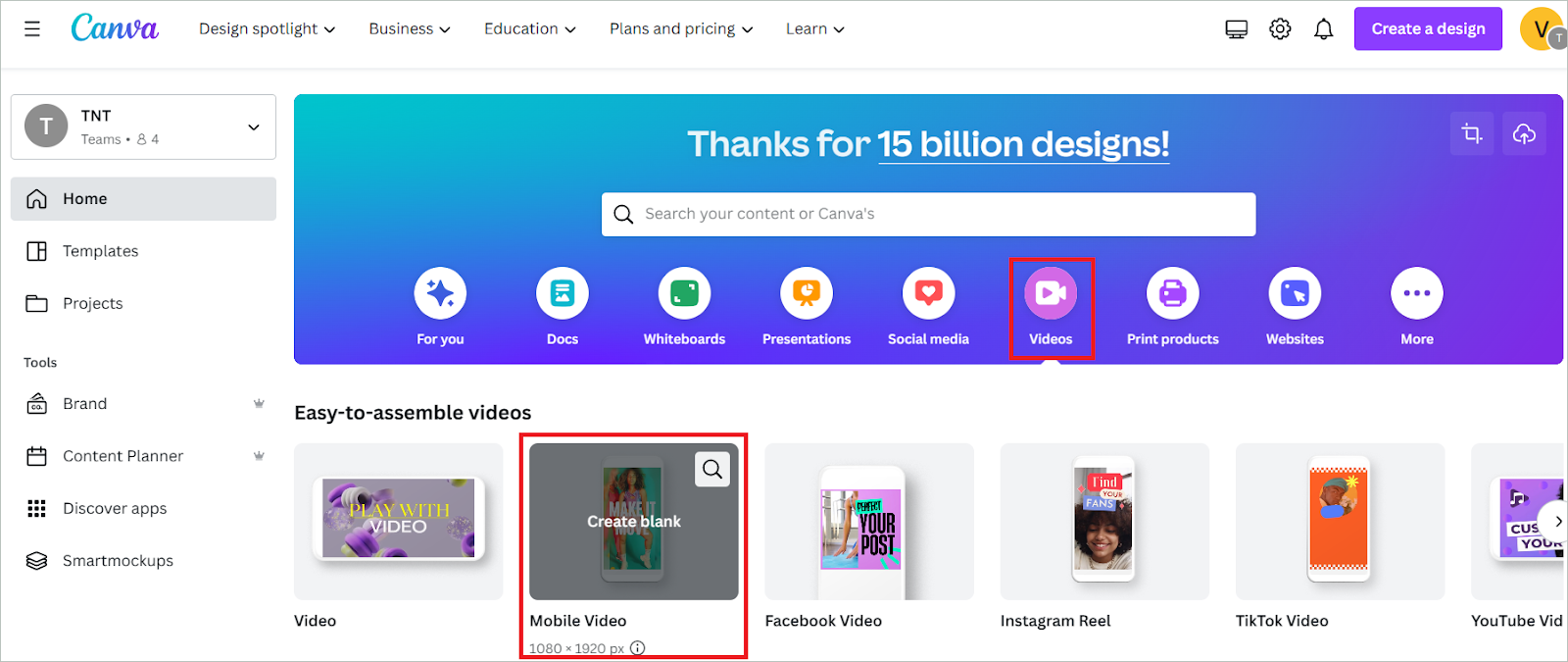
Click the Uploads option in the left pane. Here, you can select a video you have already uploaded or upload a new one by clicking the Upload files button.
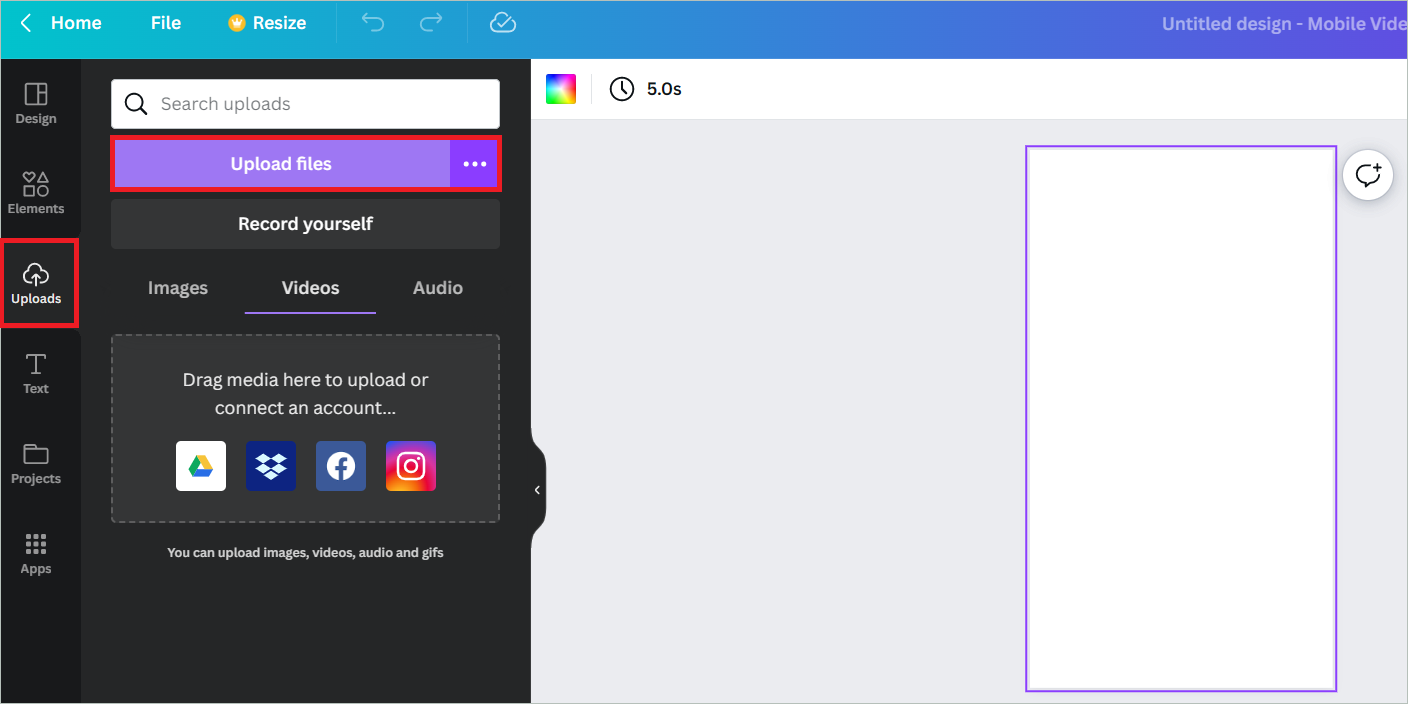
Click on the uploaded video to open it in the editor. Next, click on the video selected in the editor and then on the “Edit video” button on top. Next, click the “Background Remover” button in the left panel.
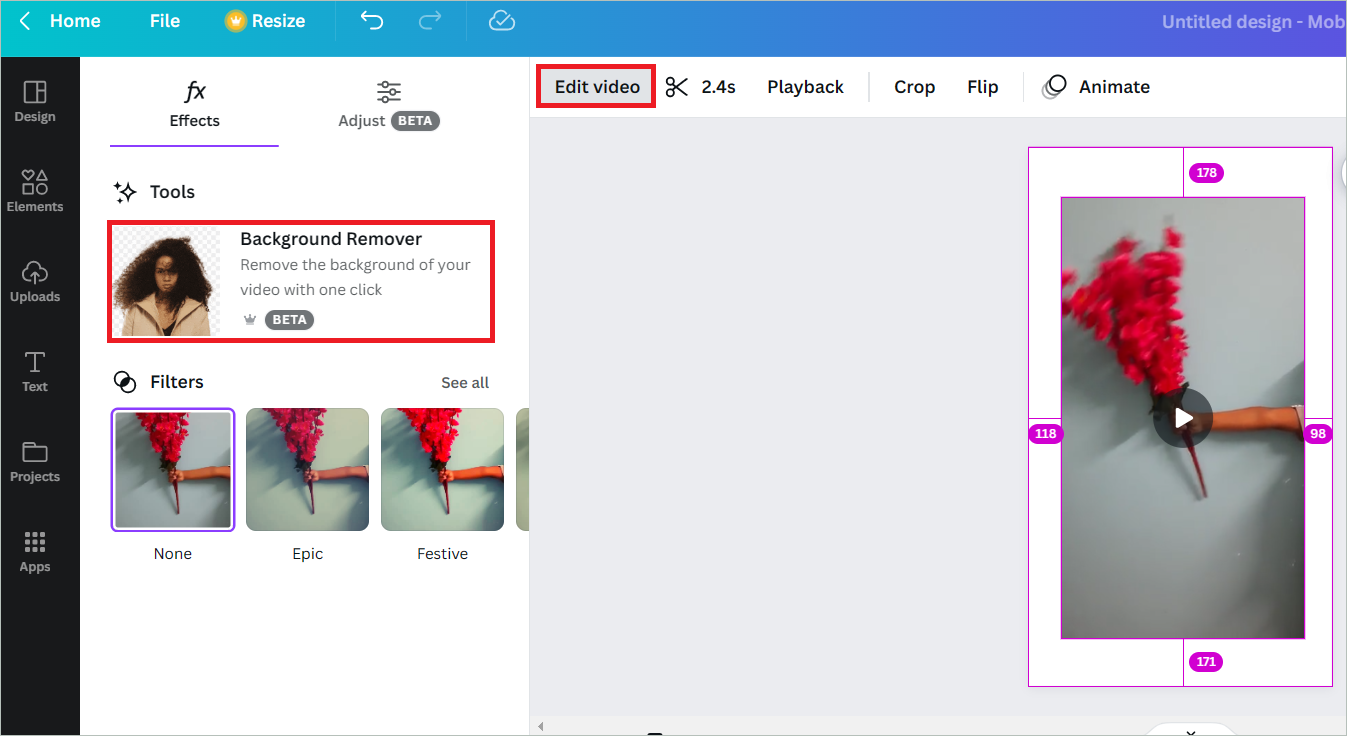
Unlike an image, a video takes longer to remove its background. Once done, you can edit it further by adding a background color, background elements like a graphic design, or a photo or video background from the library of backgrounds. Finally, select Share > Download > Download to download the video.
How to Remove Background from Video in Canva Mobile App
The remove background in Canva feature for videos is also available in the mobile app, much to the delight of mobile users. If you have videos on your phone, you can easily upload them, and Canva will remove the backgrounds and even add new ones if you wish. Let us see the whole process now.
Open the Canva app and select “Videos” from the menu on top. You can choose a video mode like Facebook Videos or Video Meetings, depending on your video type.
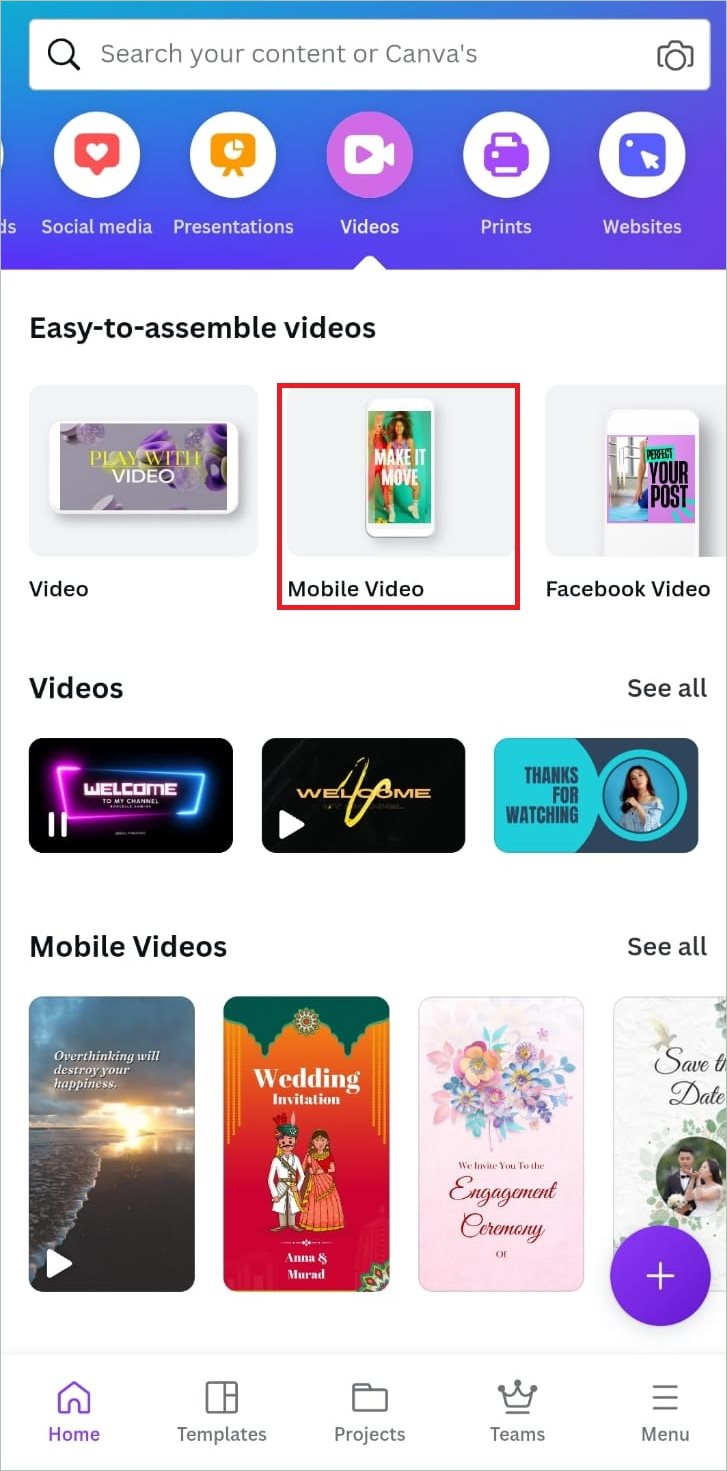
Tap “Create blank.”
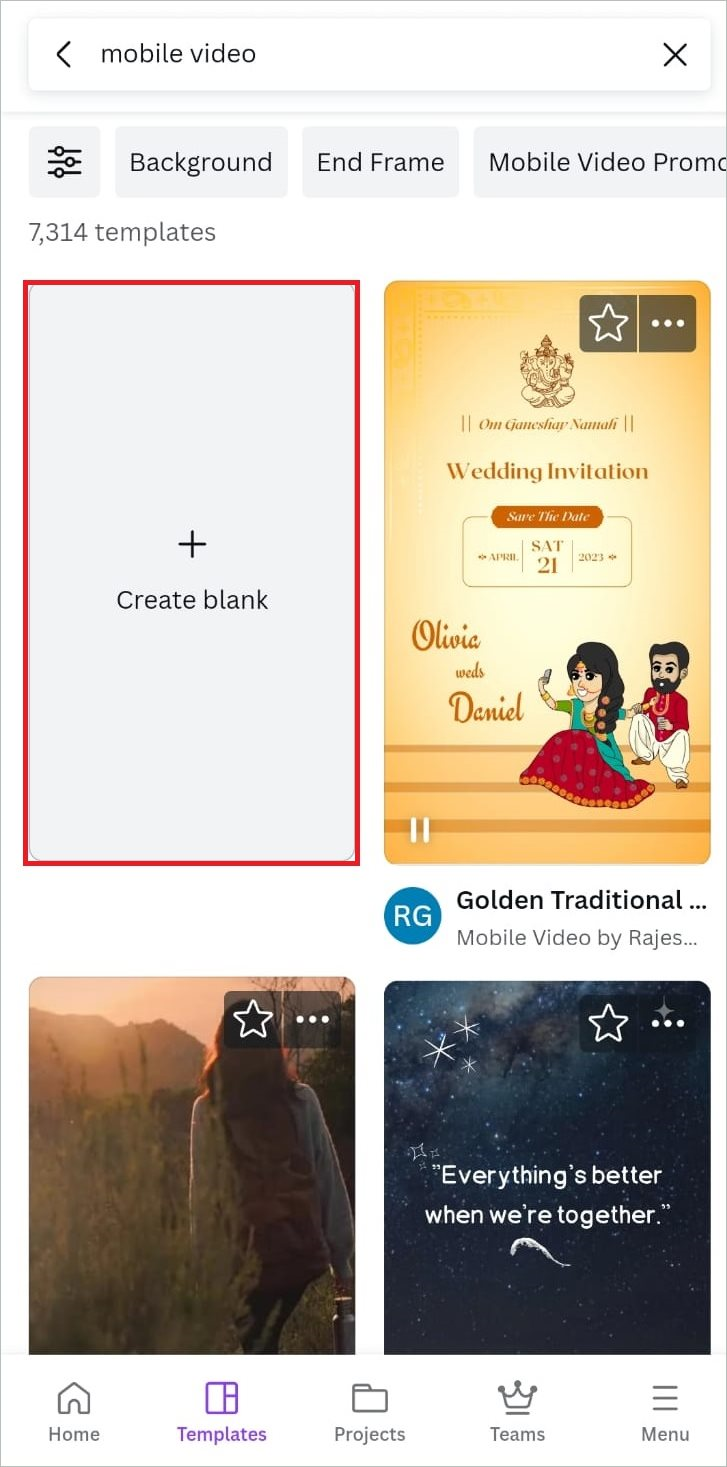
Tap the “Uploads” button and then “Upload files” to upload your video.
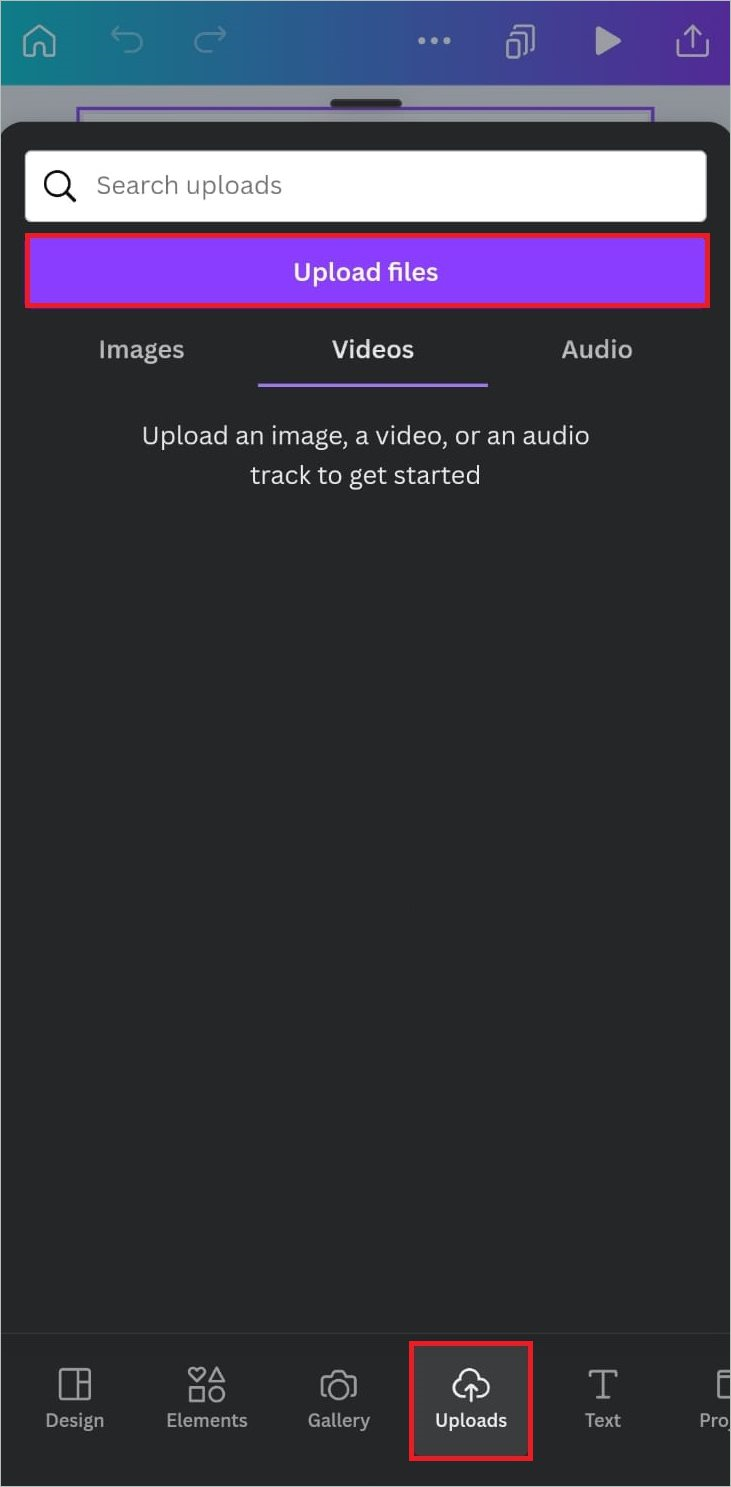
Next, select the uploaded video and tap “Effects” in the bottom menu.
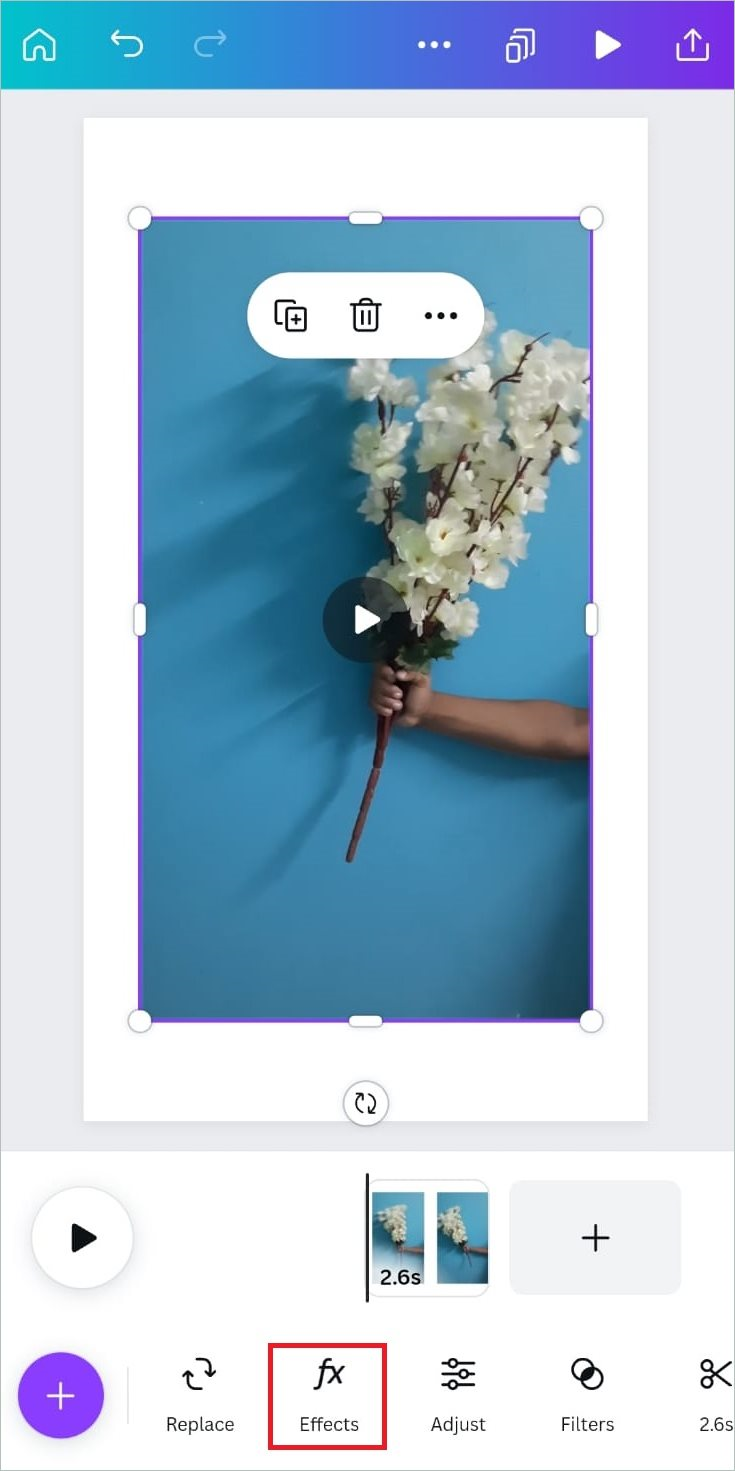
Select “Background Remover” under Effects. The background will now be removed.
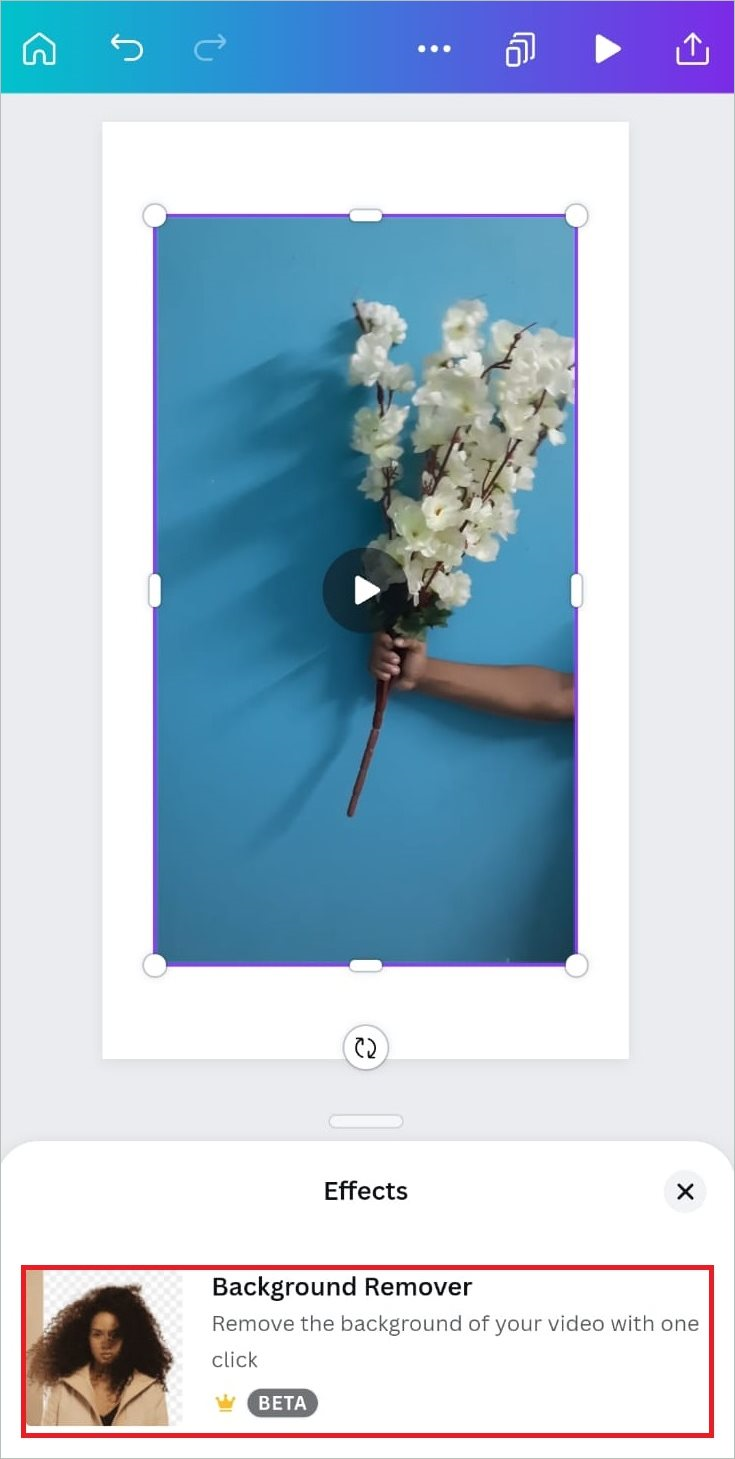
Finally, select Share > Download > Download to save the video.
Final Thoughts
If you are a Canva user, you need no additional software to edit images and videos. The design editor lets you remove background in Canva to give a more sophisticated look to your pictures and videos. Many advanced features in the Canva Pro version will make your design endeavors worthwhile.
Here, you will learn to remove backgrounds from your images and videos in Canva. You can use the online tool or the Canva mobile app to process your file to make the background transparent. Both options are quick, but you may have to wait a little longer for the tool to work on videos.







