File Transfer Protocol (FTP) server is a network protocol that allows you to transfer files between two computers. It needs a TCP/IP network to function over the internet. If you want to know all about how to setup FTP server on Windows 10, you should first understand in detail all about the FTP server.
What is an FTP Server?
An FTP server is either used to transfer files or exchange files between two computers or between two local accounts on a single Windows device. When a client learns how to setup FTP server on his computer, he gives privilege to a set of users who are allowed to view and download files from this server remotely.
Other perks of using an FTP server to share files from PC to PC is that you can create multiple accounts with as many users as you want. These users can easily view and download files from the FTP server. Fast, flexible, and seamless; let’s discuss how to setup FTP server on Windows 10.
How to Setup FTP server on Windows 10
To Setup FTP server on Windows 10 takes a bit of effort and time, but once it is done, sharing files from PC to PC becomes a cakewalk.
As we know, cloud Services are a boon to share large files over the internet from one device to another. However, it comes with limitations like the file size as well as the cloud storage limit. When you learn how to setup FTP server, you create cloud storage with unlimited file transfer.
Whether it is a 1KB or 1TB file, you have no restriction on the file type or size. If you have a stable internet connection, the overall transfer speed is fast.
Well, there are several third-party software to set up a file server. Using the built-in set up of the FTP server is not that complicated, and we will walk you through the process step by step.
This Detailed Guide for “How to setup FTP server on Windows 10” includes:
- How to install FTP Files on Windows 10
- How to set up FTP site on Windows 10
- Configuring Windows Firewall Settings to allow access to FTP server
- Routers Settings for Port Forwarding
- How to remotely access the FTP server from Windows 10 and
- Create Multiple Accounts on Windows account and FTP Site
How to install FTP Files on Windows 10
The first step for how to setup the FTP server on Windows 10 is to install the FTP files.
Open Control Panel by searching for it in the Windows Search bar.
Now, in the Control Panel, go to View by and change it to Small icons as shown in the image below.
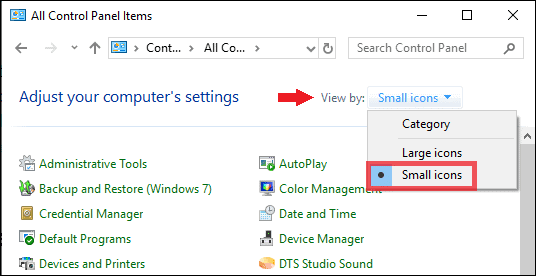
Next, click on Programs and Features from the list.
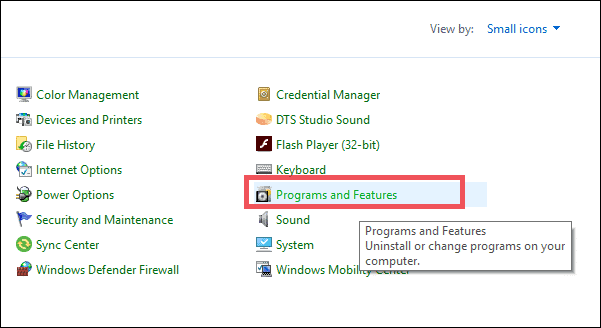
Once in the Programs and Features, move to the left side of the Windows page and click on Turn Windows features on or off.
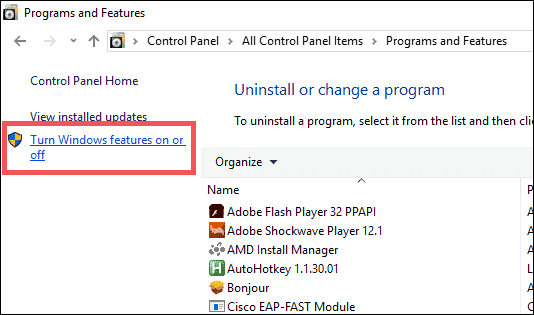
Now, you have to check and expand the Internet Information Services and then check the FTP Server option.
Then, expand FTP Server and check FTP Extensibility.
FTP Service is already enabled.
Next, check Web Management Tools and keep its default options as it is.
Click OK to start the installation process.
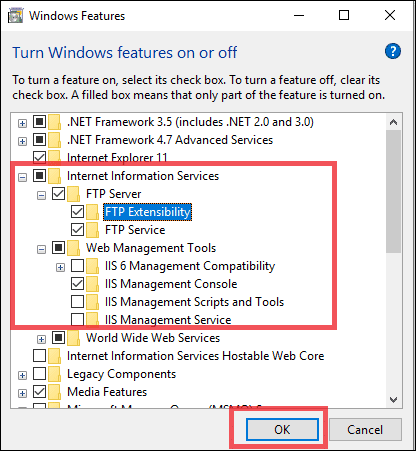
Wait for the installation process to complete.
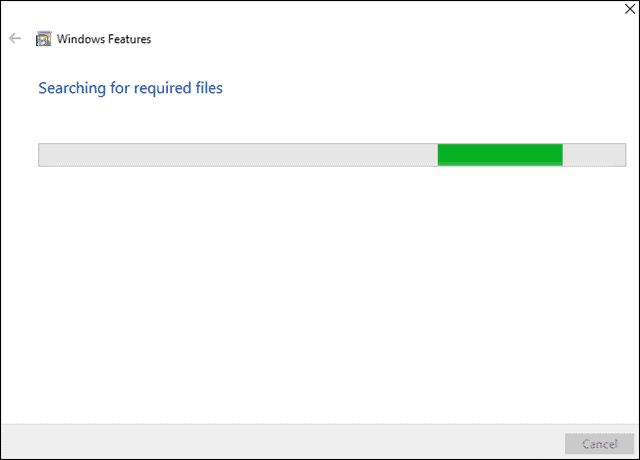
Once your files are installed, move to the next step.
2. How to Setup FTP Site on Windows 10
Once you have installed all the necessary files to setup the FTP server on Windows 10, you have to create an FTP site.
Follow the steps mentioned below to do the same:
Open Control Panel.
Next, open Administrative Tools (as you have already set View by as Small icons, you will find this option in the list).
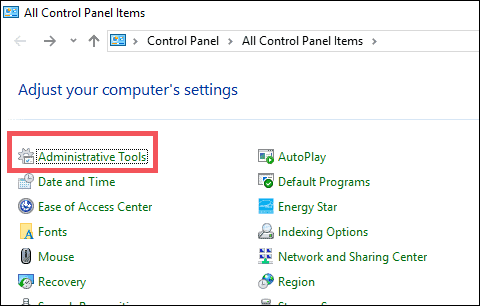
Double click on Internet Information Services (IIS) Manager.
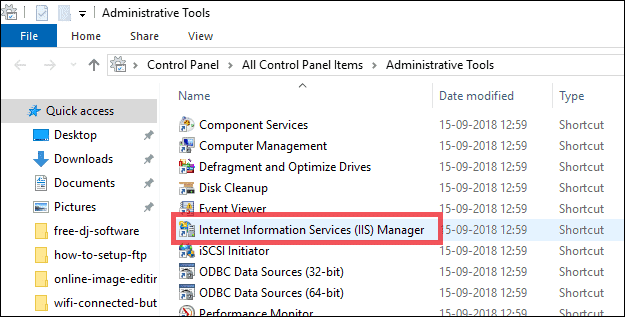
On the left in the IIS Windows page, you see the Connection pane; expand it and right-click on Site.
Click on Add FTP Site.
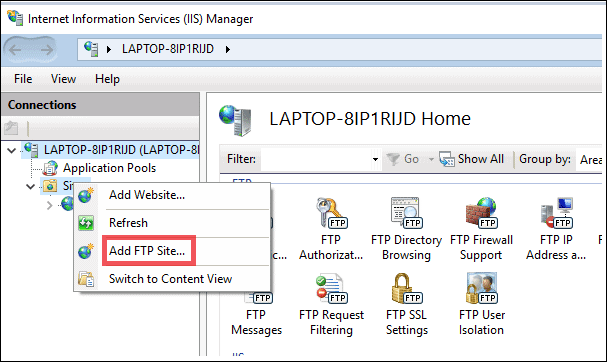
Now type the FTP site name. You can name it whatever you want; in our case, we have named it FTP_Server.
Next, in the Content Directory and under Physical Path, enter your FTP folder path by browsing. It is recommended that you should not use the main drive while creating the FTP folder as it contains additional admin privileges and your OS is also installed on that.
It is, thus, advisable to choose a separate hard drive of your system that will increase the chances of making the FTP connection quicker.
Then, click on Next.
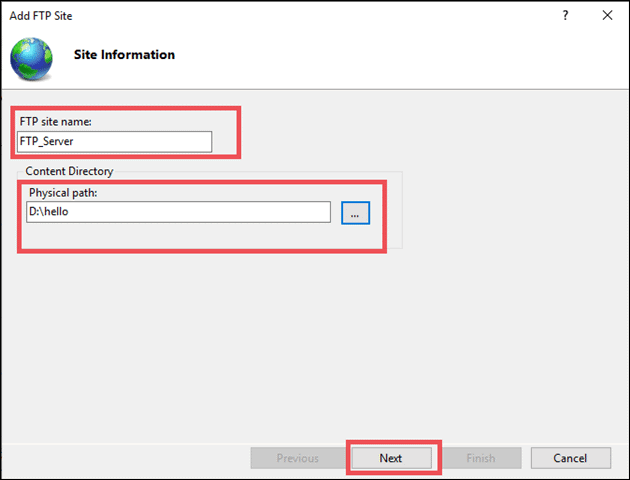
In the Binding section, under IP Adress, enter your IPv4 address.
Note: You can find your IPv4 address by running the ipconfig command in the Command Prompt. To open a Command Prompt, press Windows key + R and type cmd and hit Enter. Now, in the Command Prompt window, type ipconfig and press Enter. Note down your IPv4 address from here.
In the SSL section, check No SSL. Click Next.
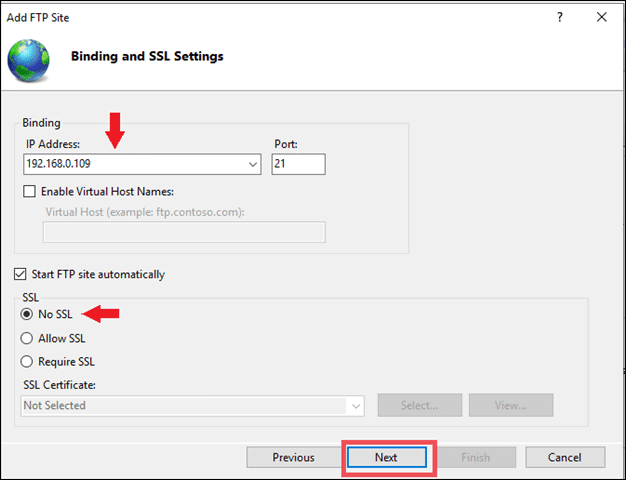
Now, you have to enter the Authentication and Authorization Information.
Under Authentication, check Basic. It will ask the user to enter the username and password to access the FTP folder.
Next, under Authorization, you can specify the users you want to give access to your FTP server. It is better to go with Specified users and enter the username with permission (read or write or both) that you want to grant them. You can also enter multiple users at a time, separating them by a comma. Finally, click on Finish, and your FTP server is set.
If you choose All users, you allow every user of your Windows device to access the FTP server.
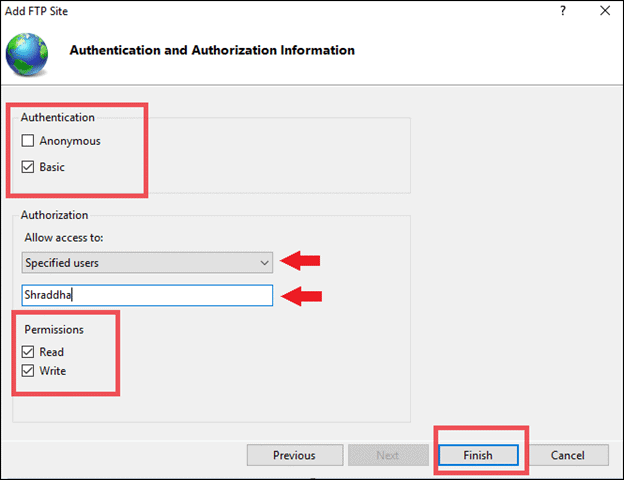
However, before we discuss how to access an FTP folder from a remote location, let’s make some router settings and configure the Firewall setting to allow FTP to be accessible.
3. Configuring Windows Firewall Settings to Allow Access to FTP server
By default, the built-in Firewall on Windows 10 blocks the connection to the FTP server. You have to manually allow FTP service by going into the settings of the Windows Firewall.
To enable FTP connection through the firewall, do the following steps:
Open Windows Defender Firewall. To do that, go to Control Panel, set View by as Small icons. Click on Windows Defender Firewall.
Now, click on Allow an app or feature through Windows Defender Firewall that you find on the left pane under Control Panel home.
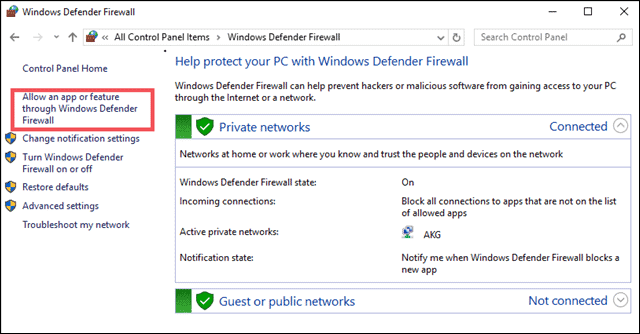
Next, click on Change Settings and check FTP Server and make sure both Private and Public access are checked.
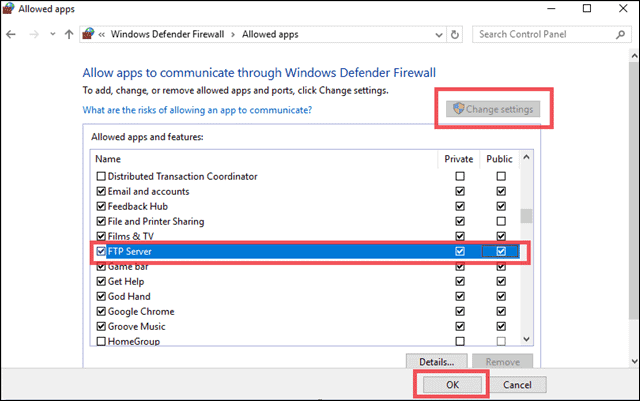
Once you are done with this process without making a mistake, the FTP server will hopefully be accessible from the local network. If you are using a third party Firewall service to setup FTP server in Windows 10, make sure to check the details about tweaking the settings and enabling the FTP server.
4. Routers Settings for Port Forwarding
If you want your FTP server accessible from the internet, you will have to open the TCP/IP port number 21 on your router.
We will show you the general steps of forwarding a port, but the instructions will be different for different routers. You should check with your router manufacturer to know more about port forwarding on your router.
Before you start with the process of forwarding port 21, make sure you have the Default Gateway and IPv4 address ready with you.
To check for the same, open a Command Prompt and run command ipconfig. Now, note down the Default Gateway and IPv4 Address that we will need further while forwarding port 21.
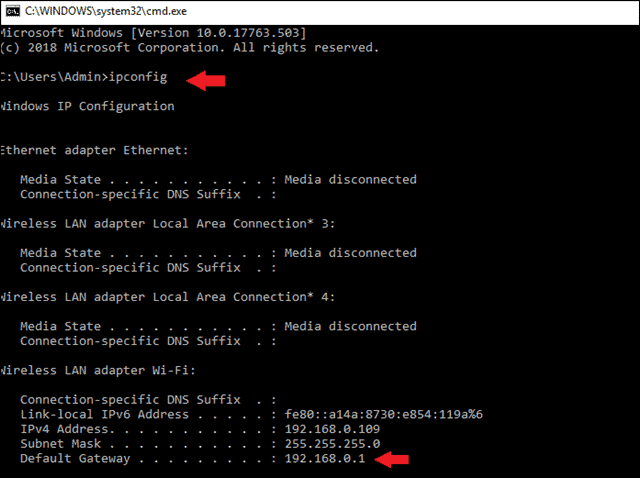
Next, open a web browser and in the address bar type your router’s IP address (like in our case it is 192.168.0.1) and then Enter.
Now enter the username and password that you have set for your router.
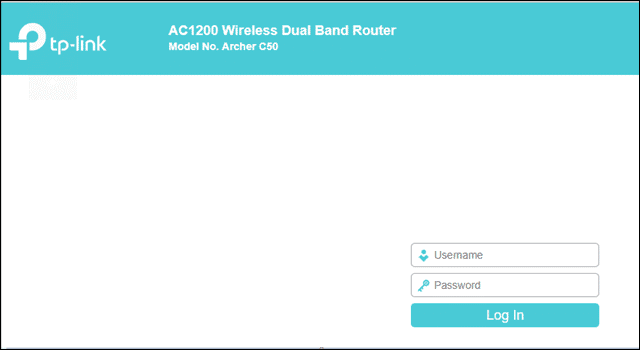
Open the Port Forwarding page of your router.
Next, add a new rule that will forward the incoming connections to the FTP server from the internet.
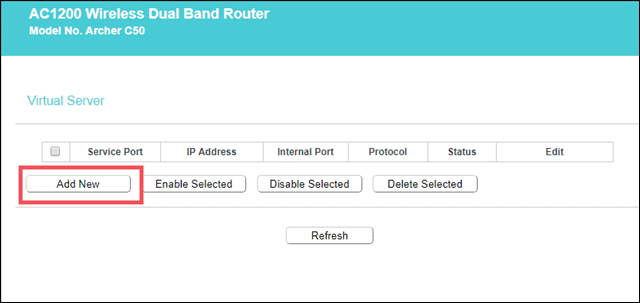
To add a new rule, you will have to enter the following information:
Service Port: 21
IP Address: Enter your IPv4 Address
Internal Port: 21
Protocol: From the drop-down menu select the protocol as TCP
Status: Enabled
Common Service Port: FTP
Now, click on Save to confirm the changes.
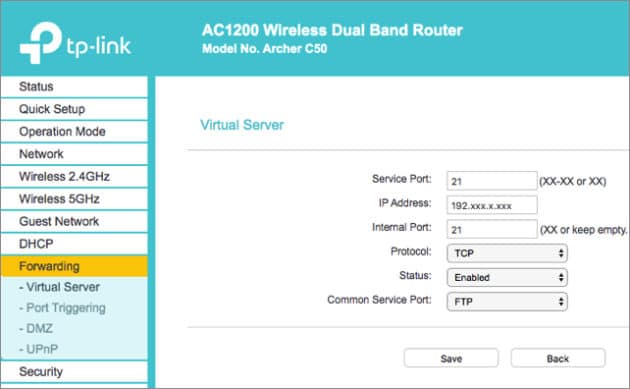
Once you are successfully done with the process, now all the incoming connections to port 21 will be forwarded to the FTP server.
5. How to Remotely Access the FTP server from Windows 10
There are two ways in which you can connect to the FTP server. You can either use Files Explorer or the web browser, although the steps are the same for both.
If you want to access the FTP folder from File Explorer, then type ftp: followed by your server IP address (IPv4) and press Enter.
It should look like ftp:192.168.0.109.
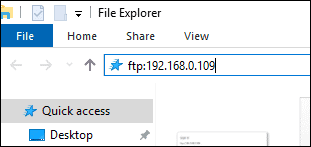
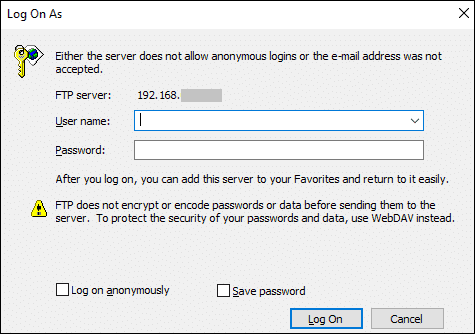
Enter your credentials and click on Log On.
Once you are logged in, you can view and download the FTP server files.
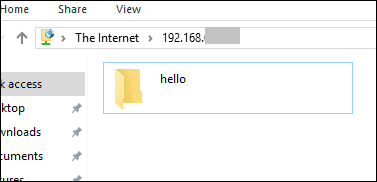
If you want to access the FTP server from the internet, open a web browser, enter ftp:// followed by the server IP address.
It should be like ftp://192.168.0.109 and hit Enter.
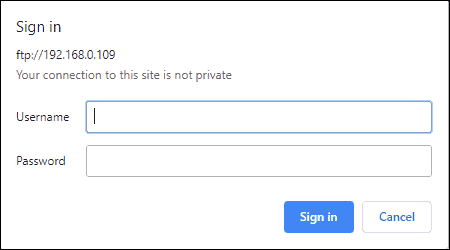
Now you should be able to view and download the FTP files.
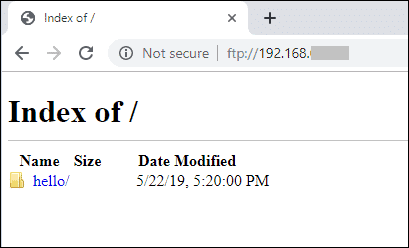
Thus, you will now be able to remotely access the FTP server on Windows 10.
6. Create Multiple Accounts on Windows account and FTP Site
We have already seen the steps of how to setup FTP server and how you can specify the users’ access to your FTP server.
But before you add other users to the FTP site, first, you have to add the users to your Windows 10 account.
Go to the Settings.
Now, click on Accounts.
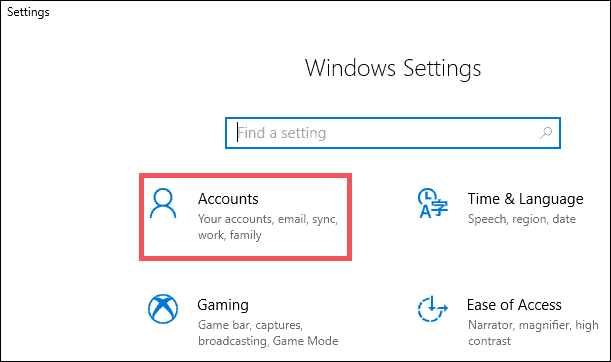
On the left, select Family & other people
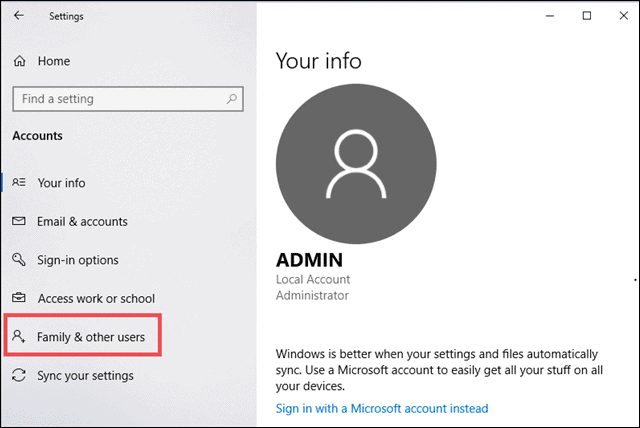
Now, under Other people section, click on the Add someone else to this PC.
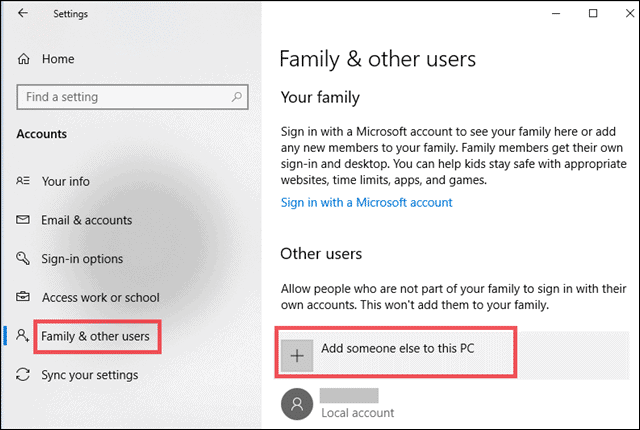
Enter the email address or phone number of the users you want to add.
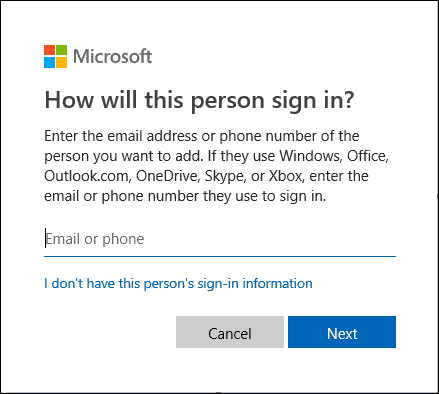
If you want to add a user from local your accounts, click on I don’t have this person sign-in information and then click add a user without a Microsoft account and follow the wizard instruction to complete the steps.
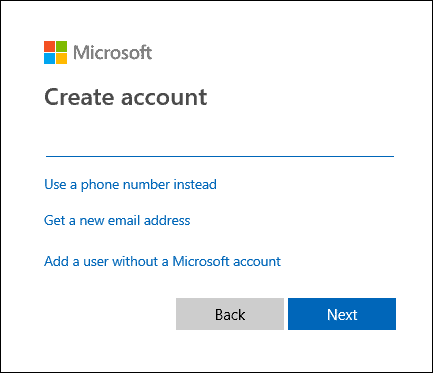
Click on Next.
Next time when you want to add more users, you have to follow the same steps.
Now to add new users in the FTP server, Go to Control Panel > Administrative Tools > Internet Information Services (IIS) Manager.
In the Connections pane (left side), expand Sites and double-click on your FTP site name.
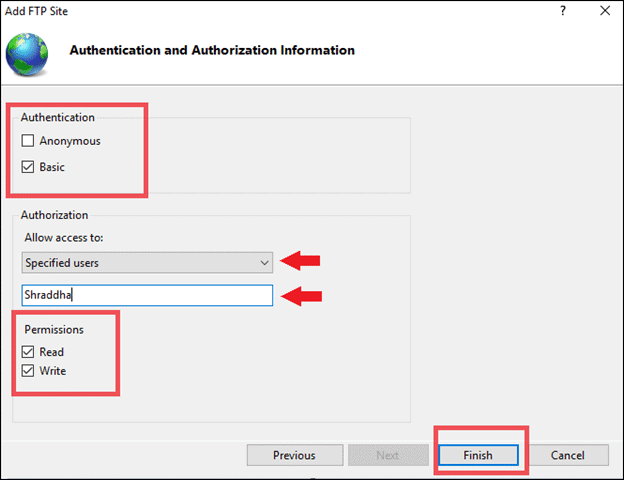
Then, double-click on FTP authorization and click on Add Allow Rule and set your Authentication and Authorization rule per user.
Final Thoughts
Isn’t that simple? Now you know all about how to setup FTP server on Windows 10; just make sure that you follow all the steps correctly. One small error and all your hard work will go in vain.
Make sure you follow the instructions carefully to avoid any waste of time. Nonetheless, keep in mind that you can establish a connection to an FTP server only if the device that is hosting the FTP service is ON.
Related:
- Programs can leak memory and slow down your PC. Here’s How to Fix Memory Leaks in Windows 10.
- A Bluetooth supporting PC might have connection issues. How To Turn On Bluetooth in Windows 10 and solve connectivity issues.
- Issues with hardware components are often driven by drivers. Refer to our Complete Guide to Windows Device Drivers for solutions







