When you switch on your Windows PC, there are many applications that start automatically. While some of them are useful, others can just deplete the resources. It can eventually slow down the boot time and delay your work. To efficiently control all the programs and apps, you need to manage the Windows 10 Startup programs.
The Startup tool is also known as Msconfig in Windows. It helps you to manage the startup programs and assists along with other complicated functions. However, with the launch of Windows 8 and Windows 10, you can also manage them using the Task Manager. It is now quite easy to use and configure apps. In addition to this, you can add, delete, and manage different apps on startup.
How To Disable Startup Programs in Windows 10?
The first step towards running your system efficiently is to disable the startup programs which are not required. It will decrease the number of resources used by the unwanted programs and, in return, increase your system’s performance.
The first step to take to know how to disable startup programs in Windows 10 is opening the Task Manager.
There are three ways to open Task Manager in Windows 10:
- 1 – Press Ctrl + Shift + Esc simultaneously.
- 2 – Right Click on the Taskbar and select Task Manager from the menu that you see.
- 3 – Press Ctrl + Alt + Delete together. Click on Task Manager when the blue screen appears.
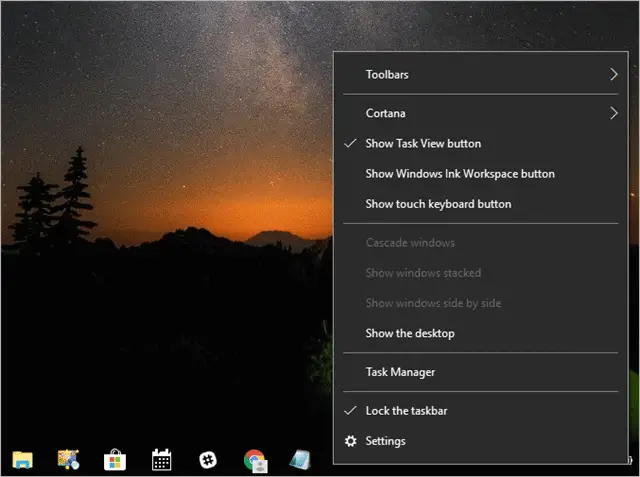
If you have opened the Task Manager for the first time, then it will just show the list of programs that are currently running.
For more information, you have to click on the arrow button that is along with “More Details” at the left bottom.
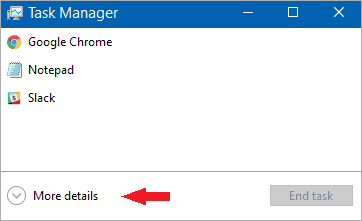
You can see the detailed Task Manager Window below with multiple tabs.
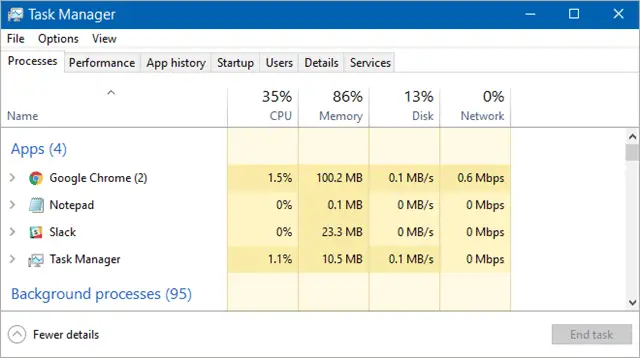
Caption: Task Manager with different tabs
Among the various tabs available, select the Startup tab.
The Startup tab will display all the applications that start with Windows. There are details about the app, including the Publisher, Status (Enable or Disable) and Startup Impact (the time taken by the app to start- Low, Medium, High).
As you can see, the Status bar of apps, the Status is either enabled or disabled.
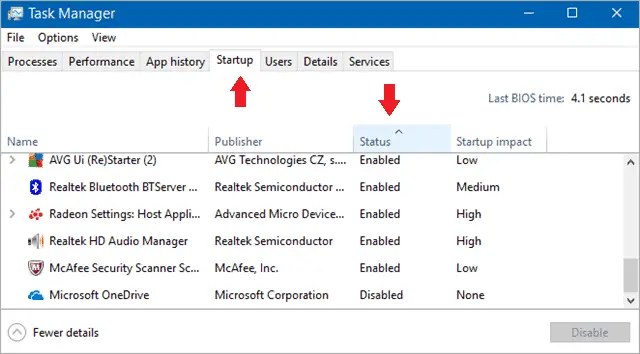
As you click on Status, the apps will be sorted out as Disabled and then Enabled, so that you have a separate list of the apps.
It makes it easier to decide which needs to be disabled and keep the ones that need to startup while booting the Windows program.
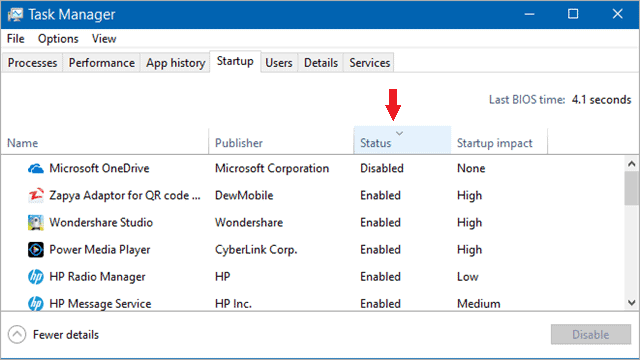
Right-click on the app so that you don’t want in your startup list of programs and select the Disable option.
You can also click on the program; you don’t wish to start on startup and click on disable in the bottom right corner of Task Manager.
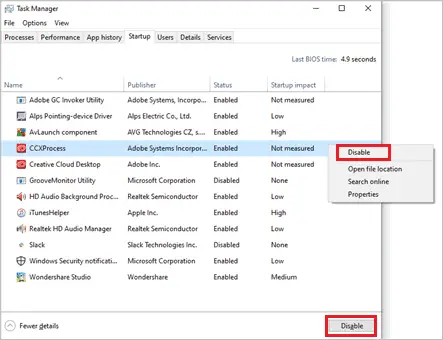
If you are not sure which one to disable or what impact it will have if it doesn’t run when you start up your system, right-click on the app and select Search Online.
This step will give you more information on whether you should disable it or not.
When you click on Search Online, it will search the keywords “the name of the app.exe” and “the name of the app.”
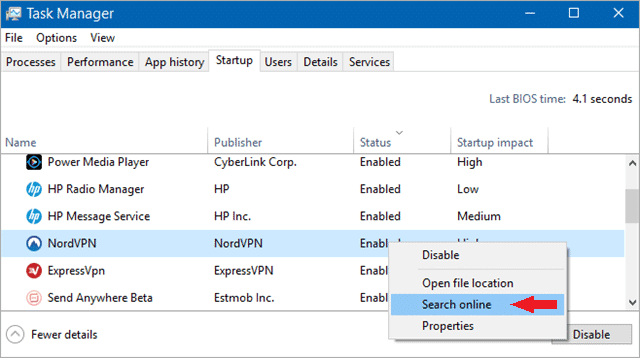
Like we did, “Search Online” for NordVPN, and it searched the keyword NordVPN.exe NordVPN.
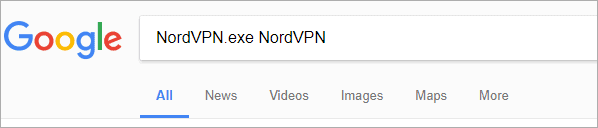
In this way, you can stop programs from running at startup by disabling it. If you wish to enable any startup programs, then you can check out the section below.
How to Enable Windows 10 Startup Programs
The steps to enable any startup programs is similar to disabling it. So, if you have disabled any wanted Windows 10 startup programs, then you can easily enable it.
Open Task Manager using any of the ways mentioned above and then navigate to the Startup tab.
You can right-click on the startup program you wish to enable. Now, select Enable from the context menu.
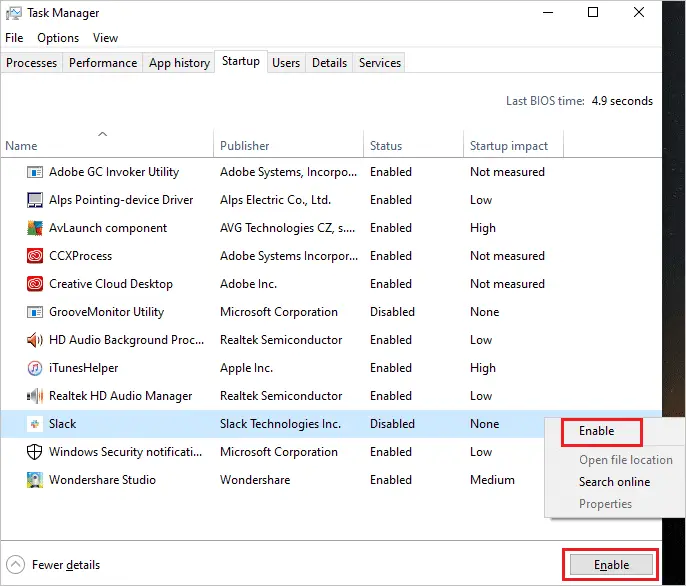
Similarly, you can also select the program and click on Enable in the bottom right of the Task Manager.
You will now have the enabled program starting during the startup of your Windows 10 machine.
How to Turn On/Off Startup Programs using Windows 10 Settings?
If you are more comfortable with the settings app on Windows 10, then you can use it to change startup programs settings. All you need to do is slide the switch to turn on and off the startup program to enable and disable it. Let’s see how to turn on and off the startup programs using Windows settings.
Press Windows key + I to open Settings.
Click on Apps and then on Startup from the left panel. You can toggle the switch to turn on and off the start up programs.
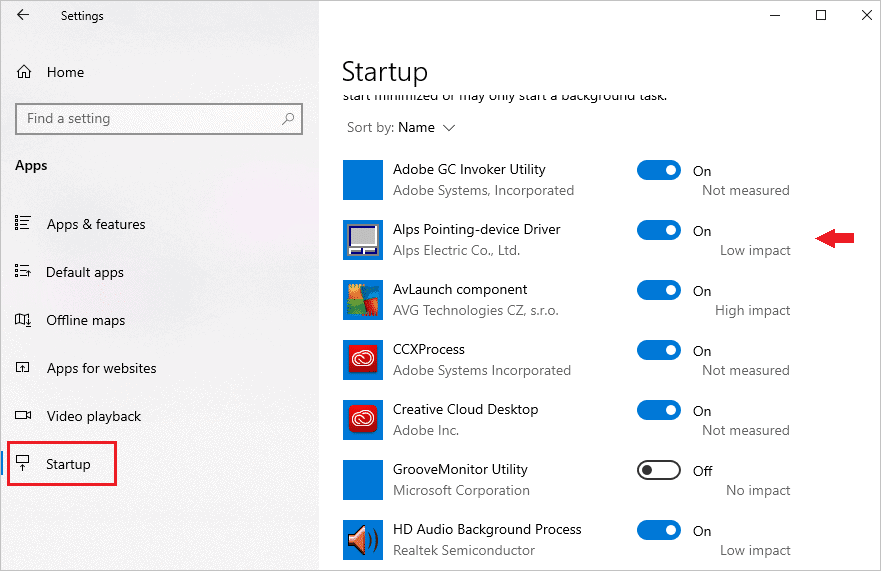
It is a simple way to disable and enable the startup programs in Windows 10.
How to Add Apps in the Startup Program list in Windows 10?
You can also add an app of your choice to the startup program list. It is easy and convenient to do so when you need a specific app to start at startup.
Click on the start icon from the taskbar or directly search for the app you wish in the search menu. Next, right-click on the app you want to start during startup and select Open file location.
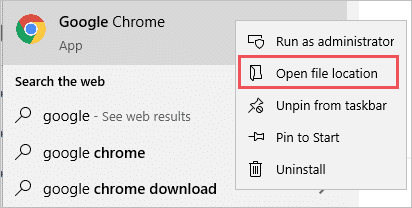
Once the file location opens, copy the file.
Now, press Windows key + R to open Run.
Type shell: startup in Run and press Enter. When the Startup folder opens (it is mostly empty), paste the copied file. You will now see the copied app in the startup program list. In our case, it was Google Chrome.
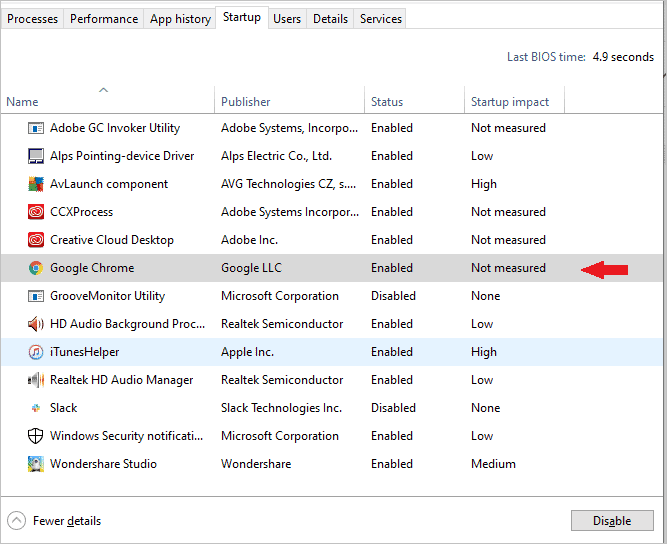
If you wish to remove the added program, go to the Startup folder, and delete the app from it.
Third-Party Tools to Manage Windows 10 Startup Programs
There are many third-party tools to help you with startup programs. We have listed the three best tools to help you choose one.
1. Autoruns
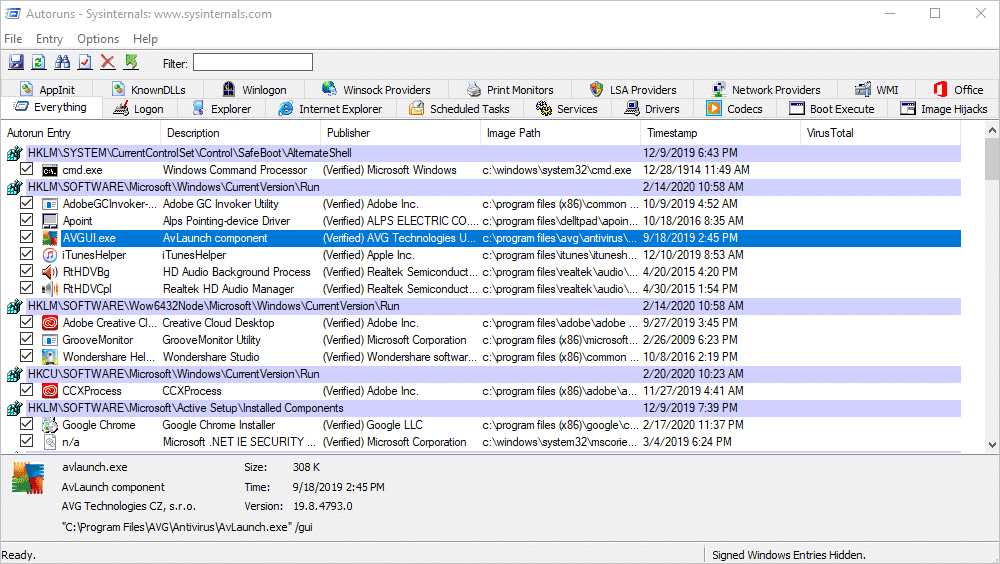
The first tool in our list is Autoruns. It is a free tool that lists all the programs that start at startup along with the registry path. You can disable any application with the proper knowledge by clicking on the checkbox next to the application. To disable the app, you will need admin rights.
If you wish to remove an app from the autostart list, then right-click on it and select Delete from the context menu. The Jump to Entry option takes you to the folder in the registry editor. You can also view startup apps in different categories by clicking on a separate tab.
You can explore other features of this free tool. It is easy and straightforward to download and install Autoruns.
Download Autoruns here
2. CCleaner
CCleaner is a paid tool. Although it offers a free version, the features are limited in that version. The cost of the paid version is USD 39.95. CCleaner can do much more for you then disabling the programs. So, if you wish to have something more than just disabling startup programs, then you can opt for CCleaner.
Download CCleaner here
3. StartED
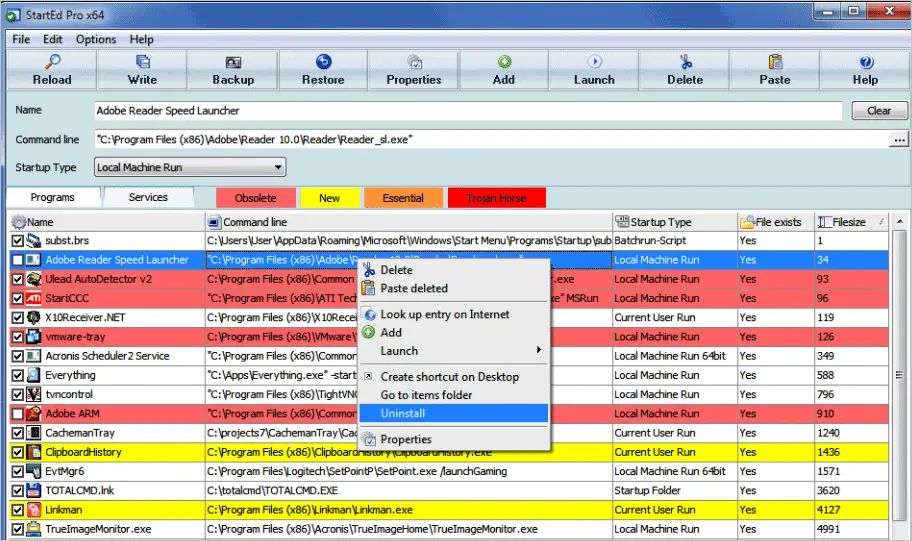
A tool that can help you manage Windows 10 Startup Programs, StartED is available in Pro and Lite versions. The Pro version offers 30 days free trial and costs you USD 19. The Lite version is free to use and can manage startup programs for you. We recommend the Lite version as it does the needed task free of charge.
Download StartED here
Managing Universal Windows Platform (UWP) App
You can manage UWP apps using the techniques mentioned above. You can add, remove, and disable all the UWP apps with the help of the different ways stated above. If you are not comfortable with any of the inbuilt Windows programs, then you can opt for third-party apps.
Conclusion
Now that you know how to disable the unwanted apps on the startup as you launch your Windows program, it is sure to give you better results. These apps consume your precious resources and time. Well, you can easily manage Windows 10 startup programs by accessing Task Manager as admin and tweaking into options.
If you are not comfortable with Task Manager, then you can opt for third-party apps as well. With the different ways mentioned above, you can manage startup programs in a better way.
Also, check:
- Fix Memory Leaks in Windows 10
- Find And Change MAC Address in Windows 10
- Limit and Manage the CPU Usage in Windows 10







