Moving the files from android phones to computers is something you do regularly. The reason, though, depends on person to person. Some do it to back up important files, while others just want to view movies, images, or documents on the larger screen. But at times there can be issues when the android file transfer is not working especially in Windows 10.
How to handle such a situation? What to do if an android file transfer in Windows 10 is creating an issue? We mostly use a USB cable to connect the Android device to the PC for file transfer. Sometimes, the Android device is not recognized by the Windows PC, which makes the file transfer impossible.
Why is Android File Transfer Not Working on Windows 10?
If your Android file transfer is not working as expected, then there can be many reasons for it. Some users also struggle with how to transfer apps to new phone. But as mentioned above, there is no one specific reason why you are not able to transfer files from Android phones to Windows PC or vice versa. The reason can be anything from small hardware to crucial software problems. The common reasons are:
- Problem with the USB drive
- Outdated drivers
- Missing device drivers
- Hardware faults in a PC or Android device
Solutions to Fix Android File Transfer Not Working on Windows 10
The solutions depend on the reasons. We have listed 15 solutions to help fix issues with Android file transfer for Windows.
1. Use a Different USB Cable
If your Android file transfer is not working as expected, check the USB cable. Whether it be charging or file transfer, the original USB cable that comes with your mobile phone should be used. If you are using a different USB cable that is not compatible with the device, then that might be causing an issue with the file transfer.
You can use an original or compatible USB cable to have the file transferred to your device without any issues. However, if the USB cable was not an issue, then check the other solutions mentioned below.
Why this works: The cable may have some compatibility issue, or it may be working as only a charging cable.
2. Check Hardware Issues
When the Android file transfer is not working, check the hardware. The issues in the hardware can cause problems in transferring the files to and from the Android device. You can check all the hardware involved in file transferring. The charging jack and USB port are the two main hardware. If anyone of these is faulty, then you may face issues with the file transfers.
One of our team members had issues while connecting the Android device to the PC for file transfer. The problem was with the charging jack, and once it was replaced, the file transfer was smooth.
Why this works: The hardware problem is to be detected first. As if the problem lies in the hardware, no change in the settings or software can start the file transfer.
3. Restart the Android device and Windows PC
Sometimes, the quick restart of the devices can solve the complicated issues for you. Unplug both the devices from the USB cable and then restart them.
Once the device restarts, reconnect the USB cable to your Windows PC and Android phone. Check if it allows a file transfer or if the Android file transfer is not working.
Why this Works: If any bug in the software or app is blocking the file transfer, then the restart can fix it.
4. Update the Android Device
When the Android file transfer is not working, it might be due to the outdated Android version. If any updates are available for your device, then download and install the update.
To check for updates on your Android phone, go to Settings ➜ System and click on System updates. Download and install the updates, if available.
Why this works: The outdated version can cause compatibility issues.
5. Select File Transfer in USB Preferences
When you connect your Android device to the Windows system via USB cable, by default, it selects the ‘No data transfer’ option. And when this option is selected, you cannot access the internal storage of the mobile phone via your PC/laptop.
You need to make some changes to USB preferences. To do that, tap on the notification showing, Charging this device via USB.
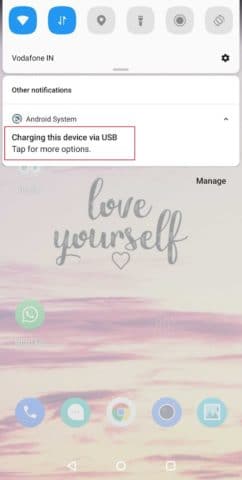
When the USB Preferences open, select the File Transfer option. You can then access the internal storage of your Android phone via PC.
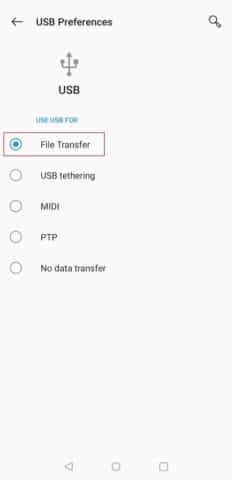
The file transfer can now be done using internal storage.
Why this works: Sometimes, we neglect the settings and keep on using the default one. The default option, in this case, can prevent your file transfer.
6. Enable Developers Option
If you don’t see the USB settings notification on your device and Android file transfer is not working, you can enable the Developer option and select the file transfer mode from there.
To do so, go to Settings ➜ About device and click on Build number 7 times. Now, in the settings, you will see Developer Option, enable it.
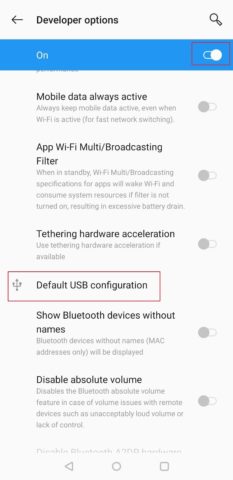
Search for USB Configuration in the Networking section and click on it. Next, select the File Transfer option.
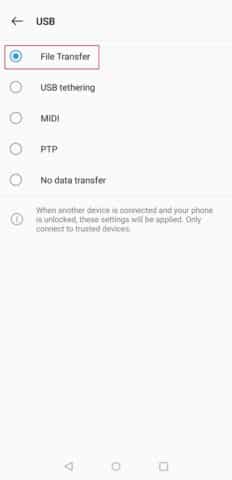
Now you can try to transfer files from Android to Windows.
Why this works: If the problem is with the notification only, then changing the settings via the Developer option can enable the Android file transfer.
7. Run the Hardware Troubleshooter
When the Android file transfer is not working, you can run the hardware troubleshooter on your Windows 10 PC to diagnose and solve the issue. If the issue is with the Windows hardware, then running the troubleshooter can be of help. Well, the hardware troubleshooter is not available after the Windows build version 1809.
So, if you are using a Windows PC with a version number prior to 1809, then you can run the troubleshooter. To run the troubleshooter, follow the instructions mentioned below.
Press Windows key + I to open Settings, and click on Update & Security.
From the left panel, click on Troubleshoot. In the right section of the window under Troubleshoot, you will find Hardware and Devices.
Why this Works: Small bugs in the Windows hardware can be diagnosed when we use Windows troubleshooters.
8. Turn On Airplane Mode
Well, we know some of you might be really puzzled with this solution. Our team of experts suggests that some external interference can mess up with the MTP (Media Transfer Protocol) that supports file transfer and might be responsible when Android file transfer is not working. Hence, it is recommended to turn on airplane/flight mode while transferring the files on your Android device as well as Windows PC.
To enable airplane mode on your Windows, go to Settings ➜ Network & Internet. Now, click on Airplane mode from the left panel. Toggle the switch below the Airplane mode to turn it on.
To enable airplane mode on Android, go to Settings ➜ Wi-Fi & internet, and toggle the switch next to Airplane mode.
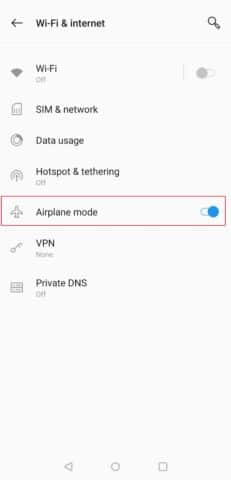
You can turn off airplane mode on both the devices, once you are done with the transfer.
Why this works: As mentioned above, the external interfering signal can disturb the MTP and halt Android file transfer.
9. Install Windows Media Feature Pack
Windows 10 KN and N editions do not have Windows Feature Pack, which can cause issues with Android USB file transfer.
How to Check if your Windows system has Windows Media Feature?
If you are not sure about the Windows Media Feature presence on your system, then you can check in the registry editor. Go to the registry editor and search for the WindowsMediaVersion folder in the path mentioned below.
HKEY_LOCAL_MACHINESOFTWAREMicrosoftWindowsCurrentVersionSetupWindowsFeaturesWindowsMediaVersion
If this folder/key is present, then you have Windows Media Feature on the system, and you don’t need to download it. Otherwise, download it from the links mentioned below.
Download Windows Media Feature Pack for N and KN editions here
Download Windows Media Feature Pack for N editions based on the Build Number here
Why this works: MTP drivers do not work if Windows Media Feature Pack is missing on the Windows system.
10. Install MTP Device Drivers
After installing Windows Media Feature Pack, you must see the MTP device driver in the device manager. You can confirm if the MTP drivers are installed by checking the device manager.
Check MTP drivers in your Device Manager
Press Windows key + X and click on Device Manager. You can see MTP drivers under Portable devices, Other devices, or Manufacturer names. Well, you need to check out the device manager to find the MTP drivers as it depends on the manufacturer.
In our case, it was under Portable Devices.
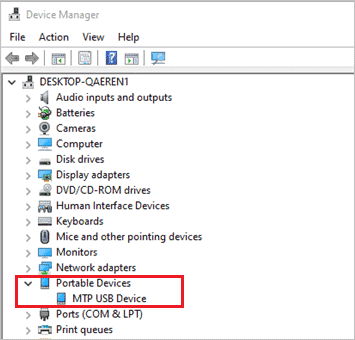
Sometimes only your mobile name is displayed, and you need to check out the driver details to confirm if it is an MTP driver.
If you see your device name, as shown in the screenshot below, then right-click on it and select Properties. In the Properties, navigate to the Driver tab and click on Driver Details.
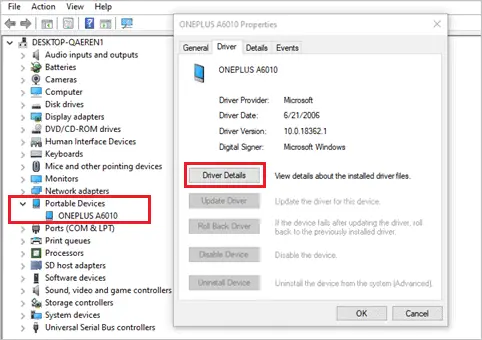
In the details, you can see MTP in the Driver files. This confirms it is an MTP driver.
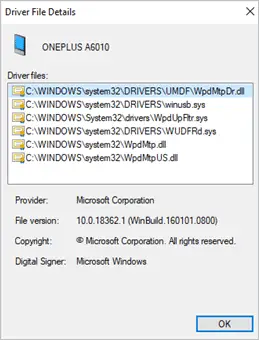
Install the MTP Driver
If you don’t find the MTP driver in your Device Manager, then you need to install them explicitly. Need help to install drivers? Check out the guide on Device Drivers.
Why this works: Windows sometimes cannot install the drivers automatically for the connected external devices. In such a case, we need to install the drivers manually.
11. Update the MTP Driver
When Android file transfer is not working, it could be because of an outdated driver. An outdated driver can prevent you from transferring files from your Android device. You can update your MTP driver from the device manager itself.
Why this works: The outdated drivers can have compatibility issues and cannot perform up to the mark sometimes.
12. Reboot the Samsung phone in ODIN Mode
ODIN mode is only for Samsung users. It allows you to flash devices and download new ROMs and firmware for your device. You can reboot your phone in ODIN mode and check if your Android device can transfer files.
Warning: If you do not exit the ODIN mode safely, you can brick your device permanently. We advise only the people with technical expertise to perform this solution.
How to Enter ODIN mode?
Step 1: Power off your Samsung phone. Press Volume Down + Power + Home button at the same time.
Step 2: After reading the warning screen, press the Volume Up button to continue the ODIN mode.
Step 3: Access the required files from the internal storage by connecting it to your Windows PC.
How to Exit ODIN mode?
If there is some download process going on in the background, then wait for some time till it completes. Otherwise, you can brick your phone
Step 1: Press the Power button + Volume down button till the phone shuts down.
When the phone reboots, it will be in normal mode.
Why this works: If any software bug or virus is stopping the Android file transfer, then ODIN mode can resolve it.
13. Clear the External Storage Cache
When Android file transfer is not working, you should clear the external storage cache. You cannot delete the external storage cache in the device having Android version 7 or later.
Go to Settings ➜ Apps, click on the 3 dots in the upper left corner, and tap on Show system.
Search for External Storage and click on Storage.
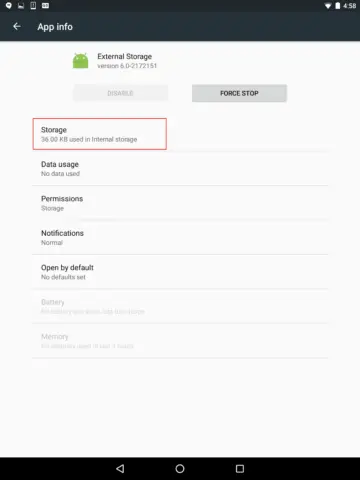
Finally, to clear the cache tap on Clear Cache.
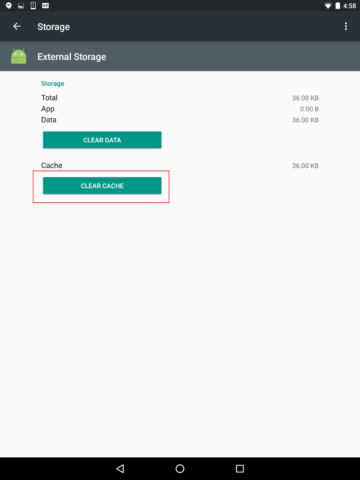
Now check if you can have the file transferred without any issues.
Why this works: If some unwanted files are cached and that is hampering the file transfer, then clearing it may help.
Related: Clean-droid: Techniques to Scrap Hidden Junk from Your Android Device
14. Download Samsung Smart Switch/KIES
Downloading KIES can only work for Samsung users. KIES is used for communication between the Mac/Windows and Samsung phone. It is now part of Samsung Switch. If nothing works, you can try downloading KIES on your Windows PC and check if the Android file transfer not working issue resolves.
Download KIES for Windows here
Why this works: As the KIES software is used for communication between the devices, we can opt for it as a last resort to enable the file transfer.
15. Use Third-Party App
If none of the above solutions is working for you, then you can opt for third-party software to transfer the files. There are many options available for the transfer, but we recommend AirDroid. You can download the app for free and then have the in-app purchase for the features you require.
Download AirDroid for Android here
You can access AirDroid via the web interface as well. You can transfer files on the same network as well as remotely using AirDroid. AirDroid offers many other features like notification mirror, SMS manager, and many more. You can check out more on AirDroid’s official website.
16. Visit Manufacturer Store
Last, but not least, if none of the above solutions works for you and you don’t want to use a third-party app, then you need to visit the manufacturer support store to get the help. The hardware or any other specific fault will be solved easily. If you still hold the warranty period of your phone, then you can get the issue solved without paying for it.
Solutions We DON’T Recommend When Android File Transfer is Not working
We came across some solutions mentioned by other sites, but we don’t recommend those. Some of them are:
1. Enable Debugging Mode
Debugging mode is for developers who want to access the crucial section of the phone. When you enable debugging mode and connect it with your PC, you give more access to the PC.
Well, this is ok if you are using your personal computer and not the one in the office or cafes. However, enabling the debugging mode cannot help you with the file transfer, either.
2. ADB Interface
ADB stands for Android Debug Bridge, and it is used by developers to build and develop content. It allows you to send commands from the computer to the phone. You can transfer files from your computer to the phone, but you need to use the command prompt for it.
The proper path needs to be added in the command prompt actually to transfer the files. You can use third-party apps like AirDroid instead of the command prompt. Hence, we don’t recommend this. If you wish to know more about ADB, you can check out our article on the ADB interface.
Conclusion
The solutions mentioned above can surely help you when Android file transfer is not working. Some solutions are manufacturer-specific, while others are common one which you can try.
Most people resolve the hampered file transfer by changing the USB cable or updating the MTP driver. The solution depends on the reason. If you know the reason, then the “why this works” section in every solution can help you fix the issue more conveniently. If the issue persists, you might want to use an Android Manager software like AnyDroid to do the file transfers.
(Article Updated on 7th September 2021)







