The problem in Boot Configuration Data (BCD) file can give you the deadliest blue screen on your system. The bad system config info in Windows 10 occurs when the corrupted or older boot order files conflict with new and stable boot order files.
The reason for this can be hardware or software problems like:
- Damaged or Corrupted BCD
- Outdated Drivers
- Problems with Windows Registry
- Issues in Hardware
- Faulty RAM
With the solutions mentioned below, you can fix BAD_SYSTEM_CONFIG_INFO on your system.
Top 11 Solutions to Fix Bad System Config Info in Windows 10
Sometimes, the bad system info error may not permit you to log in to the Windows and keep on displaying the Blue Screen of Death (BSOD). In such cases, you can run the command or perform a system restore from outside the Windows. You can check out all the below mentioned fixes.
1. Check the System’s Hardware
Did you recently change the RAM or other hardware of your PC? Well, an incompatible or faulty piece of hardware can cause bad system config info in Windows 10 for you. Before getting into complicated fixes, you need to inspect your main hardware components like RAM and hard drives.
If you are sure about the hardware components, you can move on to the next solutions on the list.
2. Execute bcdedit Command
As mentioned above, the main reason for bad system config info in Windows 10 is the issue in the configuration data. If the values like RAM amount, number of processors, and other such information do not match system configuration file, then you may run into bad system config info error.
You can fix the mismatched data problem by executing the below-mentioned command.
Step 1:
When you are ABLE to log in to the system
Go to Start and click on the Power button. Hold the Shift key. Then click on Restart.
When you are NOT ABLE to log in to the System
Restart the PC, every time you see the manufacturer logo, that is the boot screen. Repeat the restart process until you see Preparing Automatic Repair.
The process after this will be the same in both scenarios.
Step 2: When Choose an option screen appears, navigate to Troubleshoot ➜ Advanced options ➜ Command Prompt.
Step 3: On the command prompt, execute the below-mentioned command one after the other.
bcdedit/deletevalue {default} numproc
bcdedit/deletevalue {default} truncatememory
Step 4: Close the command prompt and restart your PC.
If the issue was of the system configuration file, then this may probably solve the bad system config info in Windows 10, and your PC will function normally after the restart.
3. Fix the Damaged BCD File
The damaged BCD file can stop your PC from doing anything, including the safe boot and advanced repair. In such a situation, you need a bootable disk or USB drive to enter repair mode.
If you already have a bootable disk, then you can use it. And if you don’t have one, then learn how to create a Windows 10 bootable USB drive or DVD.
Step 1: Boot your system using the bootable media.
Step 2: Once the Windows 10 setup starts, click on Next and then on Repair your computer.
Step 3: Go to Troubleshoot ➜ Advanced options ➜ Command Prompt.
Step 4: On the command prompt, type the below mentioned commands in order and hit Enter after every command.
bootrec/repairbcd
bootrec/osscan
bootrec/repairmbr
Restart your PC once done. If the issue was a damaged BCD file, then the above-executed command can fix bad system config info in Windows 10 for you.
4. Fix Windows Registry
If the Windows 10 registry is corrupted or damaged, then you land up on a blue screen, notifying bad system config info. Well, to fix this, you need to use the bootable media to boot your PC, as mentioned in the 3rd solution. After booting the PC using the bootable media, follow the steps mentioned below.
After you click on Repair your computer, navigate to Troubleshoot ➜ Advanced options ➜ Command Prompt.
Then, in the command prompt, execute the below commands serially.
CD C:\Windows\System32\config
ren C:\Windows\System32\config\DEFAULT DEFAULT.old
ren C:\Windows\System32\config\SAM SAM.old
ren C:\Windows\System32\config\SECURITY SECURITY.old
ren C:\Windows\System32\config\SOFTWARE SOFTWARE.old
ren C:\Windows\System32\config\SYSTEM SYSTEM.old
The above commands will change the name of your registry files and make it inaccessible to Windows. We recommend renaming over deleting, just in case you wish to retain them for future use.
Note: Our team of experts came across some sites which have mentioned the commands incorrectly. So be careful when you execute commands by referring to such sites and make sure the results match the above-stated commands.
Now, execute the below-mentioned commands one by one.
copy C:\Windows\System32\config\RegBack\DEFAULT C:\Windows\System32\config\
copy C:\Windows\System32\config\RegBack\SAM C:\Windows\System32\config\
copy C:\Windows\System32\config\RegBack\SECURITY C:\Windows\System32\config\
copy C:\Windows\System32\config\RegBack\SYSTEM C:\Windows\System32\config\
copy C:\Windows\System32\config\RegBack\SOFTWARE C:\Windows\System32\config\
Now, this set of commands will copy the registry files from the backup. You now have functioning registry files.
Restart your PC and check if the bad system config info in Windows 10 gets fixed.
5. Update Windows To Fix Bad System Config Info Windows 10
If you are able to log in to Windows, then you need to check if Windows has any new update for you. Well, you can check for updates in the Windows Settings. Press Windows key + I to open Settings and navigate to Update & Security.
Next, click on Check for Updates. Download and install the updates if they are available. Windows fix bugs and issues in every update. So, if you are facing the issues because of bugs, then the update can save you. Because of bad system config info, your Windows 10 won’t boot, then you need to try some other solutions from the list.
6. Uninstall Recent Apps or Update
Sometimes an incompatible app or update can cause bad system config info in Windows 10. If you have recently updated Windows or installed a new app, then that might be the issue. You can revert the changes by simply uninstalling the recently added app and the last Windows update.
To remove the recent Windows update, go to Settings ➜ Update & Security and click on View update history.
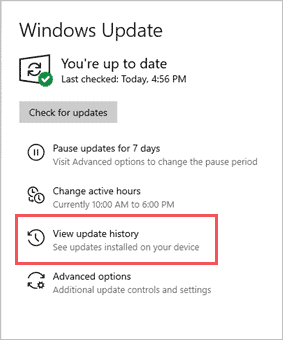
Next, click on Uninstall updates.
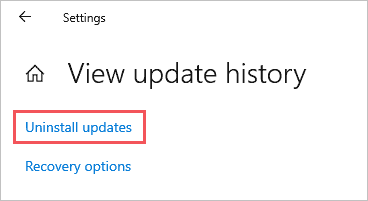
Navigate to Microsoft Windows and right-click on the most recent update. Select Uninstall to uninstall the update.
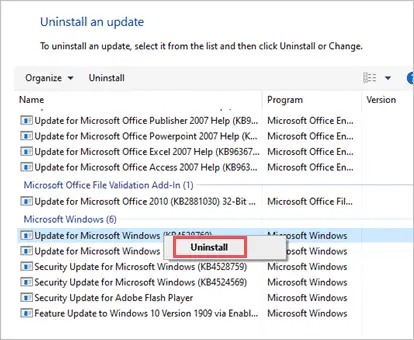
After uninstalling the recent apps and updates, check if bad system config info error is no longer seen in your Windows 10 system.
7. Execute chkdsk Command
The bad sector or logical errors on your hard disk can create issues with your system. You can also experience bad system config info because of such hard disk issues. In order to check and fix the hard disk related issue, you can execute the chkdsk command.
Step 1:
Able to log in to Windows
Type cmd in the search menu, right-click on the Command Prompt from the search results and select Run as administrator.
Not Able to log in to Windows
Enter the Repair screen by restarting your PC again and again, as explained above. And after the repair screen, navigate to Troubleshoot ➜ Advanced options ➜ Command Prompt.
The further process will be the same for both scenarios.
Step 2: Type chkdsk /r on the command prompt and hit Enter.
If there are any logical errors or bad sectors, the above command will fix it for you.
8. Update Device Drivers
As stated above, an outdated driver can be the reason for your Bad_System_Config_Info error in Windows 10. You can update all the outdated drivers manually or choose any third-party software to do it for you.
Read our detailed guide on Device Drivers in Windows 10, which shows you both the way of updating the outdated drivers. You can try this bad system config info Windows 10 fix to get rid of the issue.
9. Run the Memory Diagnosis
Windows has its memory diagnostic tool to check the RAM issues on your machine. To try out this solution, you should be able to login to your Windows machine. Please see these solutions if you can’t login to Windows 10.
Search for memory diagnosis in the start menu and open Windows Memory Diagnostic.
When the memory diagnostic tool opens, click on Restart now and check for problems. Well, the memory diagnosis takes place outside Windows. So when the Windows restart, the diagnosis is performed.
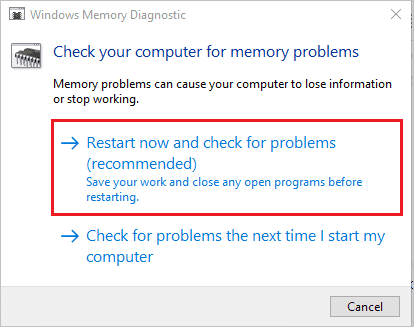
You can check the status of your RAM in the test results generated. If there are any specific issues with the RAM, then you can get it fixed with the technician. This can fix your bad system config info error.
10. System Restore
If nothing from the above works for bad system config info in Windows 10, then you can use the restore point you created when your PC was functioning normally. You can restore your system even if you are not able to login to Windows. You can go to the Advance option as mentioned in the and click on System Restore.
If you can log in to the system, then check out our guide on using Windows 10 system restore.
11. Reset the PC
Lastly, if you don’t have a restore point and none of the above solutions work for bad system config info in Windows 10, then you can factory reset your PC. When you reset your PC, it deletes all the apps and software you installed after getting it from the manufacturer.
Windows reset feature gives you an option to keep your files after the reset. However, the apps and software associated with the files will be deleted.
To reset the PC, follow the steps mentioned below.
Step 1: Press Windows key + I to open Settings and click on Update & Security.
Step 2: Click on Recovery from the left panel. Under, Reset this PC, click on Get started.
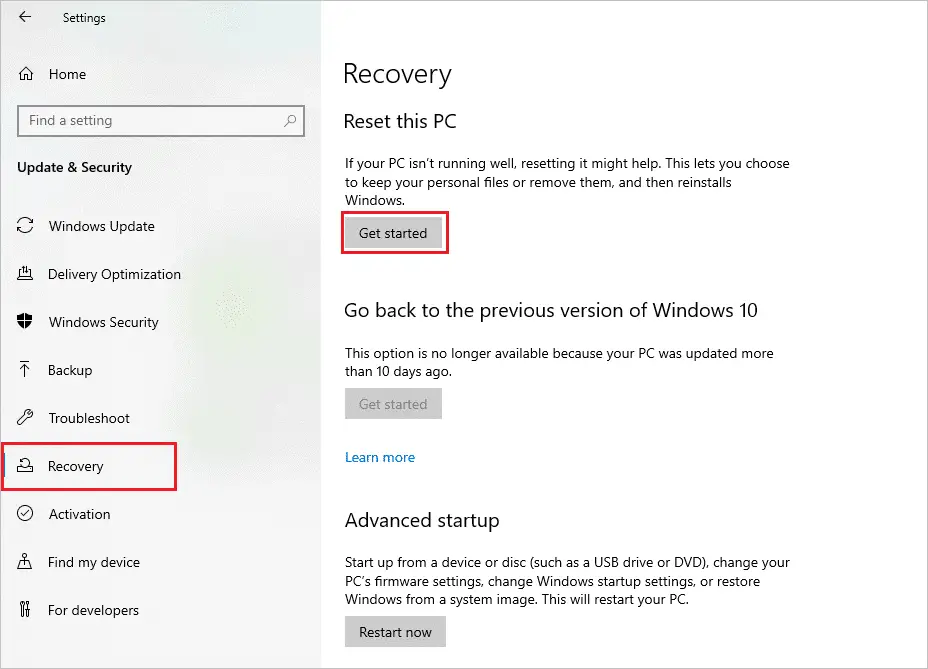
Complete the reset process by following the instruction wizard on the screen. Restart the PC and check if you no longer see the blue screen of death.
Related: A Complete Guide on How to Reset and Refresh Windows 10
Conclusion
With all the fixes mentioned above, your PC may be back to normal unless there is a critical hardware issue. The bad system config info in Windows 10 is mostly because of configuration files. The article mentions different commands to fix the configuration file. The minor problems like incompatible software or Windows update can be easily fixed with the instructions stated above.
(Article updated on 16th December 2020)







