Nowadays, mainly all work is carried out using the Internet, like using Google docs, paying bills, accessing work-related emails, or reading some articles. Hence, an Internet issue can halt all your important work. From Windows 10 No internet secured to Xfinity internet down, you could face various internet and wi-fi problems.
Most of the internet issues are due to some changes in IP settings or errors in network adapters. At times, you may face the No Internet, Secured WiFi error. In such a scenario, the WiFi gets securely connected to the Internet, but one cannot access any webpages on the browser.
No internet secured error can be solved by making some changes in WiFi properties, network adapter, and power management settings. The article has a list of 10 easy solutions that can be carried out by anyone without having any in-depth knowledge about networking.
How to Solve No Internet, Secured issue in Windows 10?
As mentioned above, a misconfigured IP or change in network-related settings can cause your Windows 10 system to have No Internet Secured error. Follow the instructions below to solve your internet issue.
1. Check WiFi Connection’s Property
Before making any changes in the properties to fix No Internet Secured, it is essential to check that the required parameters are enabled on your system.
Step 1: Open Control Panel from the Desktop and click on View network status and tasks under Network and Internet.
Step 2: From the left-panel click on Change adapter settings.
Step 3: Right-click on the WiFi your device is connected to and select Properties.
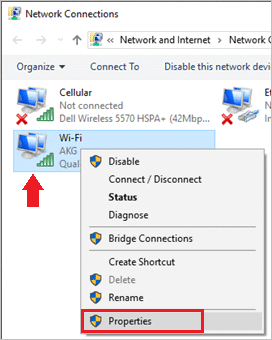
Step 4: On the WiFi properties window, make sure the options listed below are enabled. If not, click on the checkbox next to those options and click on OK.
- Client for Microsoft Networks
- File and Printer Sharing for Microsoft Networks
- Internet Protocol Version 4 (TCP/IPv4)
- Internet Protocol Version 6 (TCP/IPv6)
- Link-Layer Topology Discovery Responder
- Link-Layer Topology Discovery Mapper I/O Driver
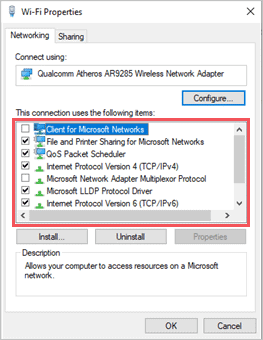
If you have all these items enabled, click on Cancel and move to the next solution. If any changes were made in the WiFi properties, then restart your PC to reflect the changes and check if no Internet secured issue resolves.
2. Run the Troubleshooters
If you have the required option enabled in the WiFi properties, as mentioned in the first solution, but you still cannot connect to the Internet, then you can try running troubleshooters. You need to run Internet Connections and Network Adapter troubleshooters.
Step 1: Press Windows key + I to open Settings, and then click on Update & Security.
Step 2: From the left-panel, navigate to Troubleshoot. First, click on the Internet connection and then on Run the troubleshooter.
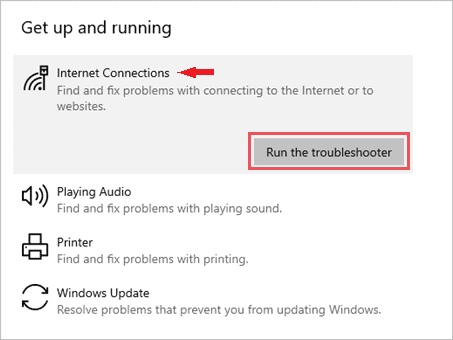
Step 3: Now, under Find and fix other problems, click on Network Adapter and then click on Run the troubleshooter.
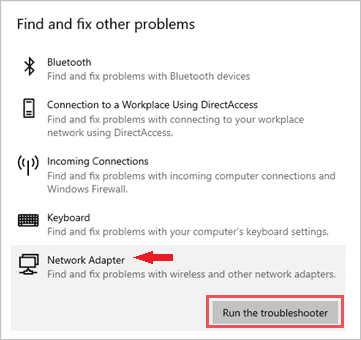
After running the troubleshooters, the Windows 10 may solve your no Internet secured problem.
3. Disable Internet Protocol Version 6 (IPv6)
In the first solution, we told you to enable IPv6. However, in some cases, you need to disable it to solve your WiFi error message, No Internet, Secured.
Go to WiFi properties, as mentioned in Solution 1. Uncheck the checkbox next to Internet Protocol Version 6 (TCP/IPv6). Click on OK to save the changes.
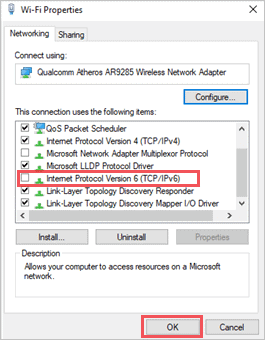
Restart the PC after making the changes.
4. Refresh IP Configurations via Commands
If there is any problem with IP allocation, then it may be possible that your Windows 10 system is connected to WiFi, but there is no Internet. In such cases, you can refresh IP configurations using the command prompt.
Type cmd in the search box and click on Command Prompt from the search result. Once the command prompt opens, execute the below-mentioned commands one after the other.
ipconfig /release
ipconfig /renew
After executing the commands, reconnect to WiFi and check if No Secured, Internet message disappears.
5. Change IPv4 Advanced Settings
If still your Windows 10 cannot connect to the Internet, then you can try modifying IPv4 settings. Follow the steps below to make appropriate changes in the IPv4 settings.
Step 1: Go to WiFi properties via Control Panel, as mentioned in the first solution, and double-click on Internet Protocol Version 4 (TCP/IPv4).
Step 2: Select Obtain an IP address automatically and Obtain DNS server address automatically and then click on Advanced.
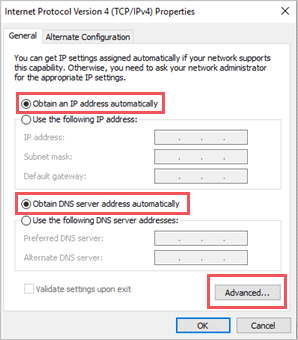
Step 3: Next, navigate to WINS and select Enable NetBIOS over TCP/IP. Click on OK.
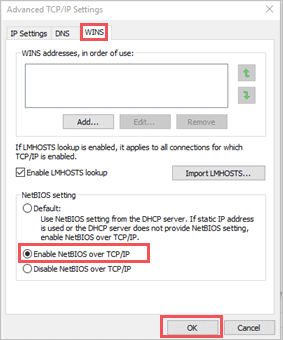
Disconnect from WiFi for a few moments and then try reconnecting it.
6. Reset Winsock via Command
Winsock defines how a particular application should access network; hence, a quick Winsock reset can help you fix no Internet secured error.
Open the command prompt. Type the below-mentioned command and hit Enter.
netsh winsock reset catalog
Restart your PC after the reset. After the restart, connect to WiFi, to check if you can now connect to the Internet.
7. Modify Power Management Settings of Network Adapters
A small change in the power management settings in Windows 10 can also help some users to solve no Internet issue.
Step 1: Press Windows key + X and click on Device Manager.
Step 2: Go to the Network adapter and expand it. Right-click on the network driver you are using, and then click on Properties.
Step 3: Go to Power Management and disable Allow the computer to turn off this device to save power. Click on OK to save the changes.
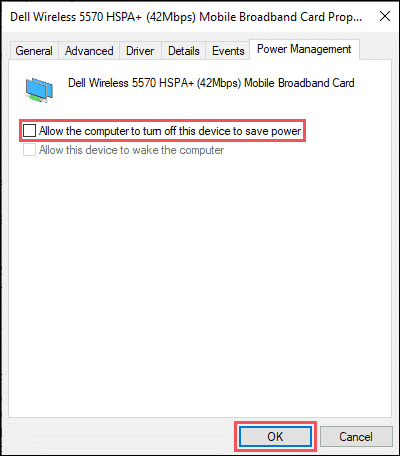
Restart the PC to reflect the changes and then check if you can connect to the Internet.
8. Update Network Drivers to fix No Internet, Secured issue in Windows 10
An outdated network driver can also cause issues with an internet connection and gives you error messages like no internet secured. Hence, you need to update the driver if any update is available. If you wish to know the proper procedure to update drivers, you can go through our detailed guide on device drivers.
9. Change Power Settings
Making changes in power settings also work for some users. You need to set the performance of the wireless adapter to maximum performance.
Step 1: Type edit power plan in the start menu and click on Edit power plan from the search result.
Step 2: Next, click on Change advanced power settings.
Step 3: Search for Wireless Adapter Settings and expand it. Now, under the Power Saving Mode, select Maximum Performance for On battery and Plugged in.
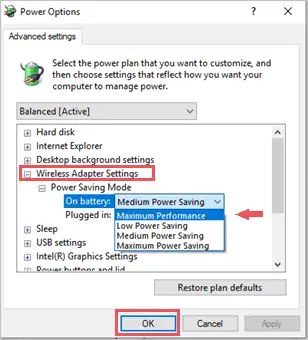
Step 4: Click on OK.
Restart the PC and check if you no longer see ‘No Internet, Secured’ message under your connected WiFi.
10. Reinstall Network Drivers
If none of the above solutions work for you, you can try reinstalling your network drivers to resolve Windows 10 no internet issue. Sometimes, a driver reinstallation can help you solve all the network-related issues. However, you need to be careful while uninstalling the drivers.
If proper procedure is not followed while uninstalling drivers, your system can crash or even completely shut down. For assistance, while reinstalling network drivers, go through our detailed guide on the drivers.
Conclusion
The ‘No Internet, Secured‘ wi-fi issue can be easily solved using the solutions mentioned above. Sometimes, even switching off the router for some time and then restarting it can solve the Windows 10 no internet issues. Other common internet-related issues include Internet access blocked and connected to WiFi, but no internet.
However, the solutions to solve major internet issues are always related to change in the IP, WiFi, and network adapter settings.







