The internet, today, is part and parcel of our lives. We all tend to use it daily irrespective, whether it is for personal or professional use. But what if you are doing some critical work and your internet access is blocked? And what to do about the dreadful message “ERR_NETWORK_ACCESS_DENIED” on your screen?
When you drag your mouse pointer to wifi sign and see messages like No Internet access, Connected to Wifi but no Internet, it means that the computer could not connect to the internet. While if the words are “Not Connected,” “No Internet Connection,” it means there is a problem connecting to the router. It is essential to find out the type of error message before finding a solution.
Top Causes that Lead to Blocked Internet Issue in Windows 10
It is undoubtedly annoying to see such messages in the middle of a crucial task. The leading causes of internet issues in Windows 10 are:
- Malware or viruses that enter your PC via a downloaded file, infected USB drive or some malicious file. These viruses can change your network and browser settings, which in turn gives you, “Your internet access is blocked” error.
- Many antivirus software has in-built firewall utility, which can also block internet access due to some suspicious websites or files.
- Network driver issues can be one of the reasons for your blocked internet access.
- If you are using the internet in office, school, college, or some public place, then access to some websites is blocked. In such cases, the only solution is to contact the authorities and get the issue solved.
8 Best Solutions to Consider if Your Internet access is blocked
As you can see, there are different reasons for the “ERR_NETWORK_ACCESS_DENIED” issue, so one solution cannot work for all. There is a list of the solutions below; you can try the one which is feasible for you.
1. Restart your PC
Whatever the reason for your blocked Internet access is, the most common and easy solution to this is to restart your PC. Rebooting or restarting the system solves many issues. If there is a minor glitch, then it can be solved by rebooting your system
After the restart, open your browser and check if your internet access is blocked or if the internet is accessible.
2. Reboot your Modem and Router
Unlike the computer, modem, and router do not have any interface to reboot them. When your internet access is blocked, you need to unplug them and wait for some time. Connect your modem first and then the router. Check the lights of the router, and verify if they have the usual colors.
If everything is regular, try reconnecting to the internet. However, if you still see “ERR_NETWORK_ACCESS_DENIED” on your screen, the issue is complicated. It requires getting into the details of the network troubleshooting.
3. Disable Antivirus and Firewall
Antivirus is vital for your system as it protects the system from malware and viruses. Nowadays, antivirus software comes in an all-in-one package and has firewall protection as well. Antivirus won’t block your access to the internet, but the built-in firewall protection may do that.
Disable your antivirus and check if the error on your browser vanishes. If not, then you can try using another antivirus or contact customer care for the problem.
If your internet access is blocked, you can also disable the Windows firewall as it may block your internet connection.
To disable the Windows firewall, go to the Control Panel and click on System and Security.
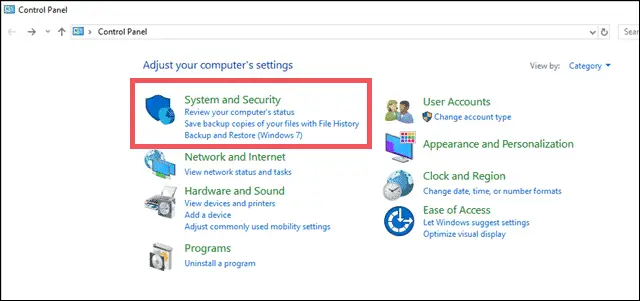
Now, click on Windows Defender Firewall to change the firewall settings.
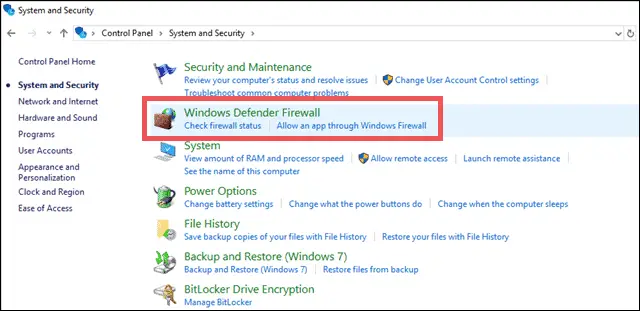
On the next window, you may see Turn Windows Defender Firewall on or off in the left pane, click on it to switch off the firewall.
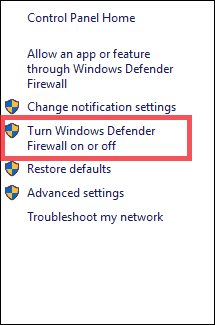
Restart the system. Open the browser to check if your internet access is blocked, or if the internet is working fine.
Also read: The best firewall devices to keep your network secure
4. Restore Antivirus to Previous Settings
Have you made any changes to antivirus firewall settings recently? If yes, then it may be interrupting your internet access. Restore the antivirus to the previous settings.
Check your browser, if it no longer shows ERR_NETWORK_ACCESS_DENIED error, then let the restored changes of firewall settings be as it is.
5. Reinstall Antivirus
If none of the above solutions worked for you, and you still think antivirus is the culprit, try reinstalling the antivirus. During the reinstallation, keep in mind, to not install the firewall utility as a Windows firewall provides enough security.
6. Run Windows Network Diagnostics
Running Windows Network Diagnostics won’t guarantee you to fix the blocked internet access issue. However, there is no harm in giving this solution a try.
Go to Settings ➜ Network & Internet
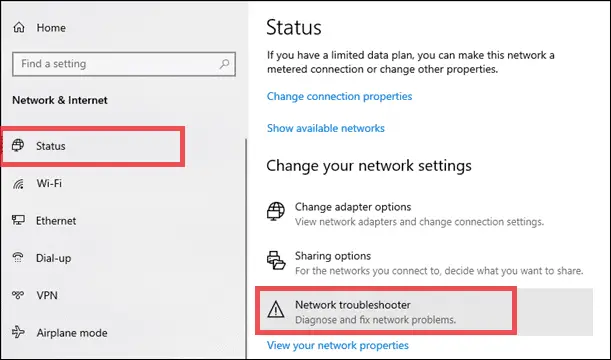
Navigate to Status and click on Network troubleshooter.
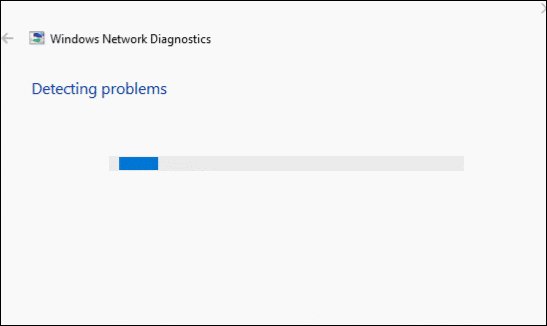
A new window appears which carries out Windows Network Diagnostics for you. Follow the wizard to carry on the process further.
7. Roll Back Network Drivers
The recent updates in network drivers can be troublemakers sometimes if your internet access is blocked. You can roll back to the previous version by getting into the settings of network drivers.
Press Windows key + X and go to Device Manager. Search for Network adapters and click on it.
Now, right-click on the Driver you want to revert and click on Properties.
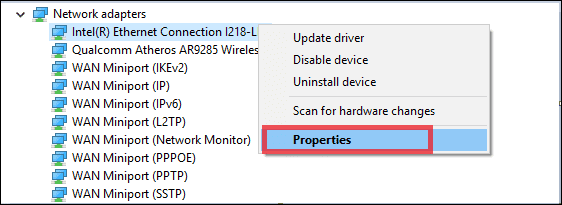
Go to Driver and click on Roll Back Driver and then click OK.
Note: If the Roll Back button is grey, it means you do not have any previous version to revert
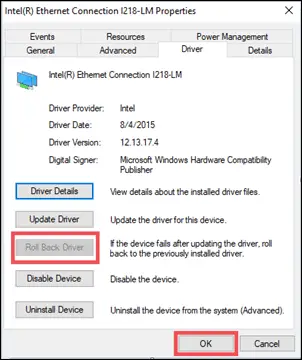
Restart your PC after the rollback to check if ERR_NETWORK_ACCESS_DENIED is solved.
8. Update or Uninstall your network adapter driver
An outdated network adapter may cause a problem with your internet connectivity. You can update your network driver and check if your Internet access is blocked or solved.
If the issue persists or you are not able to update the drivers, then try uninstalling the network driver. The system will install updated Network drivers for you.
Chrome Specific Solutions to Fix Blocked Internet Access Issue
You are visiting a site on Chrome, and you see ERR_NETWORK_ACCESS_DENIED error, try to visit the same website by using different browsers like Internet Explorer and Firefox.
If you can view the site on other browsers, it means the problem lies with Chrome. You can solve this issue easily by the quick fixes mentioned below.
1. Clear the cache
Your blocked internet access can be fixed by clearing the cache and browsing history of your browser. It is mainly because sometimes browser history and cookies may hinder the website’s IP address, which, in turn, can cause your internet access to block.
To clear the cache, press Ctrl + H to open the browsing history tab and click on Clear browsing data.
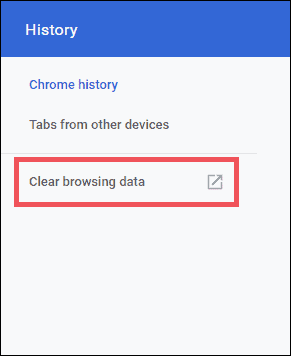
Next, check all three options to clear your browsing history, Cookies and Cache. Also, make sure the Time range should be ‘All time’.
Click on Clear data.
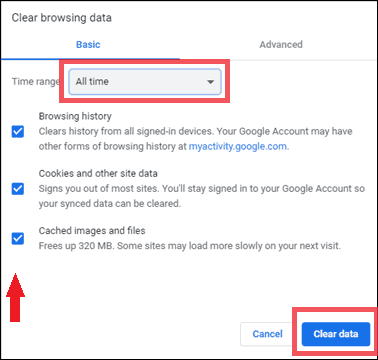
Once the cached images and files are cleared, check if your system is working fine.
2. Reset Chrome
Some changes in chrome settings may be the reason for your internet access blocked. Try resetting your chrome to fix it.
To reset Chrome, click on the 3 dots in the upper right corner of your browser and then click on Settings.
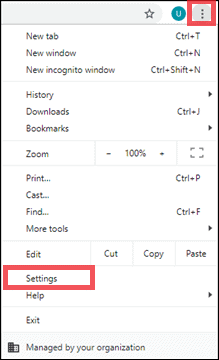
Click on Advanced to see the reset settings.
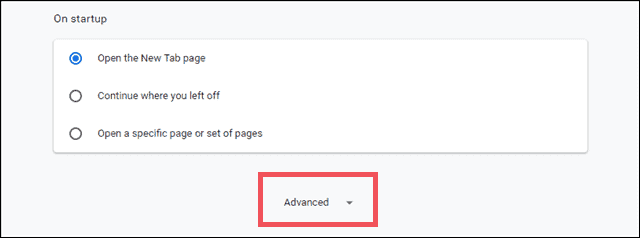
Navigate to Reset and clean up, and click on the triangle next to Restore settings to their original defaults.
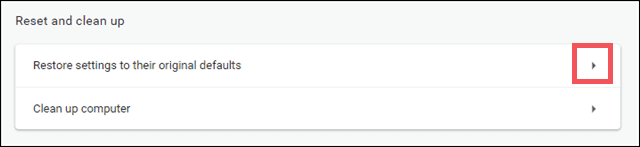
When a pop-up window appears, click on the Reset settings button.
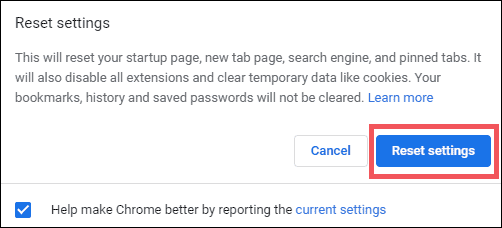
Refresh your browser and check if your internet access is blocked or if the internet connectivity issue is solved.
3. Delete Chrome Profile
Possibly deleting the Chrome profile may help to fix ERR_NETWORK_ACCESS_DENIED. To remove the Chrome profile, you need to end the chrome.exe task from Task Manager.
You can also reboot your PC. Do not open any instance of Google Chrome after the restart. Later, follow the steps below to delete the Chrome profile.
Press Windows key + R to open Run, and type the following in the textbox and hit Enter:
%LOCALAPPDATA%\Google\Chrome\User Data\
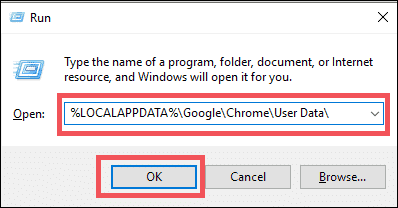
When the file explorer opens, search for Default and Rename it as default.old.
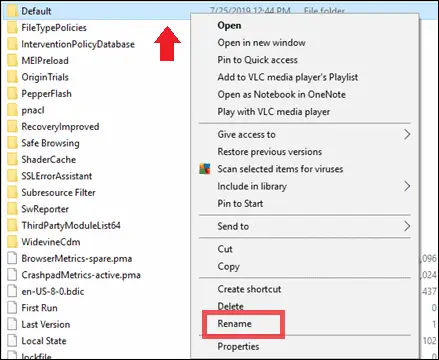
4. Allow Chrome to access the Network in your Firewall or Antivirus Settings
The allowance is to make sure the Windows Firewall is not blocking the Chrome browser. You need to make appropriate changes in firewall settings to allow the Chrome app.
Let’s see how to allow Chrome to access the network in your firewall or antivirus settings.
Press Windows key + I to open Settings and select Update & Security.
Navigate to Windows Security.
Next, click on Firewall & network protection.
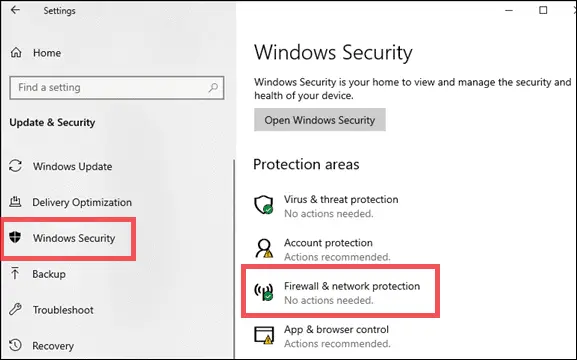
When firewall & network protection opens click on Allow an app through firewall.
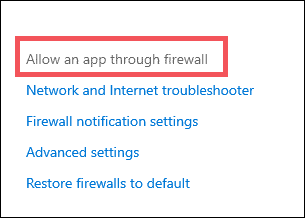
A new window appears on the screen, click on Change settings, search for Google Chrome.
You can select Private and Public networks depending upon the usage.
- Private: It is your home network.
- Public: It is an internet network which we use in public places like coffee shops and offices
Click on OK to save the changes.
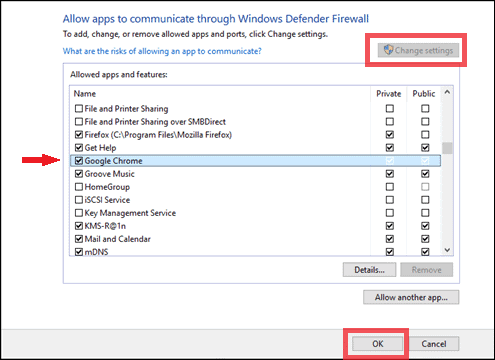
Similarly, you can add Chrome exception to your antivirus by referring to its guide.
5. Disable Third-party Extensions
Some of the extensions might be causing the firewall to block the websites, and in turn, your internet access is blocked. So, disable all the unwanted extensions from the browser to avoid ERR_NETWORK_ACCESS_DENIED error.
Click on the three dots in the upper right corner of the browser, navigate to More tools, and select Extensions.
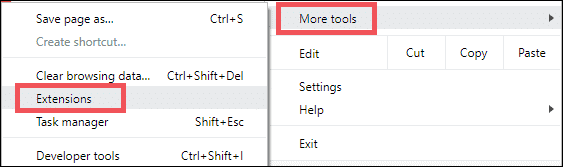
In the Extensions tab, you can see all the extensions. Remove all the unnecessary extensions; you can also disable the extension by dragging the switch.

Refresh the page. Now, check if your internet access is blocked or not.
Run Malwarebytes or CCleaner
Lastly, you can also scan for viruses and malware, as the virus can be the culprit if your internet access is blocked. Some viruses may change your network settings like proxy or LAN. It can even damage the network drivers. Even a malicious file can block internet access. So, it is better to be safe and run the security check.
You can use CCleaner to keep your Computer clean.
We have previously written in detail about using Malwarebytes to keep your PC safe from Malware.
Make sure you download Malwarebytes and CCleaner from their official sites. You can also download them by using the link below.
Download Malwarebytes here
Download CCleaner here
Conclusion
The solutions listed above should solve your blocked internet access issue. You can find out the cause and then apply the appropriate solution or try the common solutions from the list.
However, if your internet access is still blocked, it might be a more complicated cause. You should connect with your Internet Service Provider or take a professional’s help to get the issue solved.







