The battery icon in Windows 10 can visually tell you the battery status and is present on the taskbar near the notification area. Sometimes, changes in settings or small system glitch can make Windows 10 battery icon missing from the taskbar. In such cases, small changes in taskbar settings can get your missing battery symbol back.
How to Fix Windows 10 Battery Icon Missing Issue?
Here are 7 solutions to get your missing battery icon back on the taskbar in Windows. If the icon is just hidden via settings, then tweaking in the settings can quickly get it back.
However, if this is because of a system or driver issue, you may need to put in extra effort to see the battery icon missing in Windows 10 on the taskbar.
1. Unhide the Battery Icon from Settings
Sometimes in Windows 10, battery icon missing from the taskbar could be due to some changes in the settings.
You can easily unhide it by following the instructions mentioned below.
Right-click in the empty place on the taskbar and select Taskbar settings from the displayed menu.
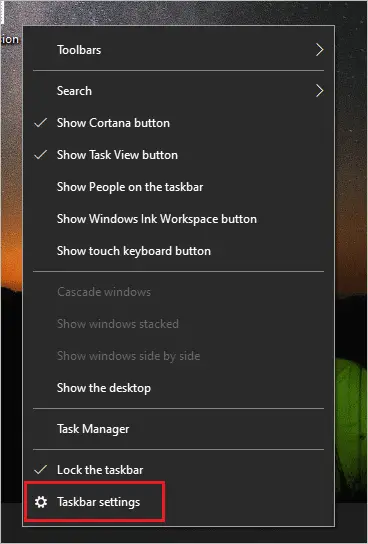
In the Taskbar settings, scroll down to the Notification area and click on ‘Select which icons appear on the taskbar.’
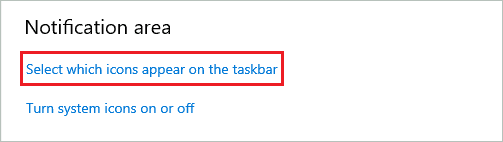
On the next window, find Power and toggle the switch next to it, such that the switch is ON.
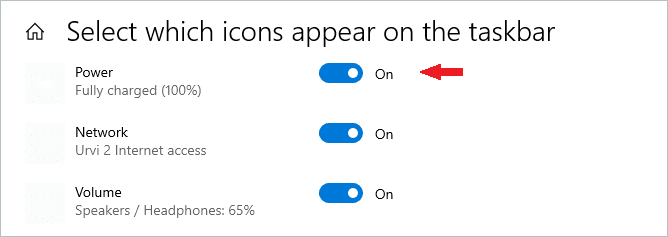
You will immediately see the battery symbol on your taskbar after this. If you cannot get back the missing battery symbol and icon, then try another solution from the list.
2. Turn on Battery Icon for Windows 10
The Windows 10 battery icon missing issue may be because of a disabled battery icon. You can enable it easily.
To do so, open taskbar settings, as mentioned in the above solutions. Alternatively, you can open settings by pressing Windows key + I and navigating to Personalization ➜ Taskbar.
Now, under Taskbar settings, click on ‘Turn system icons on or off’ under the Notification area.
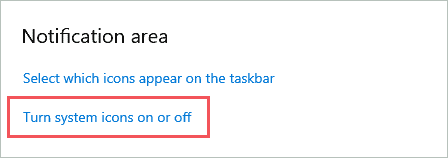
Next, ON the switch next to Power.
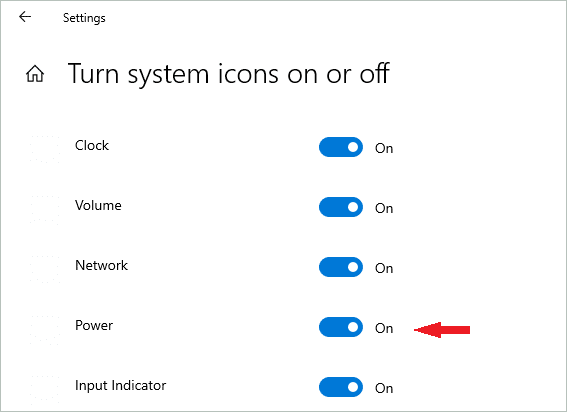
You may now see the battery symbol on the taskbar.
3. Disable and Re-enable Power Hardware
The issues in hardware can also cause Windows 10 battery icon missing issues. You can fix it by disabling and re-enabling power hardware via device manager.
Note: Connect your device with the power source before making changes in the device manager.
Press Windows key + X and click on Device Manager to open it. In the device manager, search for batteries and expand it.
You can see Microsoft AC Adapter and Microsoft ACPI-Compliant Control Method Battery under Battery.
Now, right-click on Microsoft AC Adapter and select Disable device from the context menu.
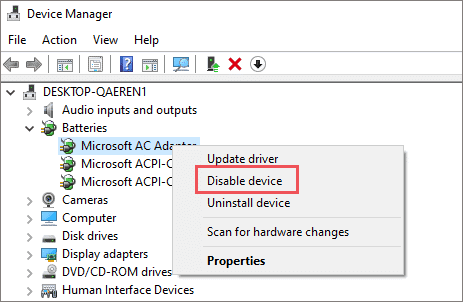
There will be a warning message asking you, ‘Do you really want to disable it,’ click on Yes.
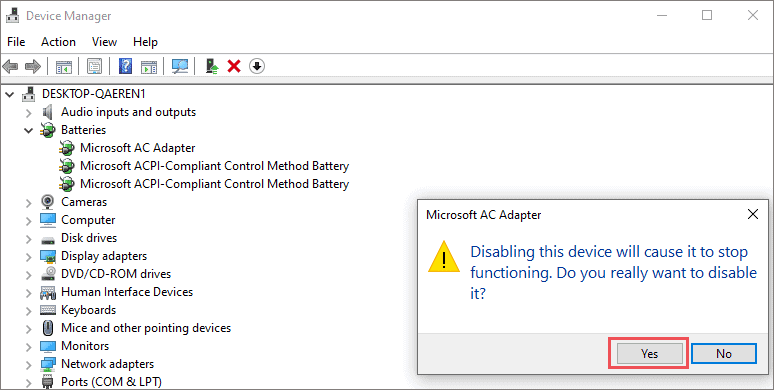
Now, disable Microsoft ACPI-Compliant Control Method Battery in the same way. Once you disable both the power hardware, wait for some time.
After a few minutes, you need to enable the Power hardware one by one. You can do so by right-clicking on the hardware and selecting Enable device from the context menu.
Restart your Windows system, once done with the re-enabling process. Check if your taskbar shows the battery symbol again. If not, then check the below solutions.
4. Restart Explorer to Fix Windows 10 Battery Icon Missing
Many times taskbar related issues are because of the glitch in Windows Explorer. Restarting Explorer from the task manager works in such situations.
Press Ctrl + Shift + Esc simultaneously to open the task manager. Once opened, right-click on Windows Explorer and select Restart.
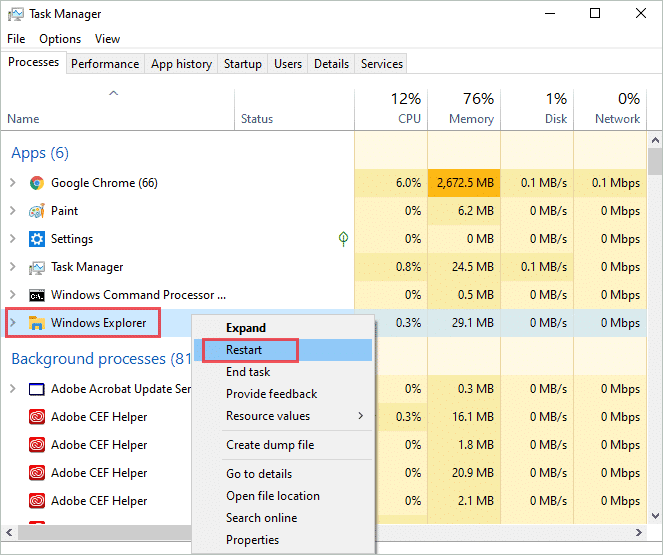
Now, check if the disappeared battery icon is back on the taskbar.
5. Update BIOS
You can update BIOS to fix the Windows 10, battery icon missing issue, and get the battery icon on the taskbar again. You need to be careful while updating BIOS as it holds crucial settings. We recommend BIOS update only if you have technical expertise.
You can check the manufacturer site or our guide on how to update BIOS in Windows 10 to get a clear explanation of the process. If there is any update for your BIOS from your manufacturer, then you can update it and fix issues with the battery symbol on the taskbar.
6. Scan for Corrupt Files
The corrupt files can cause many issues with Windows 10. Well, Windows 10 provides you with a utility named SFC to scan and repair corrupt and damaged files on your system. You need to execute sfc /scannow command in the command prompt or PowerShell to use this utility.
Once you execute the command, it will fix the issues for you, if any. Otherwise, there will be a message saying ‘Windows Resource Protection did not find any integrity violations.’
You can check your taskbar and also system tray if the battery icon is back after executing the sfc command.
7. System Restore
If you had created a restore point before your battery icon was missing, then you can use that for system restore. System restore will remove your recent change in settings, Windows update, and related system files, but your personal data on the hard drive will be intact.
The apps you installed after the restore point will be uninstalled, and you need to install them again. You can refer to the guide on system restore in Windows 10 to know how to use the restore point for restoring a system. After the system restores, Windows 10 battery icon missing issue will be resolved.
Conclusion
When the battery symbol is present on the taskbar, you can easily know when you run out of the battery and need to connect to the charger. And also, when your battery is fully charged so that you can unplug the charger. Well, icons are always helpful in small ways and cause trouble when not visible. When you see the Windows 10 battery icon missing, then the above solutions can help you fix it.







