The Recycle Bin is an important part of the Windows operating system. It stores all the trash files deleted by the user. However, some PCs fail to show the Recycle Bin, creating confusion. So, many users come with the question of where is the Recycle Bin in Windows 10.
If you aren’t able to find the Recycle Bin and clean it, the unwanted files will clutter the hard drive, making the navigation difficult and cumbersome. When it comes to navigation, another issue comes if you can’t drag and drop in Windows 10! In that case, having unwanted files in a different folder will always help you organize the files properly.
Where Is The Recycle Bin In Windows 10? 11 Ways To Find It
One can add a Recycle Bin to the taskbar in Windows 10, and also recover deleted files from the Recycle Bin if you have deliberately deleted it. In fact, there are some users who might even end up removing Recycle Bin from the desktop in Windows 10. However, there may be various reasons why the Windows 10 Recycle Bin might not be showing up on your desktop. Hence, there are multiple solutions to solve the missing Recycle Bin issue. These solutions are easy to comprehend and execute.
Let’s get to know the answers to where is the Recycle Bin in Windows 10.
1. Find Recycle Bin On The Desktop
The first and the most common way to open the Recycle Bin is to do it using a desktop shortcut. You will generally find the Recycle Bin on the top left corner.
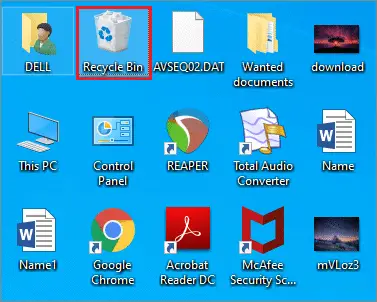
Every user experiencing problems with the Recycle Bin should go with this method first. This solution also happens to be a perfect way to determine whether or not you are facing issues with the disappearance of the Recycle Bin.
2. Find Recycle Bin In The Cortana Search Bar
If you can’t find the Recycle Bin in Windows 10 on the desktop, the next option is to use the Cortana search bar to open it. All you have to do is navigate to the search bar, type Recycle Bin, and press the Enter key. If the Recycle Bin is present in the system, it will show up on the desktop.
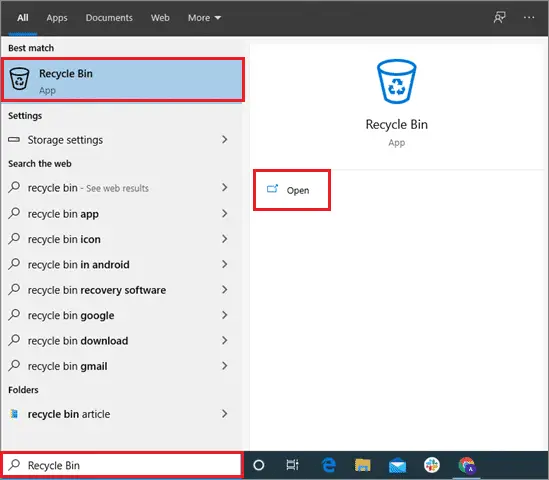
This is one of the easiest ways to know where is the Recycle Bin in Windows 10.
3. Use The Address Bar Of The File Explorer To Find The Recycle Bin
If you are not able to find where is the Recycle Bin in Windows 10 using the methods mentioned above, it’s time to use the File Explorer for that purpose.
To begin with, open the File Explorer using the Cortana search bar. Now, type ‘Recycle Bin’ in the address bar. Once you have done that, press the Enter key. You can also click on the downward arrow and find Recycle Bin from the drop-down menu.
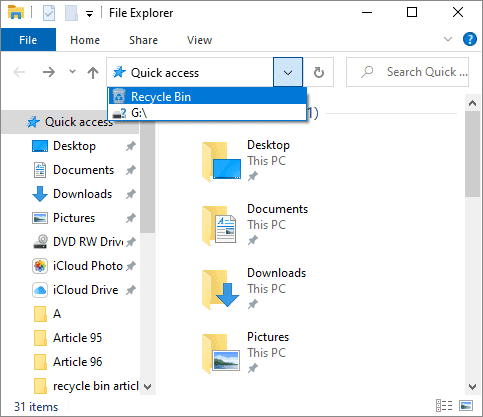
The Recycle Bin will immediately open on the screen. Using File Explorer is an easy way. However, this step should ideally be used only after you have tried out the basic ways to open the Recycle Bin in Windows 10.
4. Use The Quick Access To Open The Recycle Bin
If you frequently use the Windows 10 Recycle Bin, you can pin it to the File Explorer’s Quick Access. This method negates the need to navigate from one screen to another for knowing where is the Recycle Bin in Windows 10.
All you have to do is drag and drop the Recycle Bin from the desktop to the File Explorer on the taskbar. Then, open the File Explorer or any other folder. In the left pane, you will see that the Windows 10 Recycle Bin has been added to the list in the Quick Access.
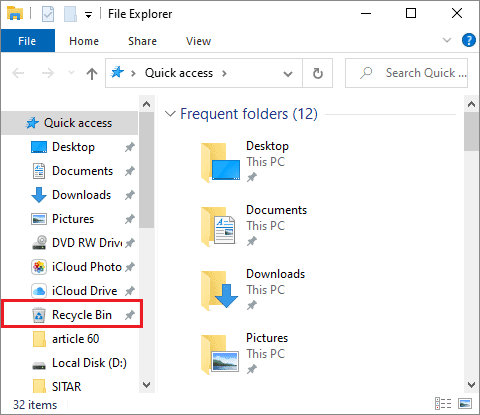
The Quick Access enables users to find the Recycle Bin in Windows 10 in just one click and it is one of the easiest ways to open a Recycle Bin in Windows 10.
5. Use The Run Window To Open The Recycle Bin
If you are unable to find the location of the Windows 10 Recycle Bin even after trying out all the methods mentioned above, you can use the Run command to open it.
Go to the Cortana search bar and type ‘Run.’ You can also open the Run command using the Win + R keyboard shortcut.
Now, type shell:RecycleBinFolder and press the OK button. Then, either press the Enter key or the OK button.
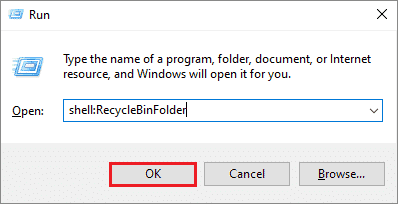
The Recycle Bin in Windows 10 will open immediately after this command is executed.
6. Find the Recycle Bin Using The Taskbar Shortcut
Now, this isn’t the best method to know where is the Recycle Bin in Windows 10. However, if you have pinned the Recycle Bin to your taskbar by any chance, you can always use it to open it.
However, keep in mind that you won’t be able to pin the original Recycle Bin on the taskbar; you will have to create a shortcut for that purpose. Once you have created the shortcut, drag and drop it on the taskbar to pin it.

This is how the taskbar will look once you add the Recycle Bin to it. If you add the original Recycle Bin to the taskbar, it will only be added to the File Explorer.
7. Find The Recycle Bin Using The Start Menu Shortcut
This method is similar to the previous method. It’s only possible to open the Windows 10 Recycle Bin if you have pinned a shortcut of the same to the Start Menu.
To pin the shortcut, right-click on the Recycle Bin and select the Pin to start option. Then, you will be able to see the Recycle Bin using the Start Menu.
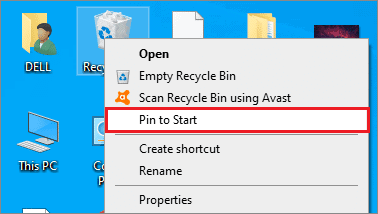
Now, open the Start Menu and click on the Recycle Bin in the shortcuts space.
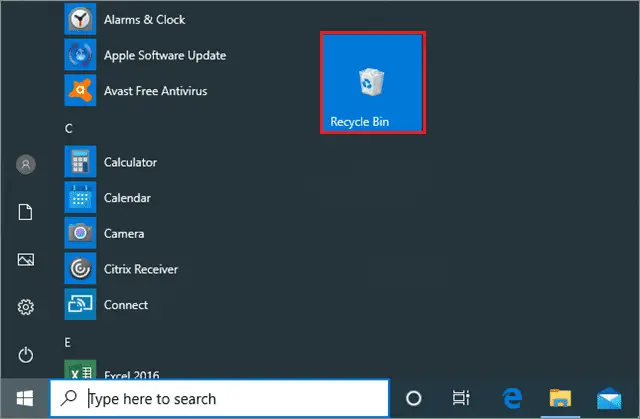
8. Use Themes And Related Settings To Restore the Recycle Bin
Sometimes, we tend to disable the Windows 10 Recycle Bin for various purposes. In such cases, you can always restore the Recycle Bin in Windows 10 by following these simple steps.
Go to the Cortana search bar and type Themes and related settings. Click on the Open option to open the window.
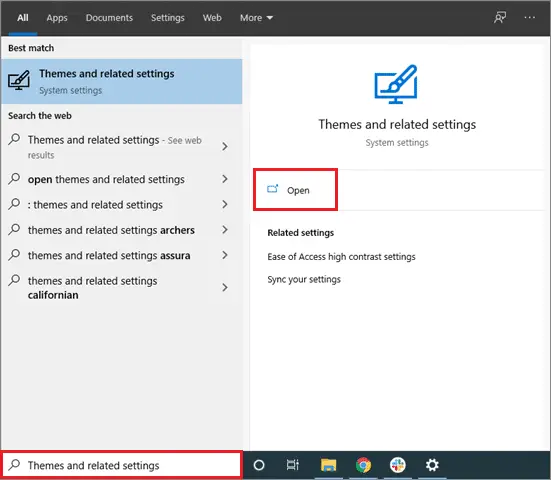
Now, click on the Desktop icon settings under the ‘Related settings’ tab. You can see a list of icons in the Desktop icons window.
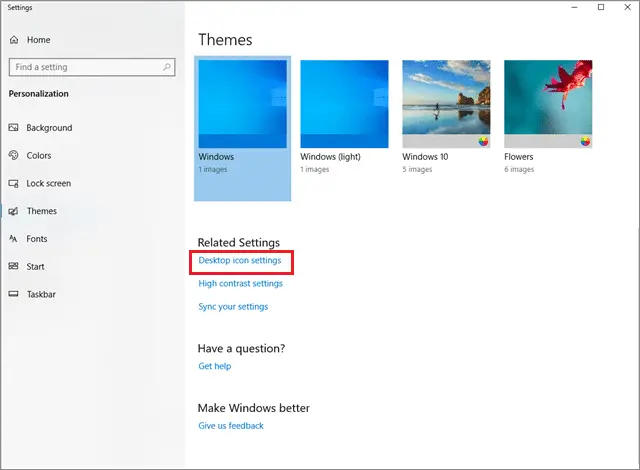
Make sure if the Recycle Bin is checked or not.
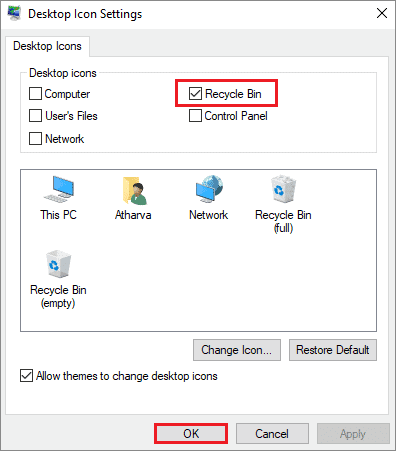
If not, check the Recycle Bin and it will start showing up on the desktop. This is regarded as one of the easiest methods for restoring the Recycle Bin.
9. Use The Command Prompt To Repair The Recycle Bin
If the aforementioned methods fail, you can turn towards repairing the Recycle Bin in Windows 10. The condition to repair it arises because of the corrupted Windows system files.
To start with, go to the Cortana search bar and type Command Prompt. Then click on the Run as administrator option in the menu.
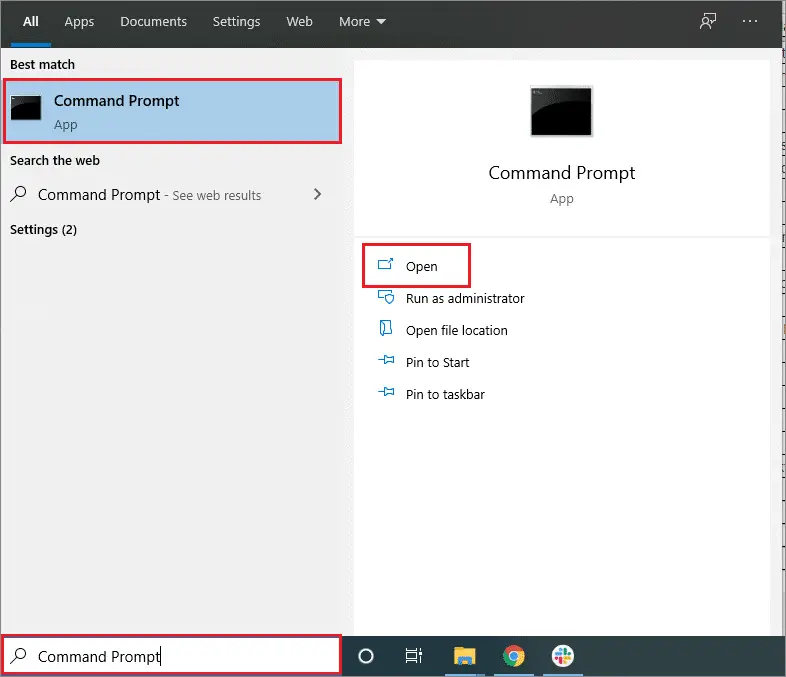
Once the Command Prompt opens up, type these commands and press Enter.
DISM.exe /Online /Cleanup-image /ScanhealthDISM.exe /online /cleanup-image /restorehealthsfc /scannow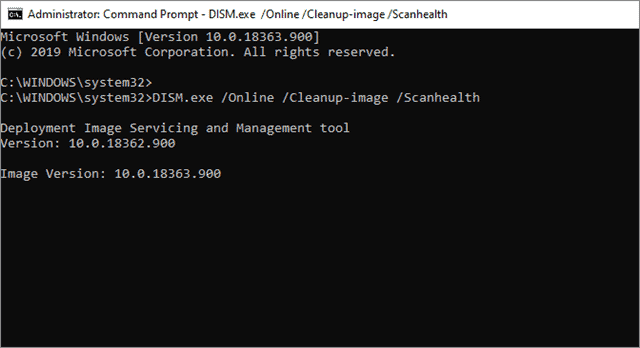
Following this process should fix the Recycle Bin problem. If it doesn’t help in discovering where is the Recycle Bin in Windows 10, you can move on to the next step.
10. Turn off the Tablet Mode
Users can encounter problems with the visibility of the Recycle Bin if their Windows system is in the Tablet mode. Hence, it is important to ensure that you are running your PC in normal mode.
To begin with, go to the Cortana search bar and type Tablet mode settings. Click on the Open option to open the settings window.
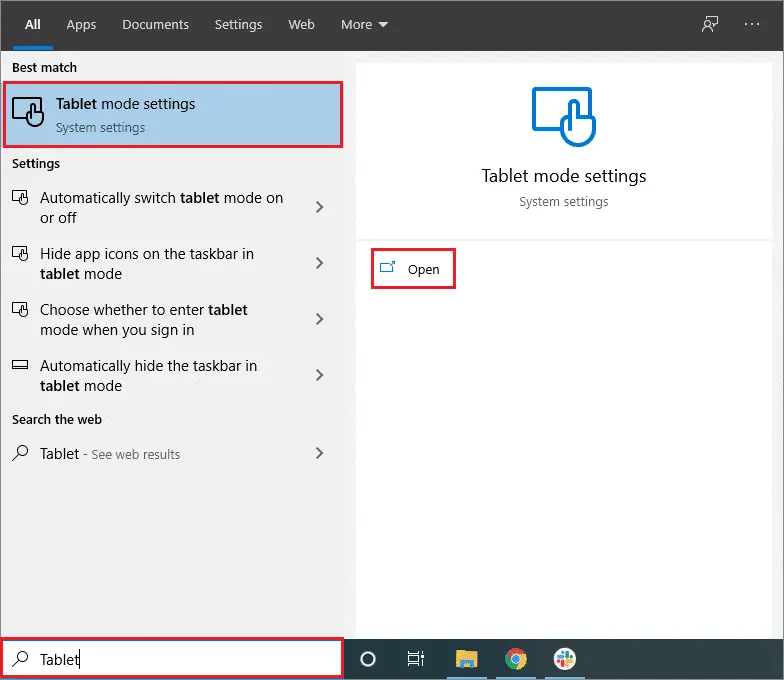
In the right pane, make sure that the Hide app icons on the taskbar in tablet mode and the Automatically hide the taskbar in tablet mode options are set to Off position.
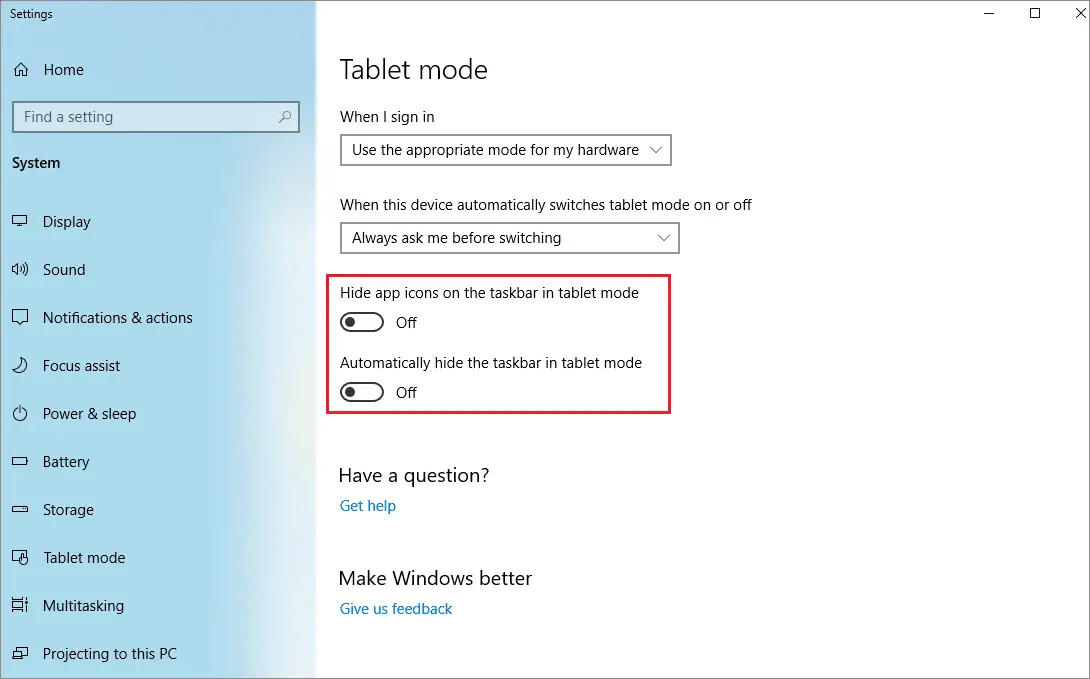
In Windows 10, a user can access and view the system both in desktop as well as tablet mode. It so happens that Windows does not display the desktop icons in the tablet mode.
Hence, it is possible that the PC could have slipped into the tablet mode accidentally, which is a common scenario amongst Windows computers.
11. Use Folder Options To Recreate The Windows 10 Recycle Bin
If you still cannot locate the Windows 10 Recycle Bin after following the steps mentioned above, you can choose to recreate it. To create a new one, you will need to open the File Explorer.
Go to the Cortana search bar and type File Explorer. Click Open after the File Explorer shows up.
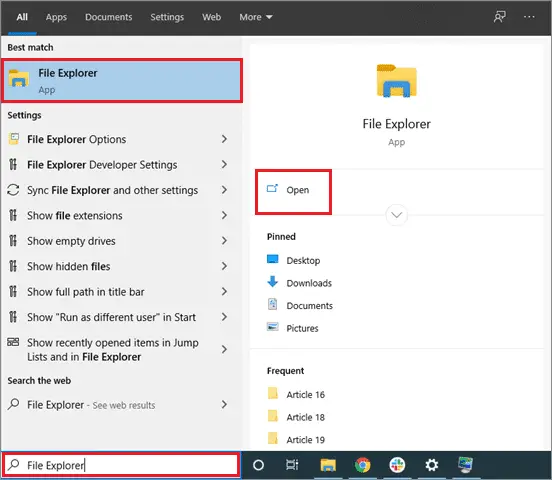
Now, select the View tab and go to Options on the right. Navigate and click on the downward arrow.
Then, select Change folder and search option in the dropdown menu. The Folder options window will appear following these options.
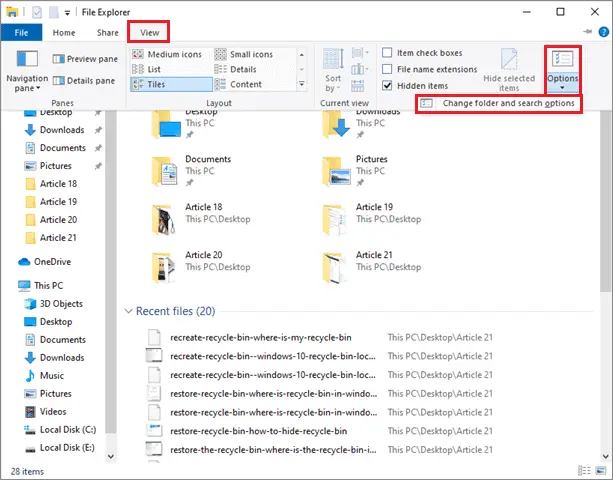
Select the View tab and click on Hidden files and folders. Following that turn on the Show hidden files, folders, and drives option. Click OK once you are done with the process.
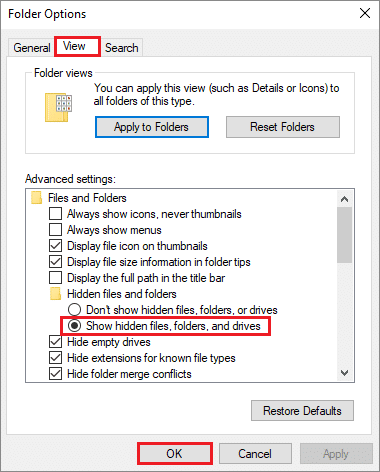
Now, go back to the File Explorer and click on This PC. Then, click on the C drive. On the very top, you will see a faint colored folder named ‘$Recycle Bin’
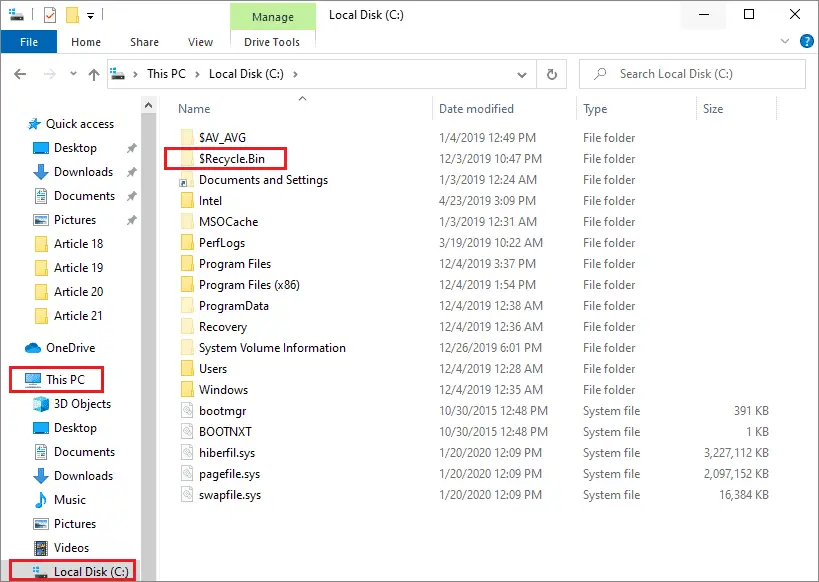
Access the contents of this folder and you should see the Recycle Bin icon right there at the top. After you see it, right-click on it, and choose the Send to option.
Further, click on the Desktop to create a shortcut icon.
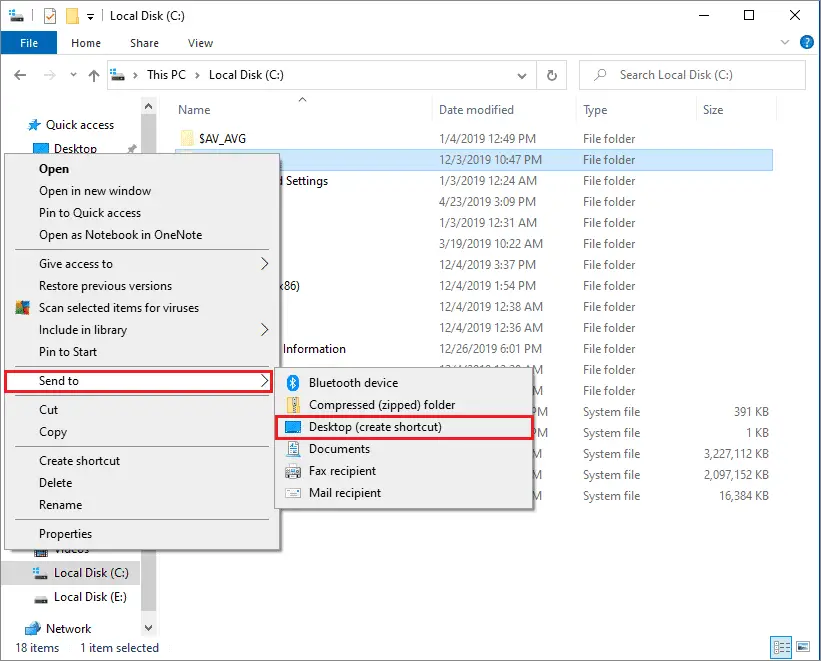
However, this new version of Recycle Bin in Windows 10 differs from its predecessor. While using this new Recycle Bin, you won’t see the files you drag into it but they will still be there. You cannot right-click on the shortcut and empty the Recycle Bin.
What you can do is, double-click on the short-cut, right-click on the Recycle Bin in the window that opens up and select Empty Recycle Bin.
Conclusion
Recycle Bin is one of the most important utilities provided by a PC. It helps people store unwanted files and keeps your drive clean. However, sometimes, you can experience problems in finding the Recycle Bin on your computer.
If you do so, we hope that the solutions mentioned in this article will solve your query with regard to where is the Recycle Bin in Windows 10. The best way to solve this issue is by trying out the easiest methods first and then moving on to the complex solutions. Most of these methods are easy to understand and can be executed in any order you want.
(Updated on 4th February 2021)







