Iron-Man is loved by millions around the world, and so is his faithful sidekick AI program JARVIS. While we are yet to come up with something as advanced as JARVIS, Amazon’s Alexa, the AI-powered virtual assistant is the closest thing you can get to have that experience of complete control. Along with playing games and creating IFTTT Alexa recipes, now one can even control TV with Alexa.
Ways To Control TV With Alexa
Alexa can search for programs, films, actors, and change channels. You can also control the playback of your DVR and lookup for content by genre or type, for example, kids, comedy, or sci-fi using his device. Let’s check the key methods which enable you to control TV with Alexa.
Use Alexa with Fire TV Devices

To begin with, users must know that an Alexa device can be connected externally using a Fire TV Stick or a Fire TV 4K Media Streamer. If you are using an external Fire TV Stick, an HDMI connection is required. After you connect the device, press the microphone button, and use the Alexa voice commands to control your TV.
If you have a Fire Edition TV, it will have the built-in Alexa Voice service in the remote. The remote control process is the same for Fire Edition TV as mentioned above.
You can buy the Fire TV Stick with Alexa Voice Remote on Amazon for $39.99.
How to connect Echo Dot to Fire TV
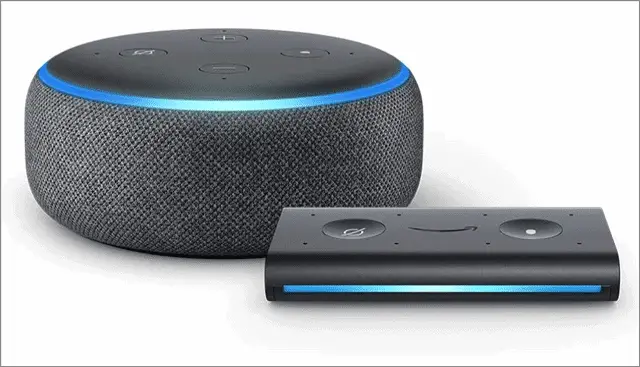
You can also connect Alexa to TV via the Amazon Echo device. However, this smart speaker cannot be connected directly; you have to connect the Echo Dot to a Fire TV streamer or a Fire Edition TV. Wondering how to connect Alexa to Fire TV? We’ll tell you how.
Amazon Fire TV consists of three hardware pieces. You need to connect all of these to get started. There is a power adapter, a USB cable, and a diamond or square-shaped Fire TV device. There are directions given in the box, and they connect in one way.
The USB cable is located at the center. It is used to connect the power adapter with the Fire TV.
After these connections have been made, carry out the following steps:
1. Use a nearby outlet to plug the power adapter. Alternatively, you can also use a power strip.
2. Put the USB cable on the backside of your TV. Next, you need to connect the Fire TV to any HDMI port that is available.
3. Switch on the TV.
4. Use the Source button present on your TV’s remote control to look for a reliable HDMI signal for your Fire TV.
Note: If all the HDMI ports of your TV are already in use, you need to plug out one of your current devices to ensure that there is a place for the new media streamer. If you have other devices that are compatible with both HDMI and USB, those can be shifted to a USB port that is open. If not, a USB to HDMI converter might be handy for DVD players and other similar devices. Connect the Amazon Fire Stick directly to the TV.
To link Alexa Echo or any other similar devices to a Fire TV Edition or Fire TV, you need to follow these steps using the Alexa app on your phone that was installed when you first set up your Amazon Echo:
1. Go to the Alexa app. Click on the Menu icon. You will find on the top-left corner as three white lines just next to the word Home is written.
2. Next, you need to click on Music, Video, and Books.
3. Click on Fire TV.
4. If asked, follow all the other setup instructions.
5. Click on Link Devices and confirm this step.
Once the link is confirmed, you can judiciously use your Alexa to control Fire TV features. You also get access to all the available content. Everything can be viewed on your TV.
If your TV supports the HDMI-CEC feature, the Amazon assistant can be used to send a voice command to a Fire TV Streamer that is plugged-in. Doing this switches your TV to the HDMI input connected to your Fire TV.
Additionally, HDMI-CEC also allows Alexa to tell the Fire TV to switch on or off.
Note: Whenever a Fire Edition TV is in standby mode or switched off, it will not be able to receive any commands from the voice assistant. To reverse the action you have to ensure that the setting “Turn on TV with Alexa” is enabled. This setting is enabled on its own once your TV receives the very first command from the Amazon assistant.
In case of Fire Edition TVs, you can also use the voice assistant to access some of your TV’s setting options. This means you can use the Echo or any other similar device instead of the TV remote that is Alexa-enabled for various TV functions.
You can buy the Amazon Echo Dot for $79.98.
The bundle consisting of the Echo Dot and Fire TV Stick is available for $74.98.
Use a TV that works with Alexa
Linking your Amazon assistant and Fire TV devices is one way to control TV with Alexa and stream video content. However, there are multiple TVs that are not Fire TVs and still work with Alexa through an Echo-type device.
We’ll be showing you how to connect Alexa to smart TV from brands like Samsung, LG, Sony, and Vizio.
1. Samsung TV
Comparatively new in the business, Alexa works with a Samsung smart TV. Wondering how to control Samsung TV with Alexa? We’ll show you the steps and make the process easy for you.
1. Set up your devices: Firstly, you need to make sure that your Amazon assistant and Samsung TV are set up for functioning. Once you are done with the initial setup, ensure that both devices are on the same Wi-Fi network.
2. The next step you need to perform to connect your Amazon Echo with Samsung smart TV is preparing the apps. Get your smartphone ready to coordinate the two devices. If you have not yet, download the Samsung SmartThings app for Android or iOS and the Alexa app for Android or iOS. Remember to log into both these accounts with the same credentials you used for your TV’s Samsung account and the voice assistant’s Amazon account.
3. Discover your TV in the SmartThings app: You need to first discover your Samsung smart TV in the SmartThings app. This enables you to treat it as a basic connected smart device when you connect it to your voice assistant.
4. How do you do this? Go to the Devices menu. You will find it in the bottom menu of the app. Select the Add Device option on the Devices page. With the TV being switched on, it should not be difficult for you to find your device in the list.
5. Once you have found your device and also paired your smartphone to the TV, select the Samsung smart TV. Use the toggle button to enable its use as a smart device.
6. Discover your smart speaker in the Amazon Alexa app: Make sure that your Echo, Echo Dot, or any other Amazon device has been discovered in the Alexa app. If it has not been discovered, or if the device is set up through some other phone, you need to do the following. (If this does not apply to you, move to the next step.)
7. In the app, select the Devices button. You will find it on the menu at the bottom of the home screen.
8. If your Amazon device shows up in the menu, you are all set. If it does not, open the All Devices menu option. Here, find your device on the list of available connected devices.
9. In the Alexa app, enable the SmartThings skill. Next, sign in with your Samsung account in order to link the accounts.
10. Select your TV in the Amazon Alexa app: Once you have enabled the Samsung SmartThings skill, it should automatically pair your voice assistant to your TV, and you can use Alexa to turn on and off your TV with your voice. In this manner, you can control TV with Alexa.
2. LG TV
Can Alexa control your smart LG TV? Yes, here’s how you can do it:
1. Launch the Set-up TV for the Alexa app. You will find it on the home screen of your LG TV Check out this video if you require any help.
2. Follow the instructions and fill in the credentials to log into your LG account. You will have to create a new account if you don’t have one already. Next, select your TV’s name.
3. Go to the guide page for the mobile setup. Next, open the Alexa app on your phone and enable LG SmartThinQ Alexa skill. Once you are here, link both accounts.
4. Complete any other setup instructions, if your TV asks for it.
3. Sony TV
Can Alexa control your smart Sony TV? Yes, here’s how you can do it:
1. From the home screen of your Sony TV, open the TV Control Setup with the Alexa app.
2. The next step is selecting your Google account. You need to create a new account if you do not have an existing one already. Then, name your TV.
3. Follow all the additional instructions. Next, you need to find the Sony TV Alexa app and enable it on your phone. Follow all the other instructions that are required for linking your Sony smart TV and devices like the Echo.
4. Vizio TV
Wondering how to control TV with Alexa for Vizio TV? Follow these steps to enable Alexa TV control.
1. Firstly, you need to launch the Vizio TV SmartCast Home Screen.
2. Next, press up using the Vizio TV remote. Once done, click on the Extras tab. You will find it in the menu bar.
3. Go to Voice Settings and then click on Pair Display.
4. Use your phone to visit this link. (You can directly login if you already have an account. If not, create one.) Here, you need to enter the PIN flashing on your TV screen.
5. Whenever you are prompted, go back to the Amazon Alexa app on your smartphone. Enable Alexa voice skills and link accounts and devices.
Use Alexa with the Universal Remote Control (URC) Custom Remote Control System
We’ll tell you how to control TV with Alexa using the Universal Remote Control.
Do you own a home theater system that is custom-installed and also includes a TV? Well, one probable solution is linking the Amazon assistant to the URC Total Control 2.0 System.
You can use your Alexa device with the TV along with the URC Total Control 2.0 System. For this idea to convert, you need to set up a link with the help of an installer. The installer develops the full command infrastructure, which is required to access your TV’s content.
You can either allow the installer to create the voice commands you need, or choose your own commands and tell him/her the same.
For example, how about going with something simple like ‘’Turning on the TV?’’ Alternatively, if you are looking for something fun, how about ‘’OK, it is time for the family movie night?’’ The installer works around these phrases to make them work with the voice assistant.
The installer can even put together one or more tasks with certain phrases. How? He/she can do so by using the link between the Echo assistant and the URC Total Control System. For instance, the phrase ‘’OK, it is time for family movie night’’ can be put to use for switching on the TV, switching to a different channel, dimming the lights, turning on your home theater audio system, etc.
So, if you own a home theater system, a TV that is custom-installed, or multiple devices that you wish to work with the TV, one of the options you should consider is linking Amazon Alexa through a device like the Echo with the Universal Remote Control Total Control 2.0 System.
Control TV With Alexa Using Logitech Harmony Control System
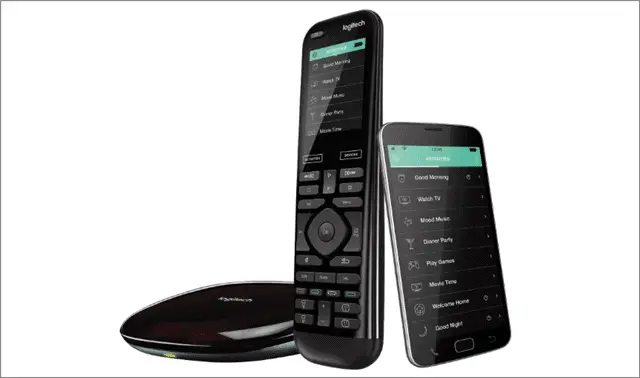
The next method is to use Alexa via the Logitech Harmony Control System. There are various versions such as Logitech Harmony Elite, Ultimate, Harmony Pro, and Harmony Hub that can be used to connect Alexa to a smart TV. Let’s take a look at how to connect it.
1. Open the Alexa app on your smartphone device and go to the Menu.
2. Then, select Skills and search for Harmony. Once found, tap the Harmony icon to enable it.
3. Next, open the Select Activities page to decide which devices and commands you will be associating Alexa with.
4. Following this step, you will come to ‘Now For The Fun Part.’ Click on the Link Account option to complete the procedure.
Users can also connect Alexa to Harmony Remotes using the IFTTT app.
1. To begin with, make sure you have downloaded the app. Then, in the bottom right corner of the app, click on the Page icon.
2. Now, you have to open the Alexa section. You can do that by clicking on the Alexa page or by searching for Alexa in the search bar. Once you have found it, follow the instructions and execute them carefully.
3. This will place Alexa on the Services list. Now, you have to enable Applets for turning the TV on and off.
Following these steps will help you link the TV on and off commands to your smartphone or the Echo device to your Harmony Remote Control System. In this manner, you can easily learn to control TV with Alexa.
You can buy the Logitech Harmony Remote Control System for $269.
Use Alexa with Dish or DirecTV Satellite Boxes
If you have Dish or DirectTV boxes, no need to worry; Alexa can control them too, via an Amazon Echo device. Before that can be done, you need to link Alexa to the Dish satellite box.
Here’s how to go through the procedure.
1. Open the Alexa app on your phone and go to Music, Video, and Books.
2. Now, you have to find Dish TV on the list of the available skills.
3. Then, switch on the internet connection for Dish Hopper or Wally.
4. Now, navigate to Menu, select Settings, click on Amazon Alexa, and then choose Get Code.
5. After you get the code, enter it in the Alexa app.
6. Click Done after the confirmation message appears.
Moving forward, carry out the steps given below to link Alexa, Echo device, and a Dish satellite box.
1. Click on Open Devices in the Alexa smartphone app and choose either one of Hopper, Wally, or Joey. Click on Continue after you have made your choice.
2. Then, select the device you want to link and click on the Link Device.
You can repeat the same procedure to link all the boxes.
If you are a DirecTV subscriber, you can use the following Alexa Skills to control specific set-top boxes: Genie (HR44, HR54) and Genie Mini’s (C31, C41, C41W, C51, C61, C61K, C61W).
Use Alexa Via Quick Remote To Control Roku TV

If you are an avid user of the Roku media player, you can connect it to Alexa and control your TV using the Quick Remote application that is compatible with both iOS and Android.
Once you download the Quick Remote app, install it, and follow the instructions to link it to the Roku device and Alexa. After the linking is done, you can use various voice commands to control the Roku device via the Quick Remote app. This app can be used with both Alexa and Echo devices.
The only downside of using the Quick Remote to control TV with Alexa is that you get only 50 free commands per month. If you want to use more than 50 commands, you will have to pay $9.99 per year to get the premium subscription.
You can buy the Roku Streaming Stick for $49
Final Thoughts
The Amazon assistant is an excellent central voice control hub for smart home devices and home entertainment. Not to forget, Alexa’s compatibility is being included in a variety of products with each passing day.
As we have shown, there are multiple ways to control TV with Alexa. This makes accessing and controlling content extremely easy. You can use Alexa with Fire TV devices like Amazon Fire Stick or Fire TV. You can also connect Alexa to smart TVs from LG, Samsung, Vizio, and Sony.
Related: Best Alexa Skills To Make Your Life Easy And Hassle-Free







