Bluetooth lets you connect the devices wirelessly to computers and smartphones. You can connect speakers, earphones, headphones, mouse, and keyboards using Bluetooth and get free from the mess created with cables and wires. Sometimes, a new or old Bluetooth device doesn’t get connected easily, and you feel Bluetooth is not working in Windows 10.
Fixes for Bluetooth not Working in Windows 10
If Bluetooth is not working because of minor changes in settings, then going through the initial solutions can be fruitful. The solutions mentioned below can quickly fix Bluetooth issues for you.
1. Check if your Windows 10 system has Bluetooth
The first thing you need to check is whether your Windows 10 computer has Bluetooth capability. You can check with the model number of your system on the company’s website.
Another way is to go to Settings. To check via the Settings app, press Windows key + I to open Settings and then click on Devices. In Devices, navigate to Bluetooth & other devices. If you cannot see the On/Off switch here, it means your system doesn’t have Bluetooth capability.
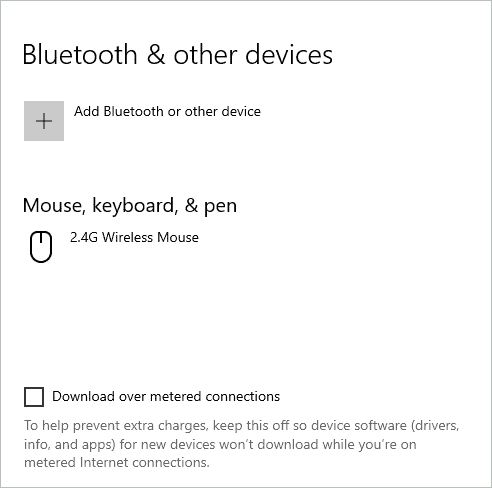
If your system doesn’t have Bluetooth, you can use an external Bluetooth adapter to add this capability to your system.
2. Enable Bluetooth on your Windows 10
There might be instances that your Bluetooth is disabled and not turned on later, which is causing your device to not connect to your Windows 10 system. You can turn on Bluetooth in Windows 10 in 2 ways. One is by using Settings, and another is by using the Action Center.
To do so by Action Center, press Windows key + A and once the Action Center opens, click on Bluetooth tile, such that it turns On.
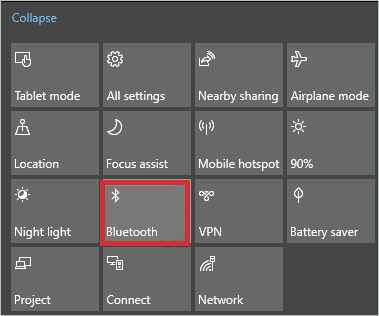
If this shortcut doesn’t please you and you cannot see the Bluetooth option in Action Center; then you can use Setting apps. Press Windows key + I to open the Settings app and then navigate to Devices. Open Bluetooth & other devices via the left panel, and then toggle the switch below to turn it On.
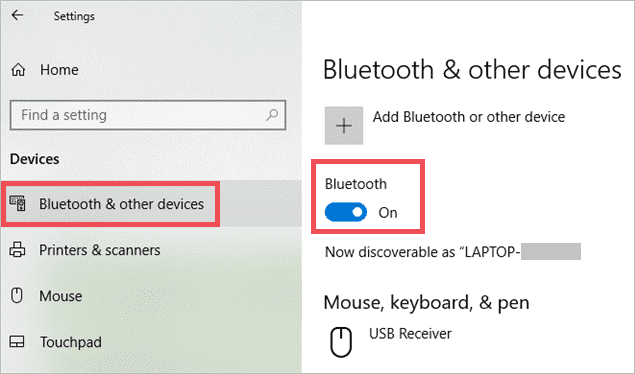
Now, try pairing your device and check if it works without issue.
3. Check if your Bluetooth Device is turned On
Most Bluetooth devices like speakers, earphones, and keyboards have a power switch or button to turn it on. If you recently bought a new device, you may need to check the device manufacturer manual or check product specifications to see where the power button is located. The below image shows the power button of the Bluetooth earphone.

Once you power on your device, try connecting it to your Windows 10. If it does not connect, check for other solutions from the list.
4. Connect using Another Windows System
If you checked all three factors mentioned above, then the issue may be with your Windows system. To confirm this, connect your Bluetooth device with another system and check if you are able to do so without any difficulty.
If you cannot connect to another system, then there is a defect in your Bluetooth device. You need to connect to customer care or the shop and get it replaced. If you could connect the Bluetooth device easily, you may need to tweak in the Windows system where the device was not getting connected.
The below-mentioned solution will help you fix the Bluetooth not working problem in the Windows 10 system you were trying to connect first.
5. Disable and Enable Bluetooth
If there is a minor glitch in connectivity, turning off and on Bluetooth can fix it. You can go to the Action Center or Settings app, disable the Bluetooth, and wait for 5 to 10 minutes. After that, enable Bluetooth again and try connecting your device to Windows 10.
Windows 10 will search for devices and then try connecting to it again. However, if still your Bluetooth device is not getting connected or paired, then check out the below solutions.
6. Restart Windows
Restarting Windows always fixes the issues caused by minor glitches. You can restart Windows by pressing Alt + F4 together and selecting Restart from the drop-down menu. Click on OK.
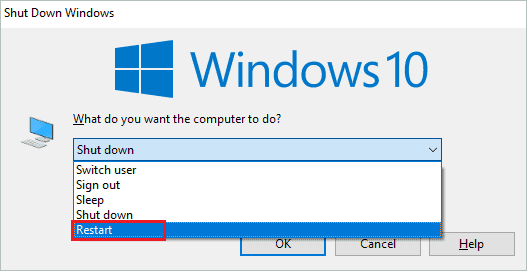
Alternatively, you can click on the Windows key, followed by the Power button, and then select Restart.
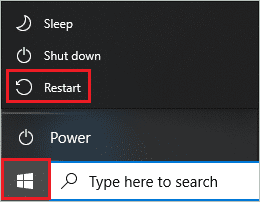
After the Windows key, check if Bluetooth not working issue in Windows 10 is resolved.
7. Check for Windows Update
Windows tries to fix the bugs and issues with each of its updates. You can update your Windows system if there are any updates available. The new update may also fix your Bluetooth connectivity issues.
Press Windows key + I to open the Settings app and click on Update & Security. Next, go to Windows Update from the left panel and then click on Check for updates.
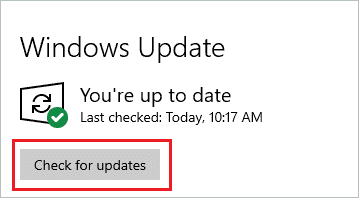
If there are any updates, download and install them on your device. Once your system restarts, connect the Bluetooth device with it and check if everything works well.
8. Keep Bluetooth Device in range
If you cannot see your Bluetooth device at all in the Windows system, it means your devices are not in discoverable range. In simpler words, your Bluetooth device is not close to your Windows 10 system.
You can just bring the Bluetooth device very close to your Windows 10 system and then try connecting. Many devices don’t connect when they are getting charged, so make sure you remove it from the power outlet before connecting.
9. Check if the Device has Bluetooth Capability
You can check if the device needs to be connected via Bluetooth or some other wireless technology. Some devices can be connected by WiFi or IR to the Windows system. The manufacturer manual can give you a clear understanding of the same. You can also reach out to customer care to get details about this.
Once you confirm that the device needs to be connected via Bluetooth, then you can check out other solutions mentioned below to fix the issue.
10. Turn Off other Bluetooth Devices
If you have more than one Bluetooth device turned on and in the range with the Windows 10 PC, it might cause issues. The signals from other Bluetooth devices may be causing issues with Bluetooth connectivity.
You can try connecting your Bluetooth device once again after turning off other Bluetooth devices present in the room. If Bluetooth is still not working in Windows 10 system, check out other solutions mentioned below.
11. Run Bluetooth Troubleshooter
Windows 10 has an in-built troubleshooter to notify you about the problem and also fix it. You can run the Bluetooth troubleshooter to fix the Bluetooth related problem. Open the Settings app by pressing Windows key + I and go to Update & Security.
From the left panel, go to Troubleshoot and scroll down to Find and fix other problems. Next, click on Bluetooth, and then on Run the troubleshooter. You will need Admin credentials to run the troubleshooter.
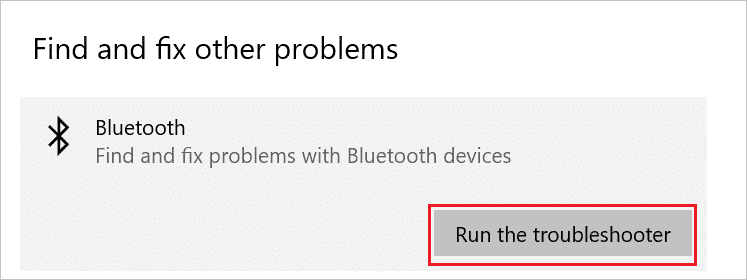
Once Windows 10 fixes the issue, check if Bluetooth connectivity is back.
12. Make Windows 10 System Discoverable
If your device isn’t discoverable, then connecting to a new Bluetooth device can be an issue. You can check if your device is discoverable or not in the Settings app. Open Windows Settings and go to Devices. Next, navigate to Bluetooth & other devices and click on More Bluetooth options.
Check on the checkbox next to ‘Allow Bluetooth devices to find this PC’ and click on Apply, followed by OK to save changes.
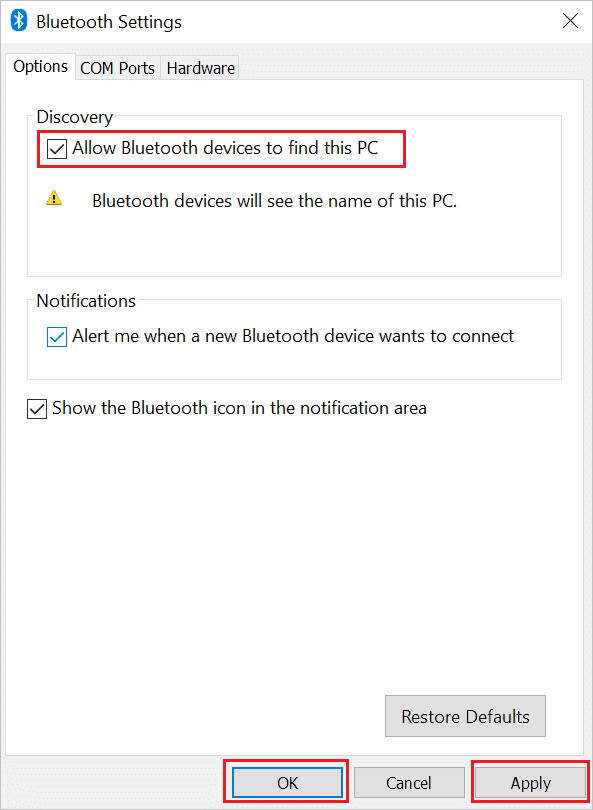
Now, try finding and connecting to your PC from the other device.
13. Check if Bluetooth Service is Running
Bluetooth service starts automatically, and you don’t need to do anything manually. If this service is not working, it is impossible to connect a Bluetooth device to Windows 10 PC. Follow the instructions mentioned below to check the status of Bluetooth services.
Open Run by pressing Windows key + R and type in services.msc there. When the Services window opens, search for Bluetooth support service and check if its Status shows Running.

If it is not running, you can double-click on the service and then start the service manually. You may need admin credentials for that.
14. Remove and Re-add Bluetooth Device
If there are issues in initial Bluetooth pairing, then removing and re-adding the device works. To remove the added Bluetooth device, go to Settings ➜ Devices ➜ Bluetooth & other devices. Next, go to the list of connected devices and remove your device from the list.
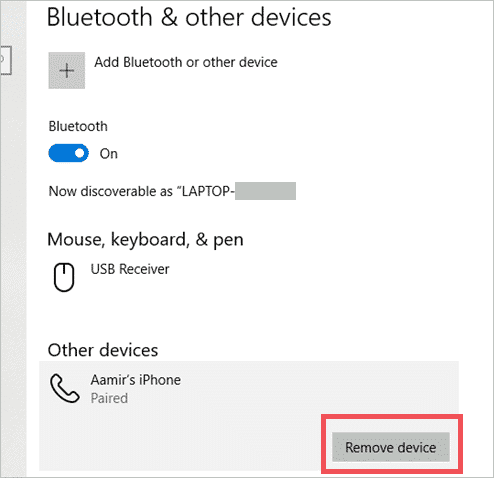
Restart your system and then again pair the Bluetooth device with your Windows 10 system.
15. Read Event Log To Fix Bluetooth Not Working in Windows 10
You can get information about the error related to Bluetooth from the Event Viewer in Windows 10. To do so, press Windows key + X and open Event Viewer.
In the Event Viewer, expand the ‘Summary of Administrative Events’ and wait till it collects information for you. Next, expand Errors and check if there are any Bluetooth or connectivity related errors.
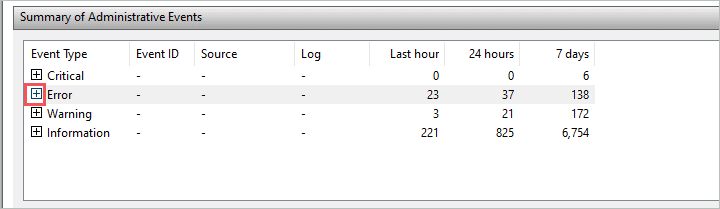
You can check out the error and take appropriate action by getting information from Microsoft’s official site. If the error is related to Drivers, you can update or reinstall them to get the Bluetooth not working issue in Windows 10 fixed.
16. Update Bluetooth Drivers
An outdated driver can cause issues with Bluetooth connectivity. You can update the driver from the Device Manager manually or by using any third-party updater. You can find Bluetooth drivers under the Bluetooth section, and if you don’t have any Bluetooth section, you can also check under the Network adapter.
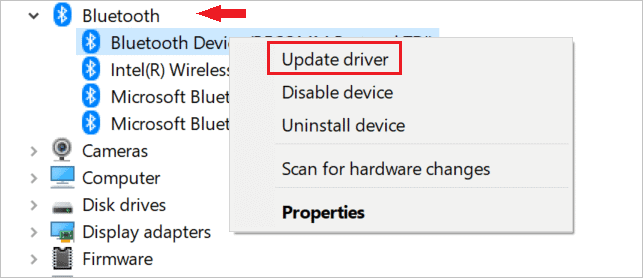
You can check on the manufacturer site if there are any updates for your Bluetooth drivers. To know more about how to update drivers in Windows 10, refer our complete guide on Windows 10 device drivers.
17. Reinstall Device Drivers
If the update doesn’t work for you, then you can reinstall Bluetooth drivers. Reinstalling drivers is the process where you uninstall drivers first and then install them again. To uninstall Bluetooth drivers, open Device Manager by pressing Windows key + X. Right-click on the driver and select Uninstall device to remove the driver from your system.
Restart your system post uninstall. Now, wait till Windows installs the driver for you. Alternatively, you can go to the manufacturer site and install the driver yourself. After the drivers get installed again, connect the device using Bluetooth again, and check if this works.
Final Thoughts on Bluetooth Not Working in Windows 10
Bluetooth issues can be because of some minor issues like devices not in range or disabled Bluetooth devices. This issue can be easily solved by checking some things here and there related to connectivity. However, if the issue is because of Bluetooth related drivers, you may need to update or reinstall them.
If nothing from the above fixes Bluetooth not working in Windows 10, you need to see a store near you to fix your Windows hardware. Well, if the issue is with a purchased Bluetooth device, then you can get it replaced or checked from the manufacturer.
Related: The Step by Step Guide to Using Bluetooth in Windows 10







