Dual monitors allow Windows 10 users to connect two monitors simultaneously to one system; it expands the visual workspace where you can view one screen over two monitors. Dual monitors are also used to improve work efficiency in small businesses. Sometimes, however, the second monitor is not detected in Windows 10 and fail to establish the proper setup.
One of the most significant advantages of having a second monitor setup is that you can run multiple applications simultaneously. The setup is a godsend if you wish to compare to different files but have trouble doing so from two different laptops or PCs.
Fix The Second Monitor Not Detected Issue In Windows 10
If you are trying to establish a Windows dual monitor setup, there are umpteen reasons why your PC didn’t detect the second monitor. Hence, the only way to find a fix for the issue is to try every point on a trial-and-error basis. On that note, let’s take a glance at the solutions that might help you connect the second display successfully to your system.
Initial Checks to Fix The Second Display Issue
Before moving on to these solutions, make sure you run a check through some basic requirements. To start with, check the cable connection between your monitor and the graphics card. You can disconnect the cable, wait for a few moments, connect it again, and then check if the second monitor issue exists.
Sometimes, the ports could also be the main issue; in such cases, switch the ports and connect the monitor and the graphics card. To ensure whether the monitors are working fine, connect them to different systems, and try running them. In some cases, users also need to update the firmware to fix compatibility issues of your monitor.
1. Try A Key Sequence
Sometimes, the second monitor not detected issue can also be fixed by using basic solutions like pressing a sequence of keys. Press Windows key + Ctrl + Shift + B to see if the dual monitor setup starts working. If it doesn’t, you can move on to the next basic solution.
2.Restart your computer
Restarting a computer is one of the easiest solutions, albeit it isn’t guaranteed to deliver the required results. The restart process closes all the possible connections and processes that might obstruct establishing a second display. If you encounter the second monitor not detected issue in Windows 10, it is one of the best solutions to try.
3. Set Project Mode
If the ‘Computer not detecting the second monitor’ issue occurs, it might also be due to the wrong viewing mode.
To set the proper viewing mode, press the Windows key + P combination. You will see four viewing options appear on the right side of the screen.
If you want to display two Windows monitors on the same screen, select Duplicate.
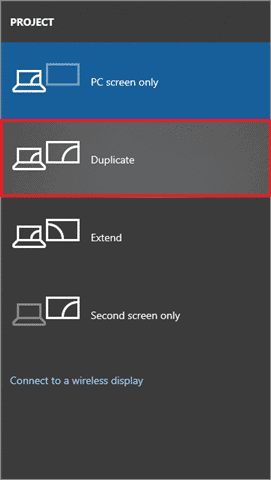
If you choose the Extend option, you can use more workspace. That’s all. If you find that the solution doesn’t work, you can move on to the next.
4. Refresh Monitor Screen Rates
When it comes to establishing a dual monitor setup, the refresh rate plays a vital role in its success. The number of times your screen refreshes images in a second is known as the Refresh Rate.
If the screen refresh rate for both the screens is different, you will face the second monitor is not detected in Windows 10 issue.
Open the Settings window using the Win key + I shortcut. You can also do it using the Start menu.
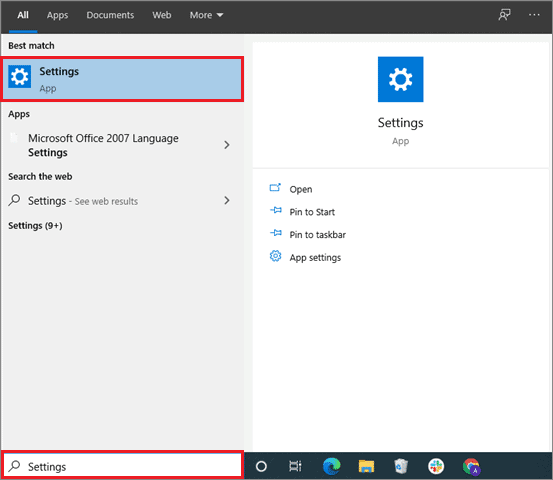
Click on System.
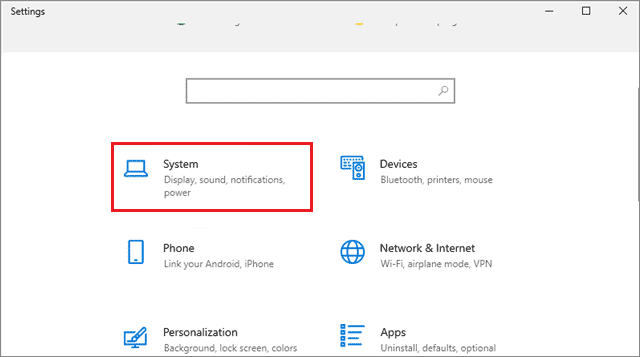
Then, select Advanced display settings under the Display section.
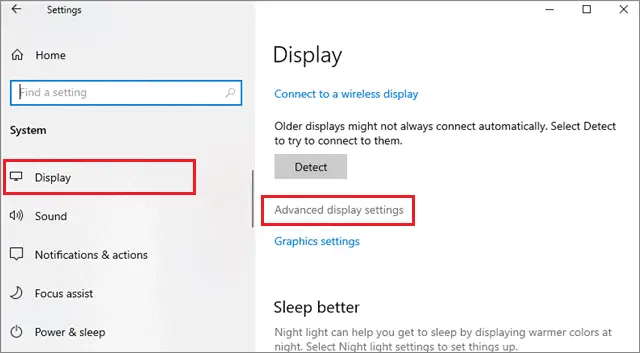
Now, click on Display adapter properties for display 1 and then display 2. Go to the Monitor tab and check if both the rates are the same.
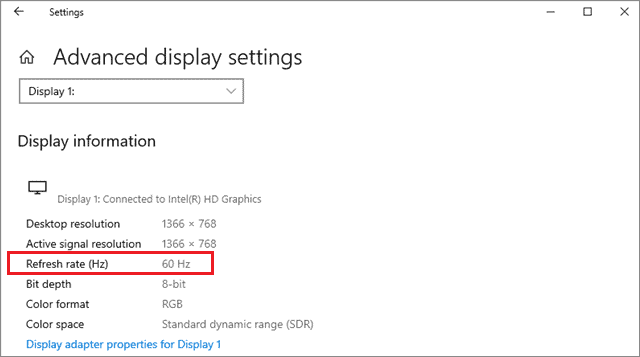
If the refresh rate is the same, there is no issue. If it’s different, you can change the display rate and click on Apply to save it. Once the screen rate is equal, you can quickly work using Windows dual monitors.
5. Force Windows 10 To Detect The Screen
If you face Windows 10 not detecting second monitor issue, you can force the operating system to connect to the monitor using the Settings window.
To begin with, open the Start menu and go to the Settings Window and click on System.
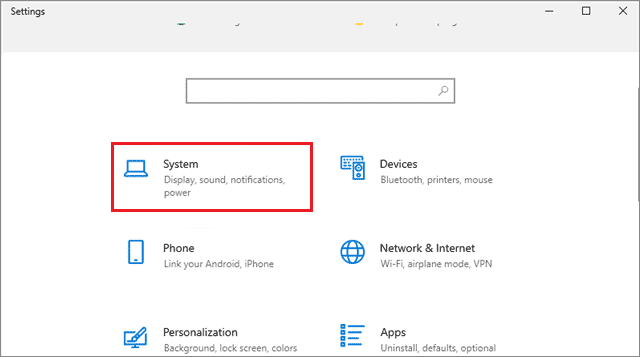
Then, click Display in the left pane and select the Detect option in the right pane.
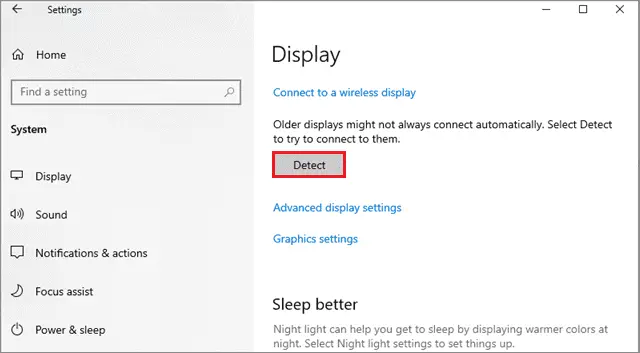
Once done, check if the second monitor not detected issue is resolved.
6. Connect A Wireless Display
Hardware problems can often cause hurdles if we choose to connect wired Windows displays as a second monitor in our setup. To avoid these issues, you can opt for a wireless display.
First and foremost, open the Settings display and click on Devices.
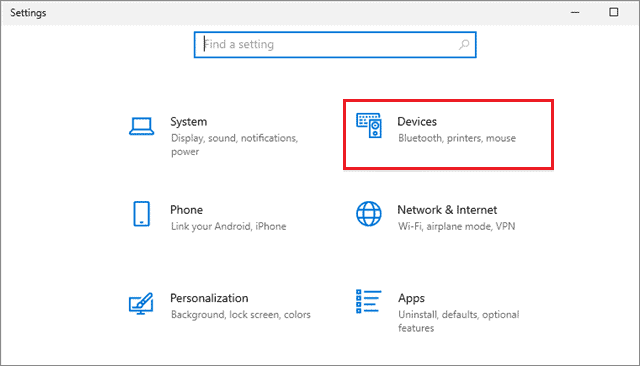
In the left pane, select Bluetooth & other devices.
Now, you have to add a Bluetooth device. To do that, click on Add Bluetooth or other devices.

In the black window that appears, select Wireless display or dock.
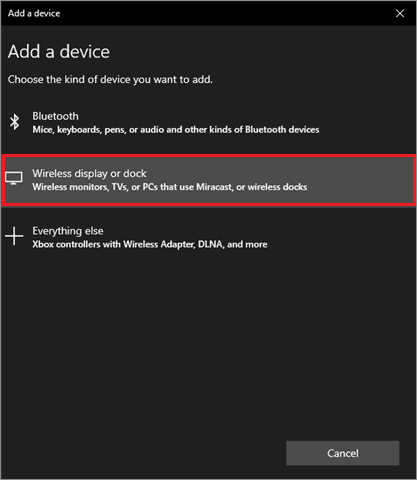
Next, you just have to follow the on-screen instructions and connect the wireless display to your computer.
7. Hardware Troubleshooting
Troubleshooting is one of the best ways to have an initial idea of why the ‘Second monitor not detected issue has occurred. First and foremost, try changing the HDMI cable that forges the connection between the two monitors to ensure a hardware problem doesn’t exist.
If you change the HDMI cable and the dual monitor setup is established successfully, it means the previous HDMI cable was faulty. Also, use the second monitor with a different system; if it works, that means the previous system has issues. If you are having issues with the HDMI ports, you can check the guide on how to fix HDMI port not working issues.
Users can also try and run the hardware and devices troubleshooter to gauge the hardware issues and take action accordingly.
8. Install Windows 10 Update
Not having the latest Windows 10 updates installed can also lead to the ‘Second monitor not detected’ issue. If you do encounter this problem, make sure you check if your operating system is updated correctly or not.
To update the Windows operating system, open the Settings window from the Start menu.
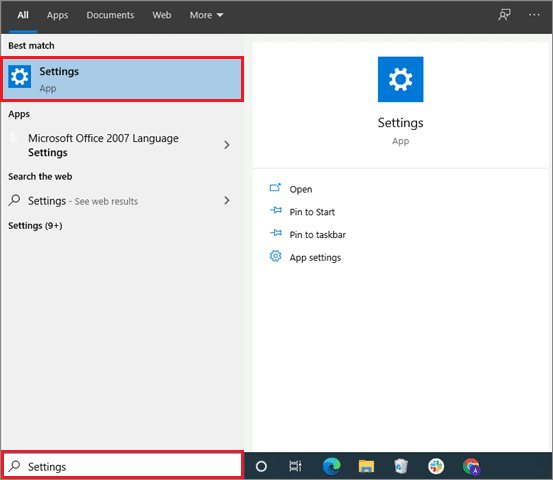
Then, click on Updates & Security.
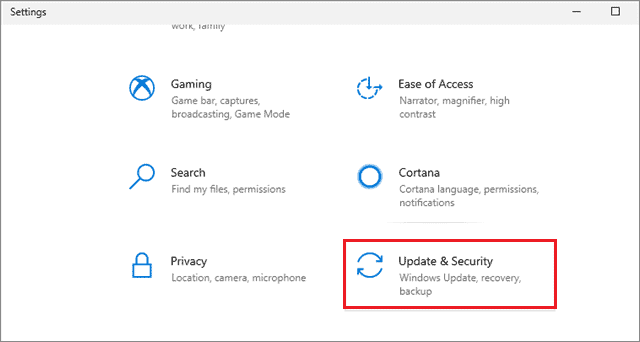
In the Windows 10 Update tab, click on Check for updates.
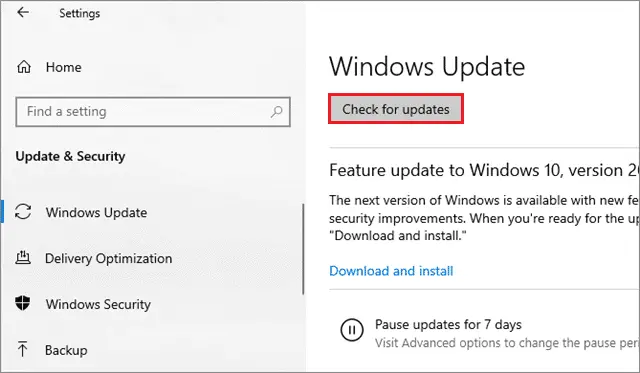
The Windows operating system will download and install updates automatically if there are any. The ‘Second monitor not detected’ issue will hopefully be solved after updating the OS; if it doesn’t, move on to the next solution.
9. Roll Back Or Update Device Drivers
If you cannot connect the secondary monitor properly, you ought to check your drivers’ condition.
In some cases, the video drivers need to be rolled back to the previous version because the current version might not be compatible with the Windows operating system.
If rolling back the driver doesn’t work; you can update it to the latest version and see if it works. To roll back or update drivers, refer to our guide on Device Drivers management.
A secondary Windows monitor also tends to use up resources like your video card. While systems these days are designed to withstand the load of operating two monitors simultaneously, you can never guarantee that the setup will ensure good operation speed.
10. Disable The Graphics Adapter
Sometimes, glitches in your graphics card driver could also be the reason why the ‘second monitor not detected’ issue occurs. In such cases, you can disable the adapter and enable it again; this technique has reportedly worked for many users.
The process to disable your graphics card is similar to that of updating or rolling back device drivers. You need to open the Device Manager, locate your graphics card under the Display Adapters section, and disable it. Then enable it again after a few moments. Your PC should easily recognize the second monitor after this process.
11. Uninstall IDE/ATAPI Driver
Some users have claimed that the second monitor not detected issue occurred due to the presence of the IDE ATA/ATAPI driver. You need to remove the driver and restart your PC to know if that driver is causing problems. You can follow our guide on drivers mentioned in the previous solutions.
12. Update DisplayLink To Fix Second Monitor Not Detected Issue
DisplayLink provides graphics drivers to connect two monitors to the same system and enable a dual monitor setup. However, an outdated version of DisplayLink might cause problems in connecting the two monitors. If you are using DisplayLink, make sure you have the latest version.
13. Disable Monitor Sleep Feature
Certain monitors have a Deep Sleep feature which can cause the ‘second monitor not detected’ issue. However, you need to check your monitor manual to see which key operates the feature.
Once you get the appropriate key, press it, and disable the feature. If the problem still persists, it is highly possible that your secondary monitor has a hardware problem. You can either get it checked or buy a new one.
Conclusion
The Windows dual monitor setup can be used for several purposes by users. Having a second monitor connected to the same system allows you to widen your display scope and use multiple applications simultaneously. A dual monitor setup will help you improve multitasking at your office and also enhance your gaming experience.
However, users often encounter the second monitor not detected issues in Windows 10 due to several reasons. The best way to solve this problem is to use the trial-and-error method by referring to the solutions mentioned in this article. No particular solution will work for every user; since the Windows second monitor issue could result from several reasons, it also requires fixed solutions.
Related: How to Troubleshoot Issues on Windows 10 When Connecting a Second Monitor








