The act of copying and pasting might seem trivial, but there’s no doubt the Windows feature holds massive importance for what it offers to the users. The Ctrl+C and then Ctrl+V shortcuts are often taken for granted. And what if the copy and paste is not working in Windows 10? What do you do then?
To be honest, there’s no workaround for that feature unless you use the cut-and-paste feature. However, that doesn’t create copies of files; the copy-and-paste feature helps move the files from one place to another. In many cases where the copy-paste function won’t work, even the cut-paste feature experiences an issue.
19 Ways To Fix Copy and Paste Not Working In Windows 10
When the copy-paste issue occurs, you can try using a clipboard manager in Windows 10 to see if it resolves the issue. Hence, solving the issue becomes crucial. Let’s check out the solutions to fix the copy-paste not working in Windows 10.
1. Update Windows 10
Having an outdated version of the Windows 10 system can cause several types of issues, and the copy link problem is one of them. Hence, it is necessary to ensure you have installed the latest update on your computer to fix copy and paste not working in Windows 10 issue.
Open the Settings window from the Start button or by using the Win key + I shortcut. Then, select Update & Security options from the available options.
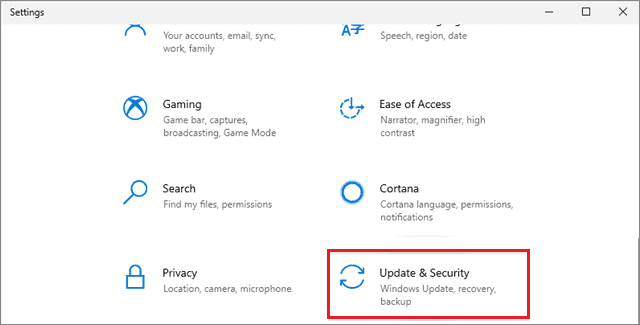
Click on Check for updates in the background and download them in the background.
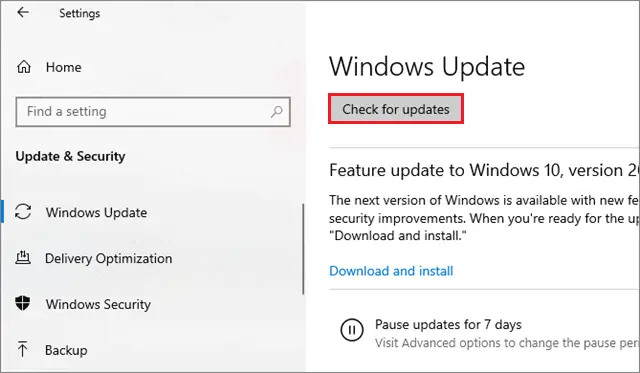
The Windows updates will be installed as soon as you restart the PC. If there are no new updates available or a new update doesn’t solve the issue, move on to the next solution.
2. Check for Viruses
For safety purposes, every Windows user has a third-party antivirus installed on his or her PC. If the copy and paste is not working in Windows 10, you can scan your computer for malware and viruses using the antivirus software or malware removal tool. You can also use the Windows Defender to check for viruses and malware in Windows OS.
To use the Defender, open the Settings menu and click on Update & Security.
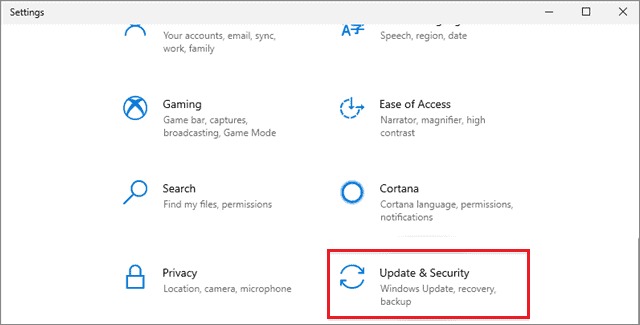
Then, select Windows Security and choose Virus & threat protection.
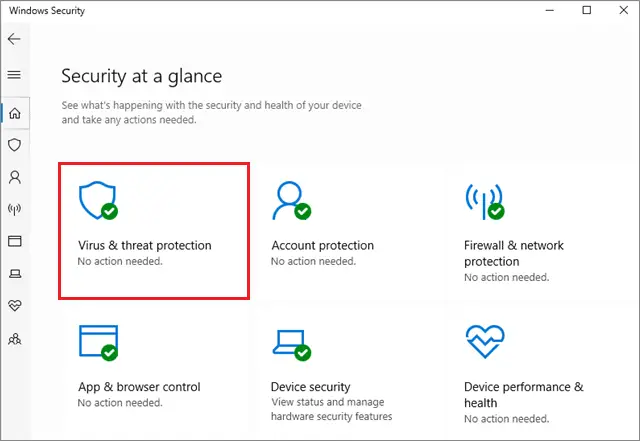
Next, click on Scan options.
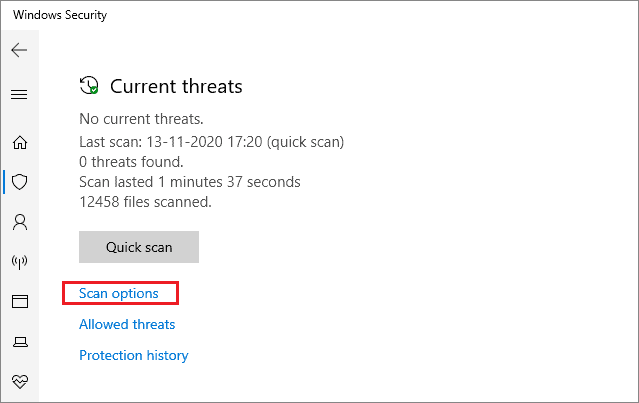
Choose Full scan from the given options.
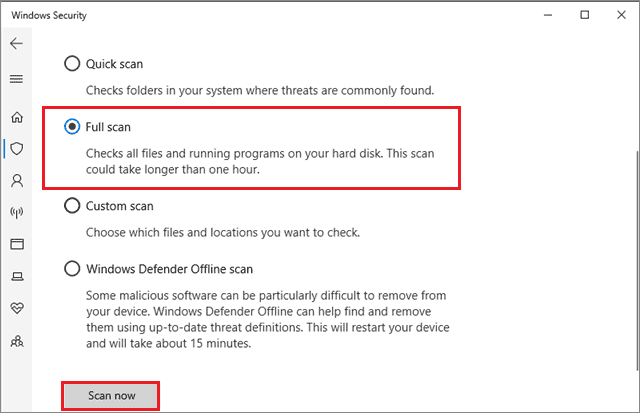
Wait for the process to complete and then check if you can copy files from one location to another.
3. Restart the PC
Many users have reported that restarting the PC is an excellent solution if copy and paste is not working in Windows 10. Restarting the computer has solved many different issues and is regarded as an essential solution if the copy paste not working issue occurs.
If you don’t wish to restart the PC, you can also log off from your account and log in again to see if that delivers the required result. The restart method is just a workaround, and hence, it doesn’t guarantee a perfect solution to the problem.
4. Run Chkdsk Utility
The Chkdsk Utility is a command used to check the integrity of files on a disk and repair any corrupt file that is found. To use this method, you need to open the Command Prompt in administrator mode.
Type Command Prompt in the Cortana search bar and click on Run as administrator.
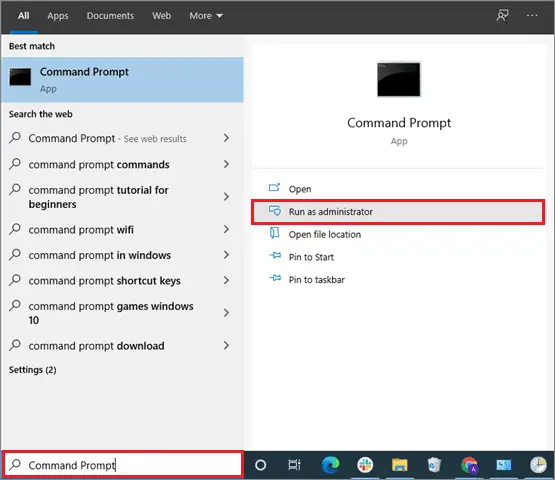
Then, type the following command and press the Enter key.
chkdsk C: /fThe ‘C’ in the command denotes the system drive. If you have a different system drive, make sure you replace it. Then, you need to press the Y key to schedule a scan.
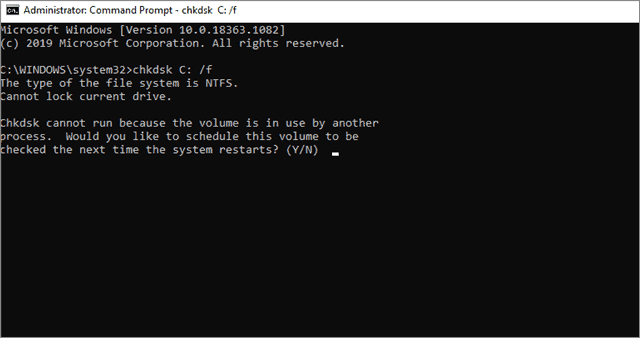
After you restart the system, the Chkdsk scan will start and try to repair any found corrupt files. Ideally, this method should be carried out only after conducting a virus scan through your third-party antivirus software. Check if you are still facing the copy and paste not working in Windows 10 issue.
5. Restart the rdpclip.exe Process
The rdpclip.exe file, known as the Remote Desktop Clipboard, allows the local host and a remote computer to share a clipboard; it runs on the local PC and not on your host.
Press the Ctrl+Alt+Del key combination to open the Task Manager. Select the Details tab once the window opens.
Right-click on the rdpclip.exe process and select End task. Close the Task Manager window. Now, open the Task Manager window again, click on the New tab, and select New Task.
Type rdpclip.exe in the dialogue box and press the Enter key. The rdpclip.exe file has now been successfully restarted. You can also restart the File Explorer process ‘explorer.exe’ in the same manner and check if the copy feature is working on your PC. If it isn’t, you can move on to the next solution.
6. Run rdpclip and dwm Files as Administrator
If you don’t find the rdpclip.exe process in the Task Manager, you can run it by using the System32 folder on your PC.
To begin with, navigate to –
C:/Windows/System32Now, open the folder.
Search for rdpclip in the search bar. Once you find the file, right-click on it and select Run as administrator.
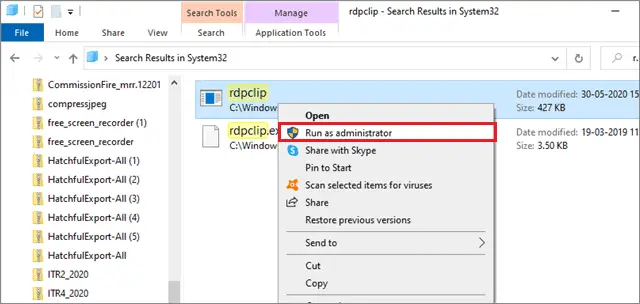
Similarly, search for the dwm.exe file in the search bar and run it as administrator.
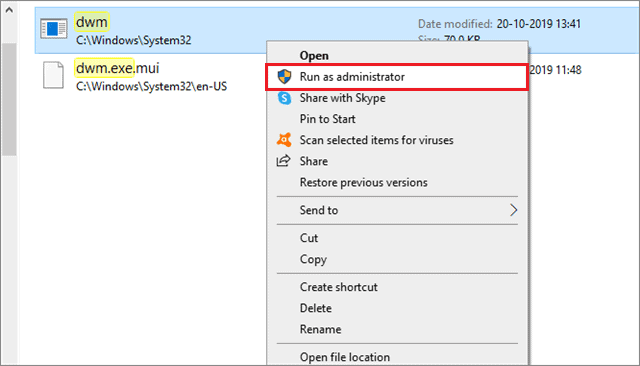
Once you run both the tasks, restart the PC to check if the copy and paste issue has been resolved.
7. Disable VirtualBox feature
VirtualBox is a tool used by Windows 10 users for running a virtual machine on their computers. However, some features in this tool can cause problems in certain functions. Some users have reported that the Shared Clipboard feature in Virtual Box has caused the copy-paste function issues.
If you are using VirtualBox, you need to disable this feature and then check if the copy-paste function issue is resolved. If it’s not, you can try the next solution.
8. Create A New User Account
If you are wondering how to fix copy and paste issues in the Windows PC, you can create a new user profile to solve the problem.
To create a new account, open the Settings app using the Win + I keyboard shortcut. Then, click on the Accounts tab from the available options.
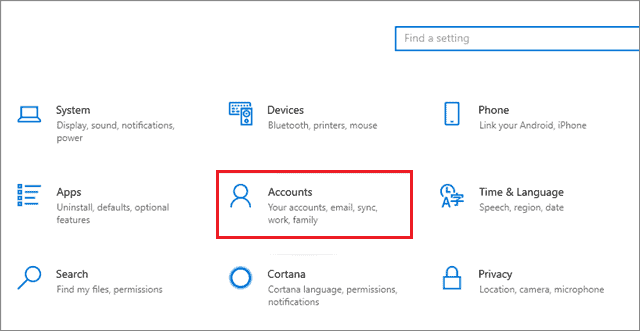
Next, select Family & other people in the left pane and click on Add someone else to this PC.
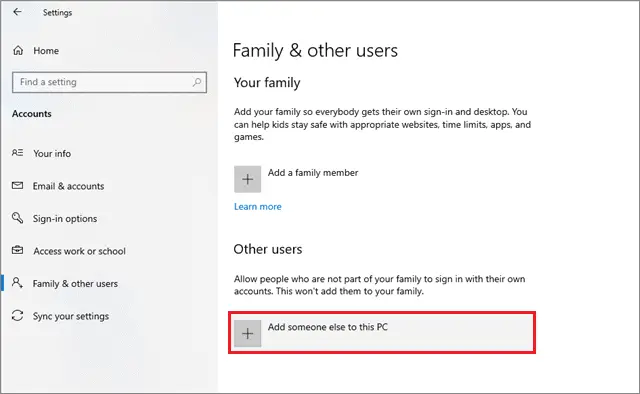
Select I don’t have this person’s sign-in information from the window that appears. Then, click on Add a user without a Microsoft account.
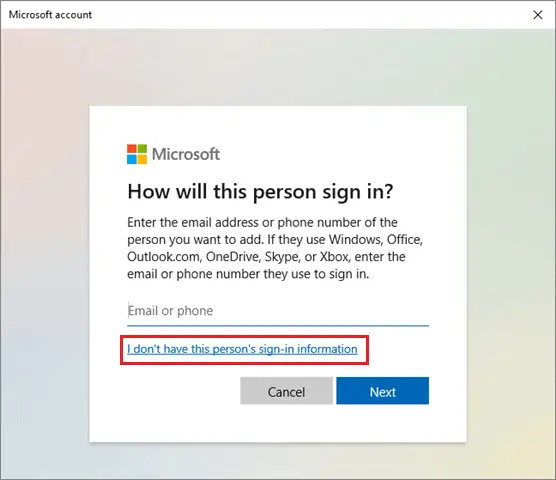
Enter the required personal details like user name and password, and click on Next to finish the process.
Switch to the new user profile and check if the copy-paste feature is working. If it does, you need to transfer all your files from the old account to the new account.
9. Clear your Clipboard
Users often find that their copy feature is not working on their PC when their clipboard is full. You can clear your clipboard with the help of a command.
To start with, open the Command Prompt in the administrator mode from the Start menu. You can also open the Command Prompt by using the cmd command in the Run window.
Once the Command Window opens, type–
cmd//c “echo off | clip”Now, press the Enter key.
If the command is entered properly, you will shift to the next line with a blinking cursor.
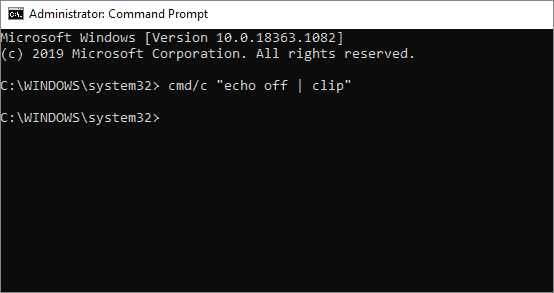
Check if the copy-paste method works after you execute this solution.
10. Check Various Applications
Sometimes, the copy-paste function in Windows might be limited only to some specific apps. Check apps like Microsoft Word, Excel, Paint, Adobe Reader, or any other installed programs to see if such a problem exists.
If the issue is related to a specific application, you can troubleshoot that application to find the faults and act accordingly.
11. Disable the Send to Bluetooth Add-On
If you are a Microsoft Office user, disable the Bluetooth add-on if you have installed one, and check if that solves the copy-paste issue in your PC.
12. Run the Hardware and Devices Troubleshooter
Windows 10 has a built-in troubleshooter you can use to detect the reason why the copy function is not working correctly.
Open the Settings menu using the Windows key + I keyboard shortcut. Select the Update & Security tab.
Now, choose to Troubleshoot in the left pane and select Hardware and Devices in the right-pane. Then, wait for some time until the troubleshooting process is completed. Now, restart the computer.
The Hardware & Devices Troubleshooter has been removed post the Windows 10v1809 version. Hence, if you don’t see the option on your computer, move on to the next solution.
13. Remove Skype Click to Call
Some users have reported that having the Click to Call Chrome browser plugin installed creates issues related to copying and pasting files. This plugin allows you to make quick calls to your contacts by clicking on their Chrome browser number. You need to uninstall this plugin and check if the copy-paste feature starts working properly on your PC. You can uninstall the Click to Call plugin through the Control Panel.
14. Change Webroot Security Settings
If you are using the Webroot Security software, it is necessary to run a check through the software settings. Many users have reported that tweaking some settings has fixed the copy-paste issue for them.
Open the Webroot Security in the administrator mode and click on Identity Protection. Then, select the Application Protection tab, in which you will see all the applications.
Now, single out the applications which have encountered the copy-paste issue and set them to Allow. Additionally, you can also disable the Protect Clipboard Data option to see if the issue is resolved.
15. Close All Video Players
The clipboard in Windows OS is unlocked for all applications, but occasionally it gets locked. One of the few activities that cause the clipboard to get locked is playing an encrypted video.
If you are playing any video in the background, you are bound to experience the copy and paste might stop working in Windows 10. Close any video player application you are running and then check if you can copy files on your computer. If not, you can move to the next solution.
16. Reset the changes in System Restore
If you have made any changes in the system files of your PC, that might be the reason why the copy feature is not working on your PC. To check if this is the reason, using system restore and undoing the recent changes is a method you can follow.
Many users harbor a misconception about losing all their important files and photos in the system restore process, but that’s not the case. System restore only tweaks the settings of all the installed programs to their previous state, also known as a restore point. You can check the complete guide on how to perform system restore.
17. Perform the SFC Scan
The System File Checker (SFC) scan is used to scan the system files. The system file checker scan aims to find any corrupt files in the system, delete them, and replace them with new versions. If the copy and paste is not working in Windows 10, you can refer to this brief guide on how to perform the sfc scan successfully using the Command Prompt in administrator mode.
18. Update the Drivers
An outdated set of drivers can create obstructions in the smooth functioning of a computer system. You can update the audio and graphics card drivers manually or by using a device driver updater tool. Check out the detailed guide on updating the device drivers manually if the copy and paste is not working in Windows 10.
19. Remove Corrupt Zones from Windows Registry
The presence of corrupt zones in the Windows Registry often obstructs the copy-paste function issue. Hence, it is necessary to ensure that these zones are deleted.
To start with, open the Run command using the Win key + R shortcut, type regedit in the address bar, and click on Run.
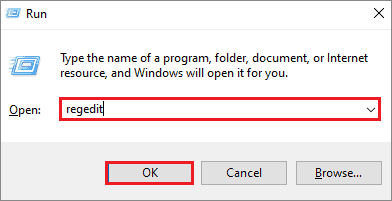
Once the Registry opens, follow the given path:
HKEY_CURRENT_USER\SOFTWARE\Microsoft\Windows\CurrentVersion\Internet Settings\ZonesIf you see any folder with a rectangle or L, right-click on it and select Delete.
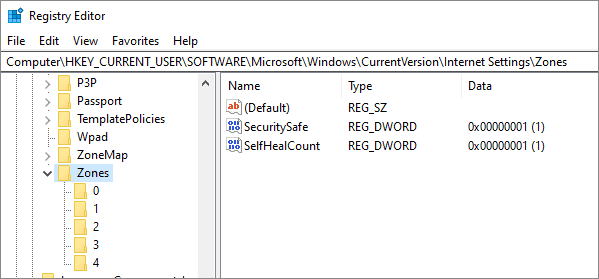
Then, close the window and check if the copy-paste solution has started working.
Suggestion – Switch to ChromeOS
Windows is the most widely used operating system throughout the world, but it does come with several cons that are unavoidable. Security issues mean users have to install antivirus tools to protect their system from being affected by viruses. In case your system gets affected, it slows down and disturbs the seamless user experience you might be looking for.
Additionally, the rise of Google tools like Docs, Sheets, Slides, and many more, have negated the need for built-in tools like Microsoft Word, Excel, and Powerpoint. With the world turning towards cloud computing, local storage is losing importance as days pass by.
Hence, to avoid all these cons, you can switch to the ChromeOS – a faster, cheaper, and reliable operating system. It has the quintessential Windows feel; users don’t need to install any special software tools like Excel, Word, or Powerpoint while using ChromeOS. Switching to this operating system will help you avoid the erstwhile issues basic and complex issues while using Windows OS.
Conclusion
The copy-and-paste feature allows users to move files from one location to another and create copies of each file as a safe backup. If this solution stops working, there’s no workaround available for this method.
Before trying out any solution, try working out the copy-and-paste method using the Ctrl+C and Ctrl+V combinations on the keyboard. If that doesn’t work for you, try executing the solutions in the order mentioned in this article. Since there are multiple reasons why the copy and paste is not working in Windows 10, there are different solutions for the same; no single solution will work out for everyone as it depends on the reason for the occurrence of the problem.
(Article Updated on 19th April 2021)







