Microsoft Store is the go-to place for all Windows users to download various types of applications and games. You can download the latest Windows updates for these applications as well. Also known as the Microsoft Store, it is included by default in every Windows 10 computer. However, there are many reasons why the Microsoft store won’t open on several occasions.
The MS Store can stop working properly if you have installed any application that might not suit your system. Sometimes, you cannot use the Microsoft Store due to an existing virus or a problematic update.
20 Easy Solutions To Apply When Microsoft Store Won’t Open
If you ever encounter the Microsoft Store issue at any point, there are some easy fixes to try out and fix this hurdle. On that note, let’s take a look at how to fix the Windows Store apps issue.
1. Restart Your PC and MS Store
Restarting a PC is regarded as one of the best workarounds for many Windows 10 issues. If your Microsoft Store won’t open properly, you can restart the computer and try running it again. This is not a guaranteed fix, but it has helped many users overcome the MS Store launch process issue. Since it’s a basic hack, make sure you carry it out first before going ahead with any other solutions.
2. Tweak the Location & Time Settings
Sometimes, inaccuracy in the date and internet time can cause issues, and then the Microsoft Store won’t open. So, if you encounter this issue with the launch process, follow the given steps.
To begin with, click Start and open the Settings window. Select Time & Language from the given options.
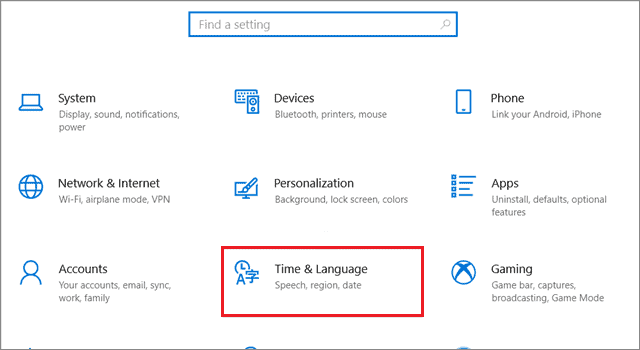
Then, select Date & Time in the left pane. Toggle the ‘Set the time automatically’ switch and turn it off. After some time, turn the switch back on.
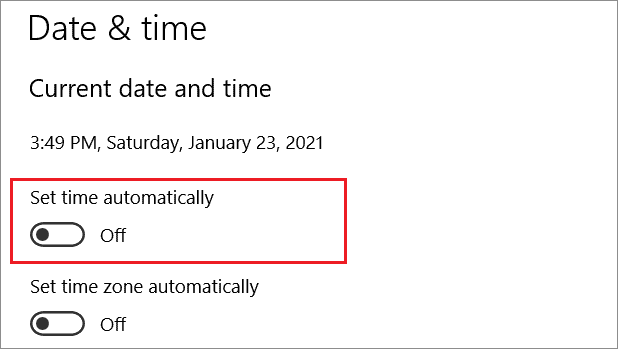
Next, you need to change the language settings as well. Select the Region option in the left pane. Check if you have selected the country you live in correctly.
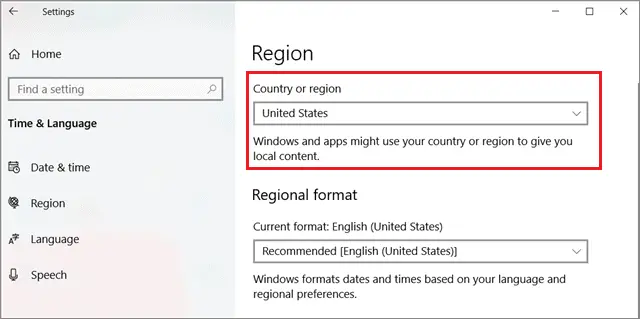
Then, verify if the MS Store has started working.
3. Clear the Windows Store Cache
If the Store cache is corrupted, you may face issues and the Microsoft Store won’t open.
Type cmd in the Cortana search box and click on Run as administrator to open the Command Prompt with administrative rights.
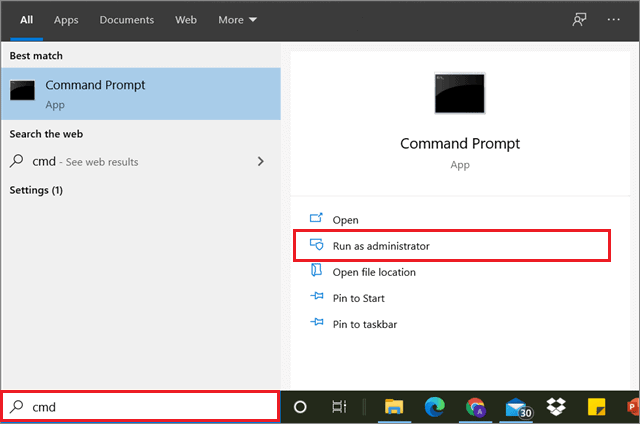
Then, type the following command and press the Enter key.
wsreset.exe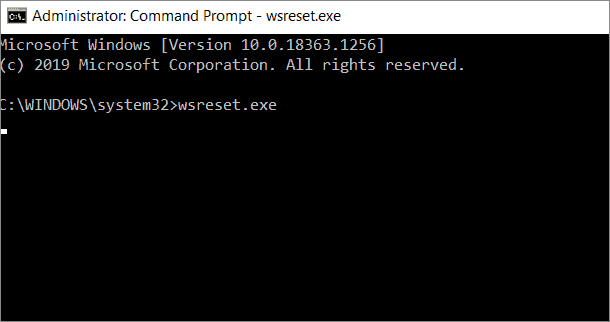
Once the command execution is complete, check if the Microsoft Store is working properly.
4. Update Windows 10
Outdated Windows 10 systems can cause issues to various applications, and Microsoft Store is one of them. You need to check if the system is updated properly if the Microsoft Store won’t open as expected.
To begin with, press the Win key + I shortcut to open the Settings window. Then, select Update & Security from the list.
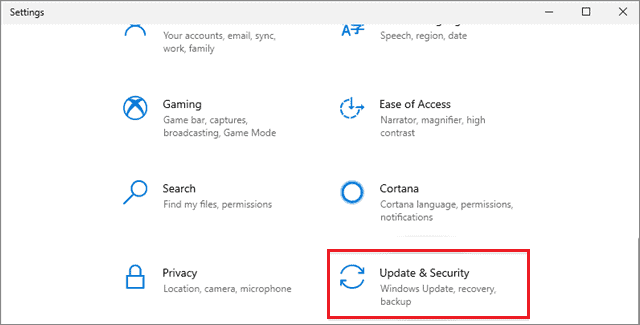
Select Windows Update in the left pane and click on Check for updates. If any updates are available, they will be downloaded automatically.
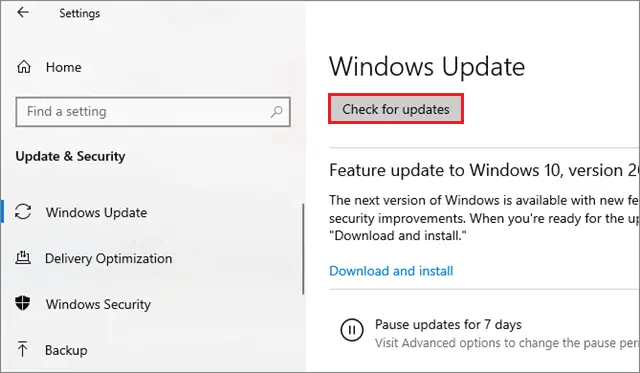
Once the update is complete, check if you can open the Microsoft Store and easily download the Windows Store apps.
5. Reset MS Store
If the Microsoft Store won’t open properly, you can try resetting it using the Settings window. However, you need to understand that the reset process will clear all your settings and preferences, but it doesn’t delete any applications.
To begin with, open the Settings window using the Win key + I shortcut. Select Apps from the given options.
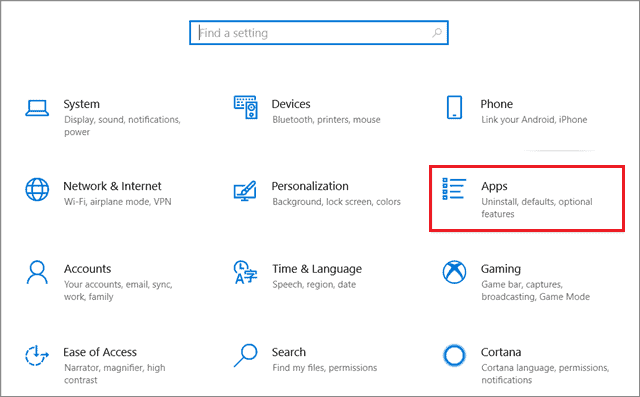
Then, select Microsoft Store from the given options and click on Advanced options.
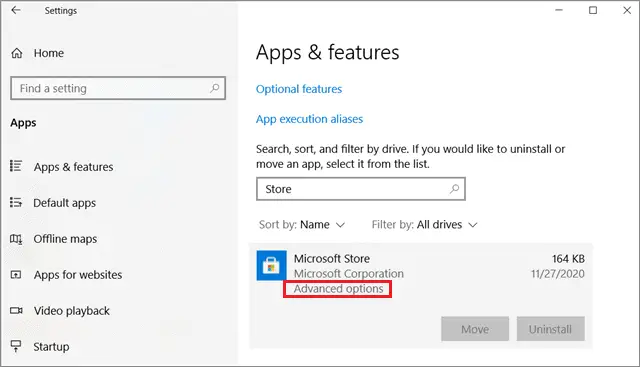
In the next window, click on Reset to start the reset process.

Following the reset, the MS Store will start working.
6. Check Proxy Settings
If your proxy settings are configured inaccurately, you can face issues with the Store launch process and the Microsoft store won’t open. You need to disable the proxy and uninstall any type of VPN you have installed on your PC.
To begin with, open the Settings window and click on Network & Internet.

Then, select Proxy in the left-hand pane. Toggle the ‘Use a proxy server’ switch and turn it off.
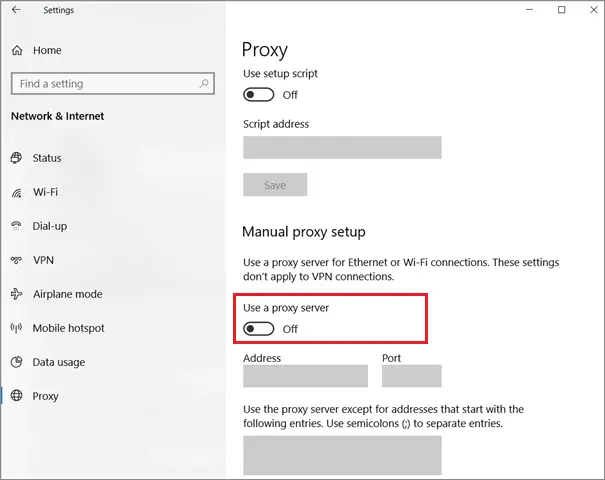
Now, try opening the Store again to see if it works properly.
7. Change DNS Address
Some users face the 0x80131500 error while opening the Microsoft Store. This error occurs because your PC is connected to the internet via automatically assigned DNS servers.
You need to change the DNS addresses to avoid this issue. To begin with, open the Settings window and click on Network & Internet.

Then, select Status in the left pane. Select Change adapter options in the right pane.
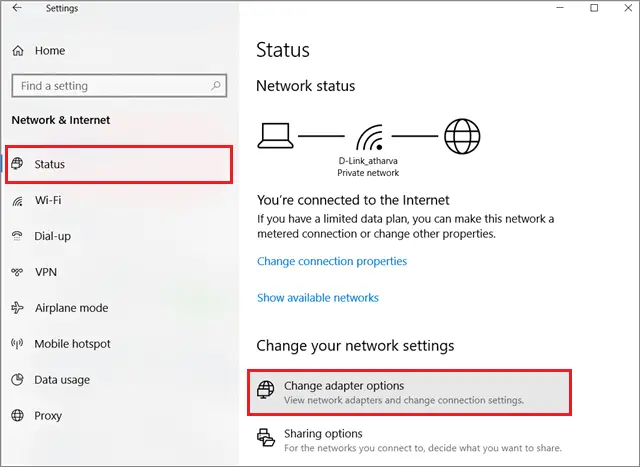
Now, right-click on your network connection and select Properties from the context menu.
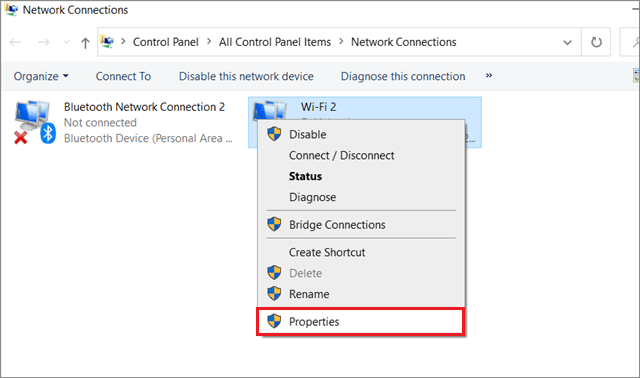
Now, locate and click on Internet Protocol Version 4 (TCP/IP). Select Properties in the bottom right corner.
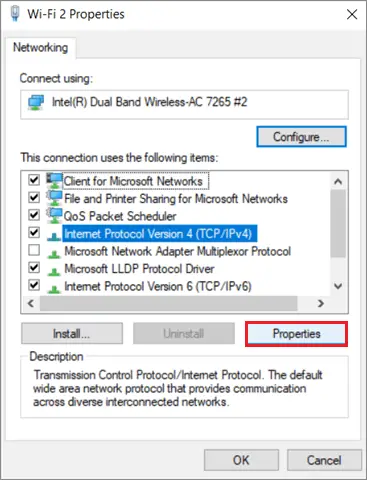
Now, select ‘Use the following DNS server addresses.’
Enter 1.1.1.1 in the Prefered DNS server box. Then, click on OK and try opening the MS Store again.
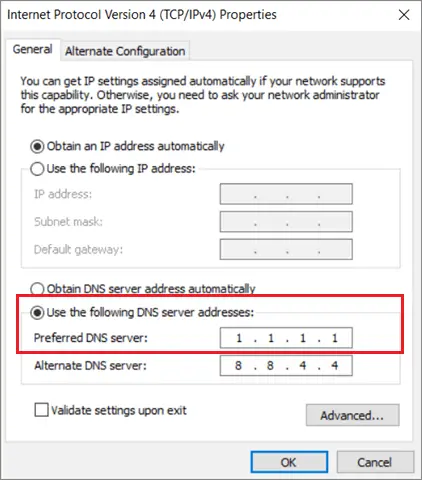
If you wish to know more about servers, you can follow the guide on the best DNS servers.
8. Re-register Windows Store
You can re-register if the Microsoft Store won’t open as expected. You can do this using Windows Powershell.
Right-click on the Start button and select Windows PowerShell. Make sure you start PowerShell in the administrator window.
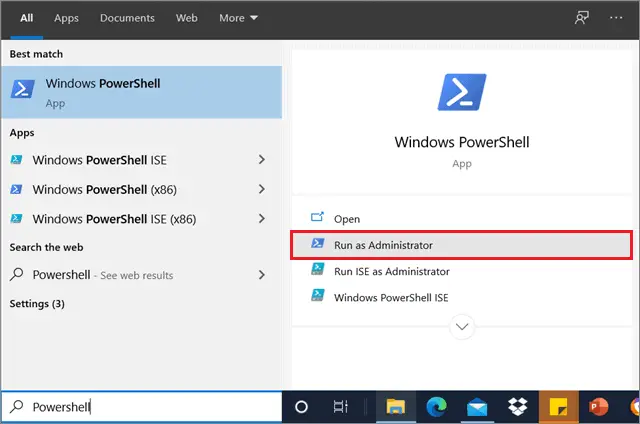
Now, enter the following command and press the Enter key.
"& {$manifest = (Get-AppxPackage Microsoft.WindowsStore).InstallLocation + 'AppxManifest.xml' ; Add-AppxPackage -DisableDevelopmentMode -Register $manifest}"
Once you execute this command, close the PowerShell window and try opening the Microsoft Store.
9. Reinstall the Windows Store
If the Microsoft Store won’t open in Windows 10 after you reset it, try reinstalling it in your PC.
First, open the Windows PowerShell in the administrator mode. Then, enter get-appxpackage -allusers.

Once you execute the given command, you need to look for Microsoft WindowsStore entry. Now, copy the command line in front of PackageFullName. The content will look as follows.
Microsoft.WindowsStore_12007.1001.2.0_x64__8wekyb3d8bbwe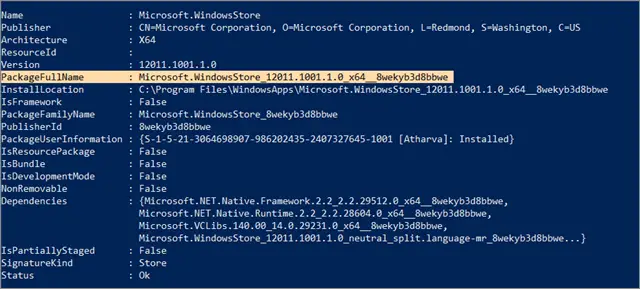
Now, type remove-appxpackage, leave a space and paste the PackageName. The package name will look something like this:
remove-appxpackage Microsoft.WindowsStore_(number)_x64__8wekyb3d8bbwe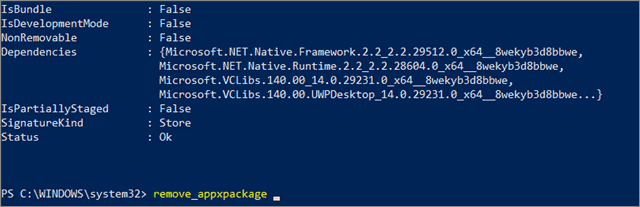
Now, press Enter key and run the command. After the execution is complete, you need to restart the PC. To do so, open the PowerShell command with administrative rights and execute the following command.
Add-AppxPackage -register "C:\ProgramFiles\WindowsApps\Microsoft.WindowsStore_11804.1001.8.0_x64__8wekyb3d8bwe\AppxManifest.xml" –DisableDevelopmentModeAfter the command is executed, check if the Microsoft Store has started working as expected.
10. Make Changes In The Registry
Making changes in the registry is one of the standard solutions for many Windows 10 issues. If you can’t open the Microsoft Store on your PC, you can make the necessary tweaks and check if it works for you. However, make sure you backup the default registry settings before going ahead with this method.
First, press Win key + R to open the Run command. Enter regedit in the address bar and click on OK.
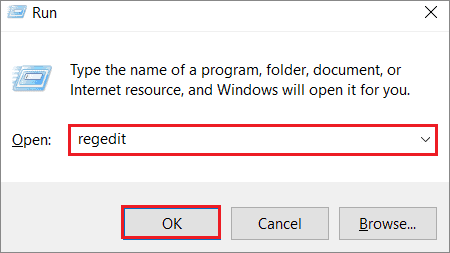
Once the registry editor opens, follow the given path.
HKEY_LOCAL_MACHINE\SOFTWARE\Microsoft\WindowsNT\CurrentVersion\NetworkList\ProfilesNow, right-click on the Profiles folder and select Permissions from the context menu.
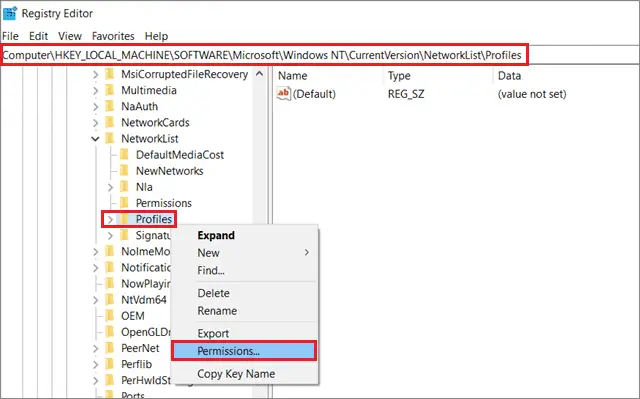
Then, select Advanced in the next window.
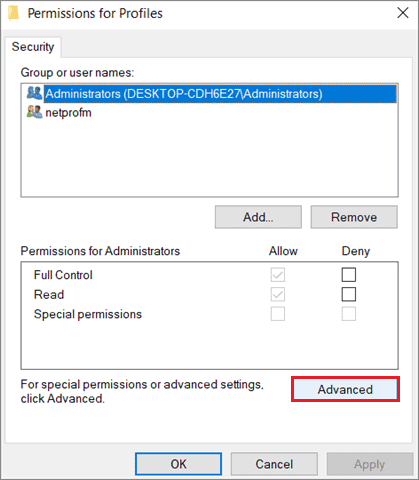
Check the ‘Replace all child object permission entries with inheritable permission entries from this object’ box. Then, click on OK and restart your PC.
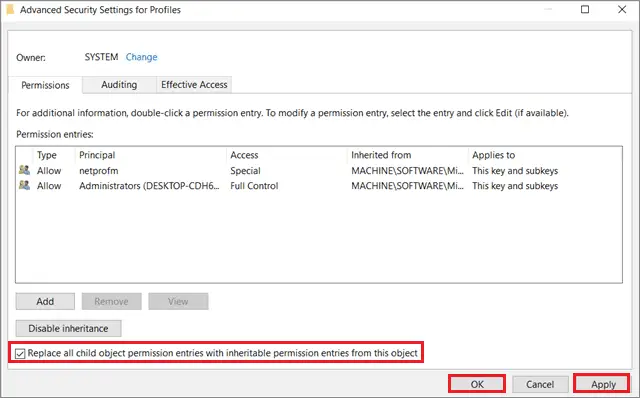
The Microsoft Store should ideally start working after you execute this method correctly.
11. Clear Your Storage Space
If your PC’s storage space is full, you could face launch issues related to the Microsoft Store. This happens due to the lack of space for new updates. Hence, if the Microsoft Store won’t open properly, you need to use a cleaner tool like CCleaner or any other CC Cleaner alternative to remove your PC’s junk files.
12. Run the Windows Troubleshooter
The Windows troubleshooter helps in identifying the root cause of common issues in Windows 10. If you cannot open the Microsoft Store, you can run this troubleshooter to know why this problem occurs.
Open the Settings window and click on Update & Security from the available options.
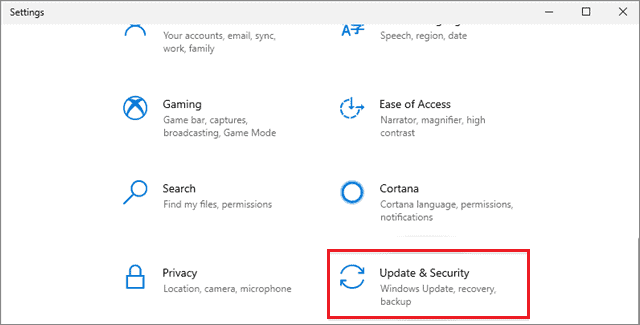
Now, select Troubleshoot in the left pane. Then, choose Windows Store Apps in the right pane.
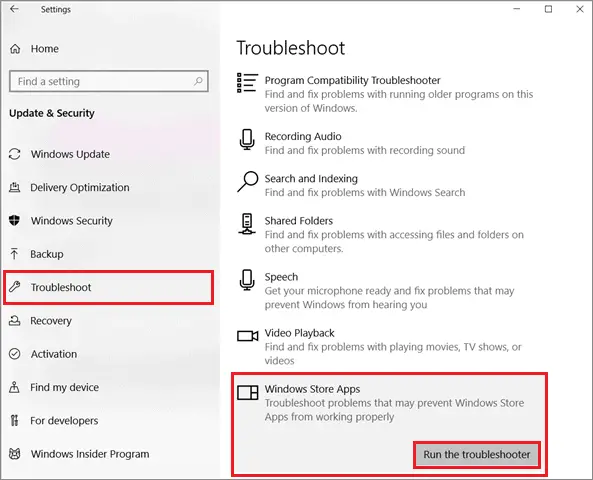
Follow the on-screen instructions and check if the MS Store starts working properly.
13. Run A System Scan
The presence of viruses and corrupted files might block your access to the Windows Store. By running a full system scan, you can eradicate these viruses and safeguard your PC.
To start with, enter Windows Defender in the Cortana search box and open it.
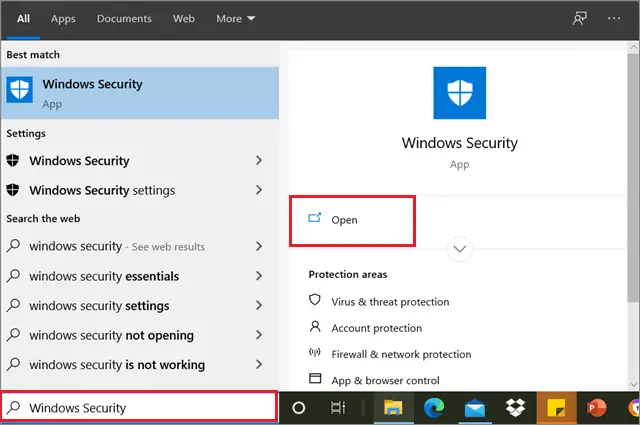
Then, click on the shield icon in the left pane. Then, select the Advanced scan option in the right pane.

In the next window, choose Scan options.
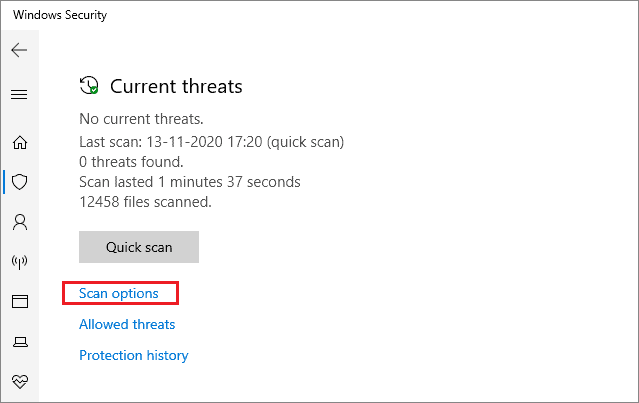
Choose Full Scan from the given options.

Once the full scan is complete, you can check if the MS Store is working as expected. If not system scan, you can also use an external malware removal tool or antivirus software to eliminate all the viruses.
14. Reinstall Problematic Applications
Sometimes, a particular application or software can cause many issues due to which the Microsoft Store might not work properly. Hence, you need to uninstall any such application and reinstall it correctly.
First, in the Cortana search box, type Apps and features. Then, click on the problematic app and uninstall it.
Now, restart the computer and reinstall the application. Verify if that newly installed app doesn’t cause any issues to the Store.
15. Clean Temporary Files
Temporary files are created for running several programs and applications. When these files get accumulated, it becomes essential to delete these files. These junk files affect the computer speed and also interfere with the launch process of several applications.
To clear the temp files, enter Disk Cleanup and launch it.
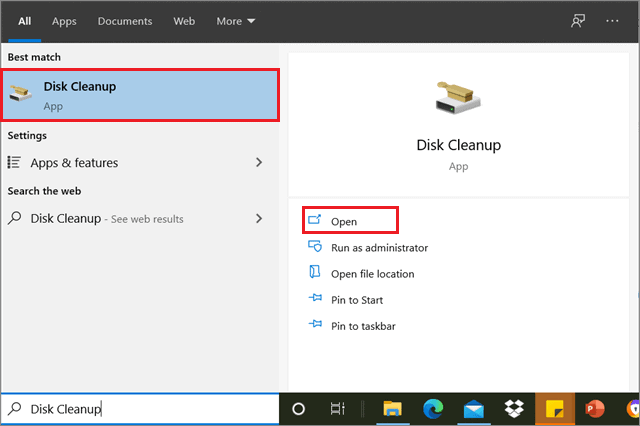
Then, choose the disk you want to clean. After selection, click on Clean up system files.

In the next window, select Temporary files and click OK.
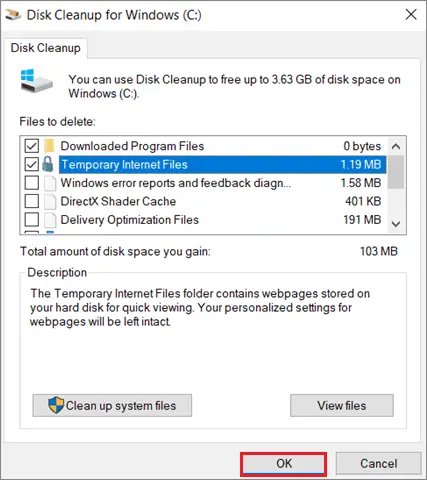
Post the clean up process, check if the Microsoft Store opens properly.
16. Perform A Clean Boot
The clean boot process helps users identify issues with the background processes. It uses only essential files and folders required to run a computer.
Open the Run window and enter msconfig and click on OK. The System Configuration window will open after this step.
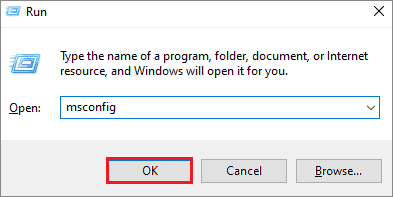
Go to the Services tab and select the Hide all Microsoft devices box. Then, choose Disable all.
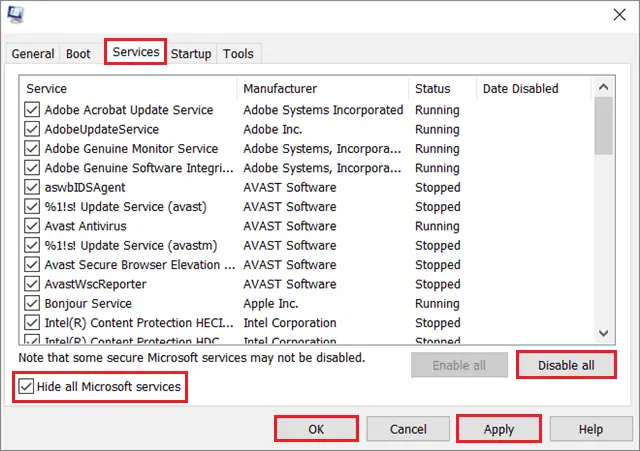
Open the Startup tab and click on Open Task Manager.
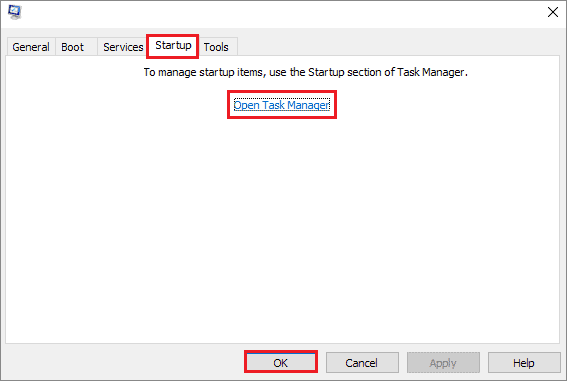
Now, right-click on all the tasks that have a high impact and disable them.
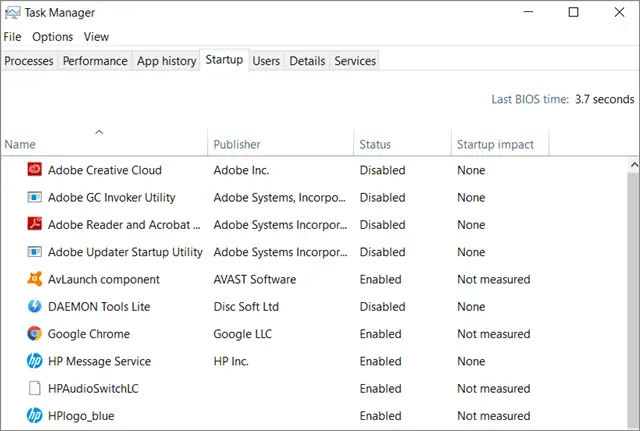
Then, click on Ok in the System Configuration window and restart your computer. With no unwanted processes running in the background, check if the Windows Store runs on your PC.
17. Create A New Microsoft Account
If the Microsoft Store won’t open after following the previous methods, you can try creating a new user account and access the Store. However, you have to switch from Microsoft to a local account.
To do that, open Settings from the Start menu search box and select Accounts.
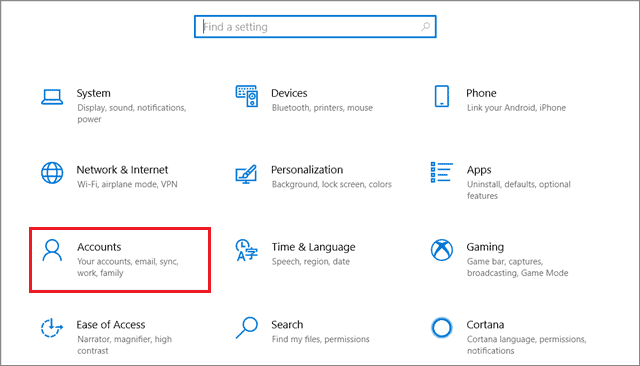
Select Family & other people in the left pane and click on ‘Add someone else to this PC.’
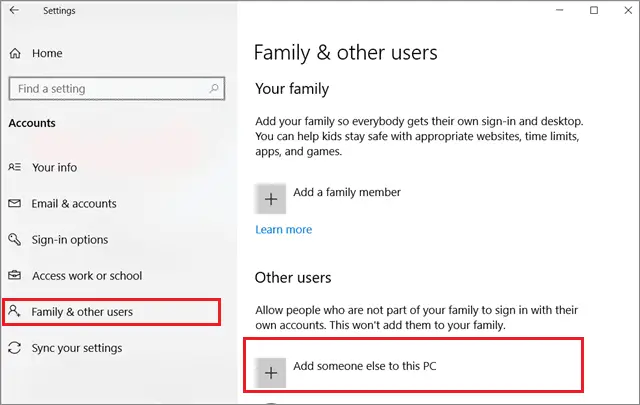
Then, choose ‘I don’t have this person’s sign-in information.’
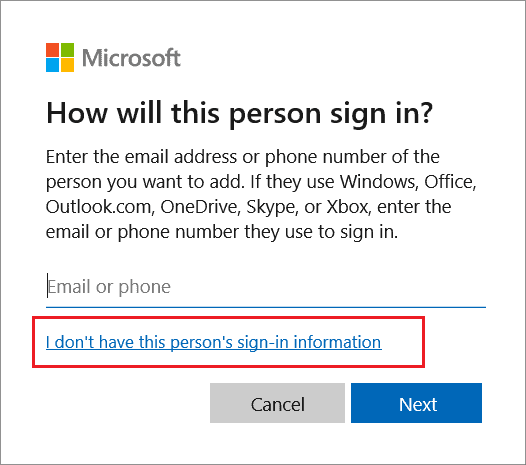
Select ‘Add a user without a Microsoft account.’
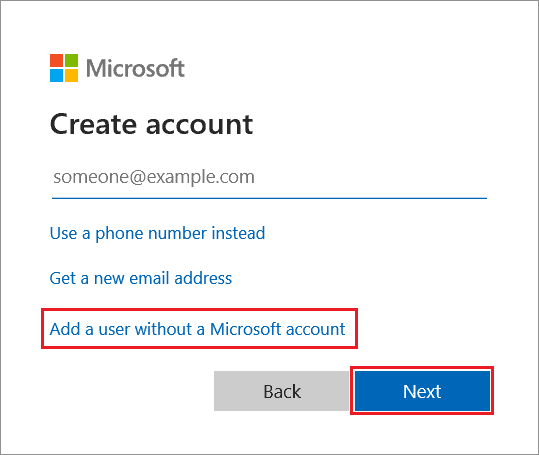
Enter your user name and password in the required fields and click Next.
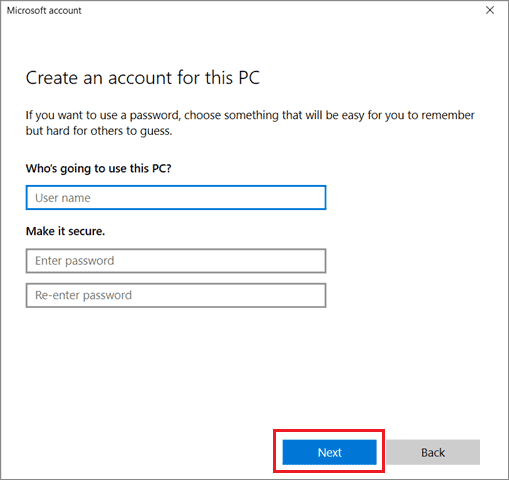
After you create the new account, check if the MS Store issues exist while using that account.
18. Run SFC Scan
A System File Checker scan is used to identify the corrupted system files in a computer and replace them with new versions. You need to open the Command Prompt with administrative rights to perform the SFC scan. You can follow the guide on how to perform the SFC scan and replace the damaged system files and resolve the Store app launch issues.
19. Uninstall Recently Installed Windows Apps
If you have installed any new software or program recently, it could be interfering with the MS Store launch process. To undo that condition, you need to uninstall this new program using the Control Panel.
Open the Control Panel from the Cortana search box, and then select Programs and Features from the available list of options.
Next, right-click on the recently installed program and choose Uninstall.
If the Store starts working following this method, you need to search for a solution that can allow you to run the program alongside the Store.
20. Take the Ownership of WindowsApp Folder
If none of the solutions discussed above work as expected, you can try changing the ownership of the WindowsApps folder.
Open the Program Files folder from your C drive and search for the WindowsApps directory. If you don’t find it, click on View and select Hidden files.
Once you find the directory, right-click on it and select Properties.
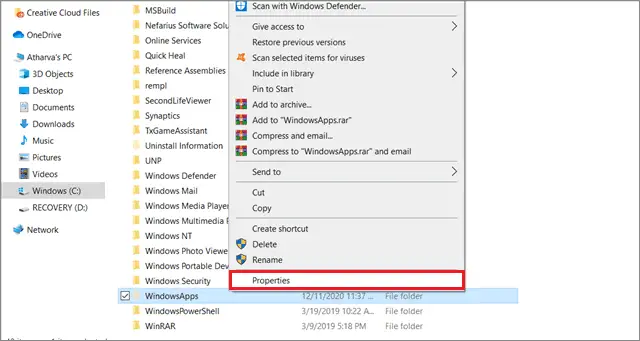
Next, click on the Security tab and select Advanced.
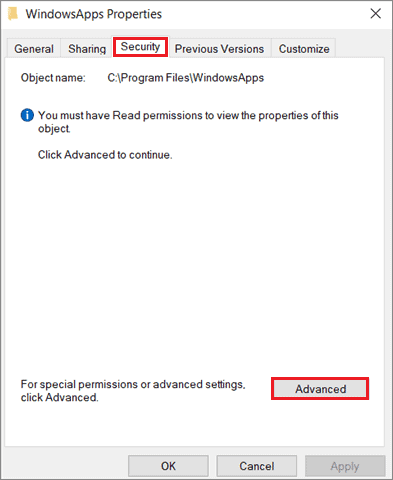
Click on Change in the owner section.
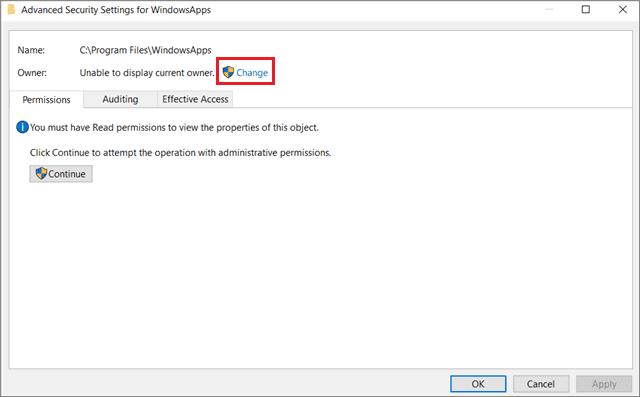
Now, enter your computer name in the ‘Enter the object name to select’ field and click the Check Names button. Then, click on OK to save the settings.
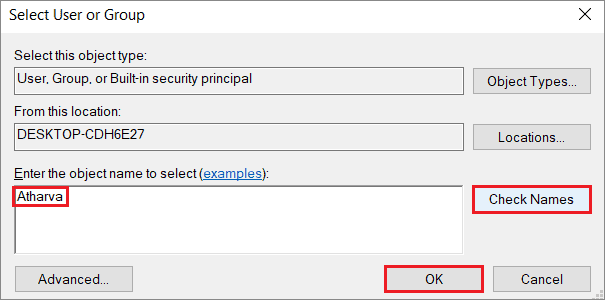
Now, check the ‘Replace owner on sub containers and objects’ checkbox. Click on Apply and OK to save the changes.

Once you have made the appropriate changes, verify if the Microsoft Store has started working.
Conclusion
If you wish to install any new applications or games on your PC, the Microsoft Store is the place to go for. It contains many apps in different genres that can be used for various purposes.
If the Microsoft Store won’t open, you can follow the given fixes in chronological order. These solutions will help you resolve the issue; however, if the problem persists even after applying all the methods, you need to consult a computer expert.







