Discord allows you to exchange voice and text messages while gaming. Many gamers use Discord to communicate. However, if you have moved on to any other app or stopped playing games altogether, keeping Discord does not make sense. Many Windows users complain that they can’t uninstall Discord even after trying multiple times.
The issues with Discord’s installation process are common, just like its uninstallation. This can be because of viruses, corrupt system files, processes of Discord still running in the background, and Discord auto-run on startup enabled. However, you can find a workaround and get rid of the discord won’t uninstall from your PC quickly.
8 Solutions To Fix Can’t Uninstall Discord In Windows 10
It is easy to uninstall any app on your Windows-based PC. However, sometimes the problem with uninstallation arises, and uninstalling such software becomes a tough nut to crack. If you can’t uninstall discord in Windows 10, try out the fixes listed below. With the help of the solutions, you can remove Discord from your PC permanently.
1. Uninstall Discord Using Control Panel Or Settings App
If you wonder how to uninstall Discord on Windows 10, you can check out the below two ways to do it. We recommend trying both ways, one by one, to uninstall Discord in Windows 10.
Use Settings App
Press Windows key + I to open the Settings app and then go to the Apps section.
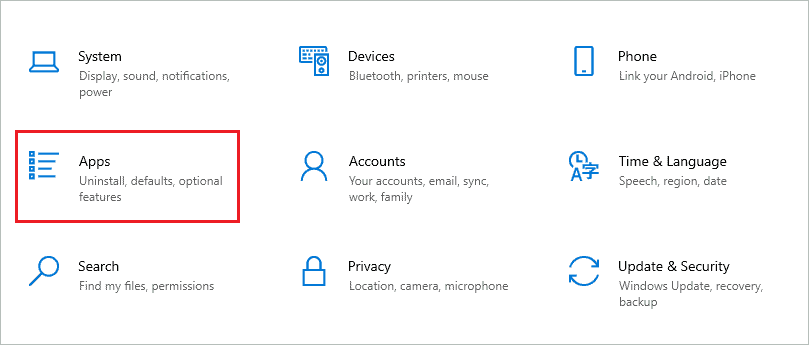
Now, make sure you are in the Apps & features section and search for Discord in the search box.
When the Discord app comes up in the search results, click on it and click on the Uninstall button to remove it from the PC.
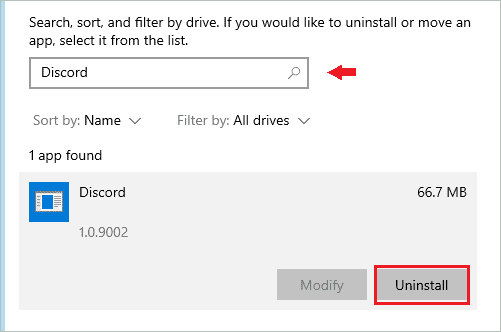
If you have already tried this way and still can’t uninstall Discord, you can use the Control Panel.
Use Control Panel
Press Windows key + S and search for the Control Panel in the Start menu’s search bar. Next, you need to open the same from the search results.
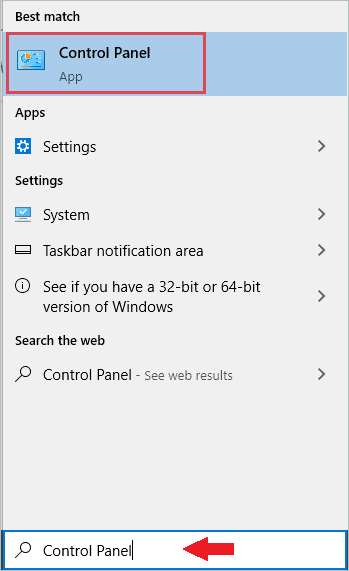
In the Control Panel window, click on Uninstall a program under Programs.
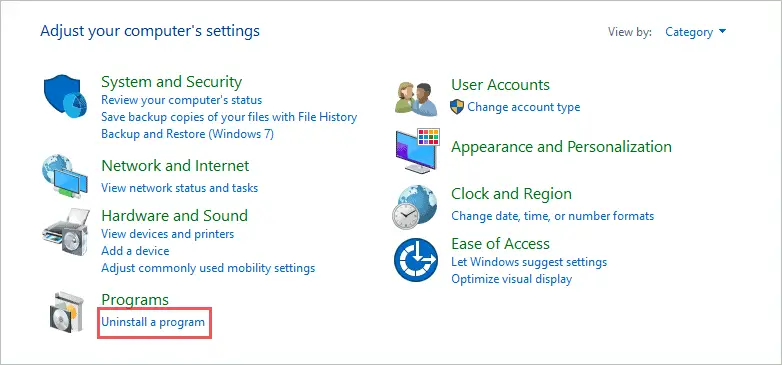
Now, you will see a list of apps installed on your computer; right-click Discord and select Uninstall from the context menu.
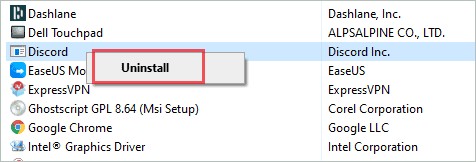
If there are no other issues with your system, one of the two ways will help you uninstall Discord permanently.
2. Disable Discord Auto-run
If the Discord app is running on startup, it can become difficult to uninstall it. You can disable Discord from startup and end all its processes from Task Manager to fix its uninstallation problem. You need to follow the steps mentioned below to know how to uninstall discord in Windows 10 correctly.
Step 1: Press Ctrl + Shift + Esc keys simultaneously to open Task Manager. Alternatively, you can press Windows key + X to open a quick link menu and open Task Manager from there.
Step 2: In the Task Manager window, go to the Startup tab.
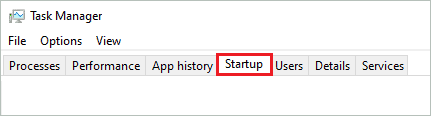
Step 3: Now, search for Discord, click on it, and click on the Disable button at the bottom of the Task Manager window.
Step 4: Once Discord is disabled from the Startup tab, you can go to the Processes tab and search for Discord task there.
Step 5: When found, right-click on it and select End task from the contextual menu.
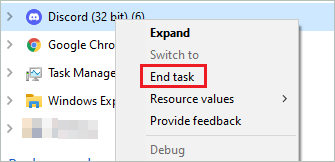
You can now try to uninstall Discord using the Settings or Control Panel. If the processes were preventing you from uninstalling Discord, this solution would fix it for you.
3. Scan for Viruses and Malware
The viruses and malware residing in your computer can cause more trouble. It can also prevent you from installing and uninstalling applications. And if you can’t uninstall Discord, checking for viruses and malware is a must.
If you have any third-party malware removal tool/antivirus software on your computer, you can use it to scan and remove viruses; otherwise, the Windows inbuilt security app can also be helpful.
Step 1: Press Windows key + I to open the Settings app and go to Update & Security.
Step 2: Go to Windows Security from the left panel and click on Virus & threat protection.

Step 3: You now need to click on the Scan options link to see options provided by Windows to provide a virus scan.
Step 4: Now, select the Full scan option to check every file and app running on your Windows PC. Click on the Scan now button.
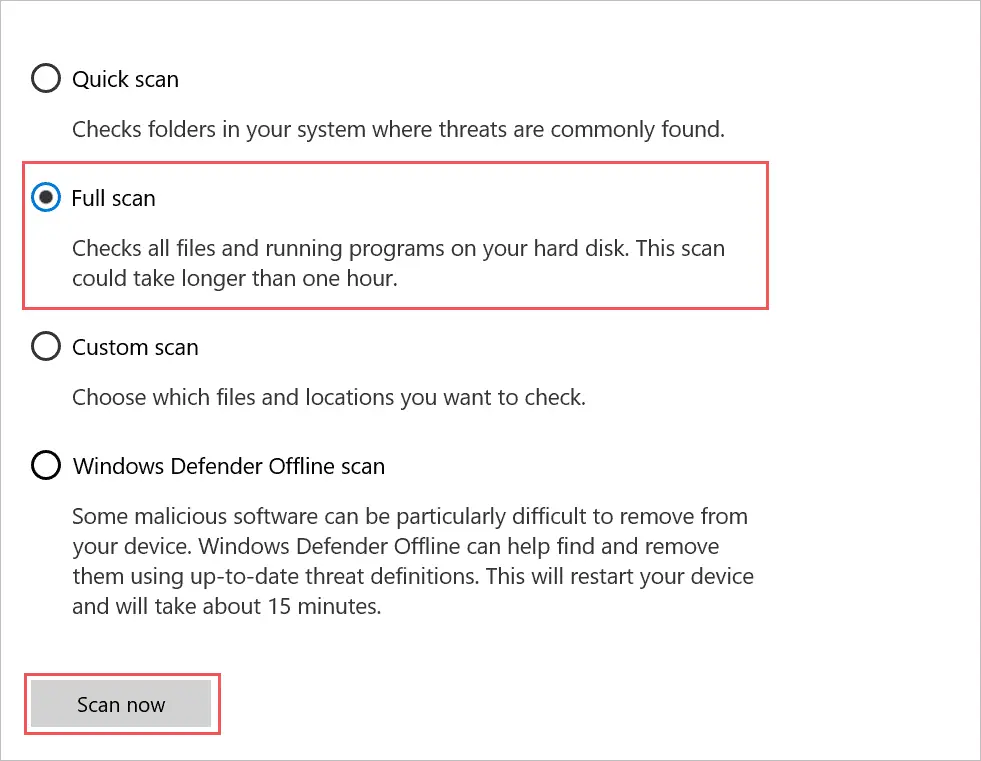
Windows will scan and remove all the viruses from your computer. After the scan, restart your PC and check if you can uninstall Discord without issues or still can’t uninstall discord.
4. Delete Discord Cache from your PC
Sometimes, the applications folder and cache can make Discord available again on your computer. Although it is rare, having any cache associated with Discord can cause issues. You can follow the instructions given below to get rid of the correct Discord cache files and folders.
Press Windows key + R to open the Run dialog box. Type –
%appdata% Then, click OK or press Enter to open the AppData\Roaming folder.
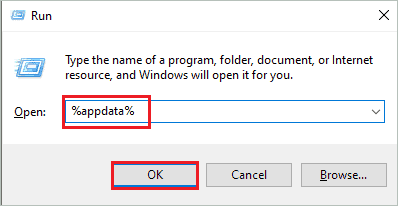
Once the C:\Users\Username\AppData\Roaming folder opens, search for a directory for Discord and then delete it from there.
You can either use Shift + Delete to delete the folder or right-click on it and delete it via the context menu.
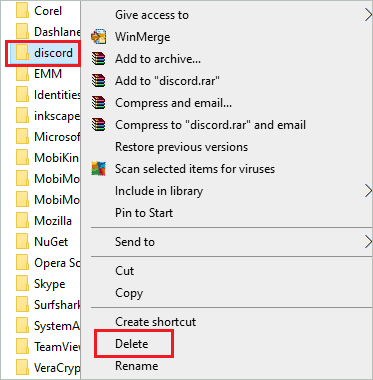
Now, go to C:\Users\Username\AppData\Local and delete the Discord app folder from here as well.
Once the Discord files and folders are deleted from all mentioned locations, restart your PC and check if the Discord is uninstalled entirely or not.
5. Perform An Sfc Scan
The corrupt system files are the reason for many troubles in Windows. However, thanks to Windows inbuilt utility called System File Checker (SFC), it can help you scan and repair corrupted system files.
You need to open elevated Command Prompt and execute the sfc /scannow command to use this utility. After the command is executed, restart your computer and try uninstalling the Discord desktop app.
6. Try Uninstalling Discord In Safe Mode
If you can’t uninstall discord in normal mode, enter safe mode in Windows 10 and uninstall Discord. The safe mode starts with limited drivers and apps, so if any driver or app prevents uninstallation, this mode can be helpful.
You can enter safe mode by pressing the Shift key and Restart option together. Once you enter safe mode, try uninstalling Discord using the Settings app. If you fail to uninstall Discord from Windows using the Settings app, you can also try it from the Control Panel window.
7. Delete Discord From Registry
If you can’t uninstall Discord, you can remove all the Discord keys and entries from the registry.
Type regedit in the Run window or Start menu and open Registry Editor. In the Registry Editor, navigate to the below-mentioned path.
HKEY_CURRENT_USER\Software\Discord If you don’t find the Discord keys at the above location, press Ctrl + F and find the Discord.
Once the Discord key is found, right-click on it and select Delete from the context menu.
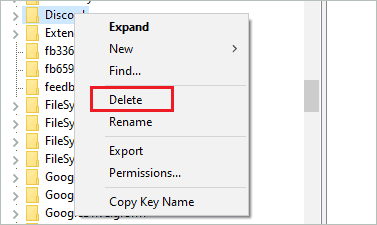
Now, close the Registry and restart the computer.
8. Use Microsoft Program Install And Uninstall Troubleshooter
If you still can’t uninstall Discord, you can use Program Install and Uninstall troubleshooter. It fixes the issues with installation and uninstallation in Windows 10. You can download the troubleshooter from Microsoft’s official website.
It is easy to use; all you need to do is install the troubleshooter and follow the instruction wizard to troubleshoot the issue you are experiencing with Discord.
9. Use Uninstaller To Remove Discord Completely
The last option to remove the Discord is to use a third-party uninstaller. The uninstall tool can easily remove all the registry entries, folders, and residual files related to the software. There are many software available in the market that can help you with uninstallation. However, make sure you download them from trusted sources. The Revo Uninstaller can help you uninstall Discord easily from your computer.
Conclusion
Discord is one of the most famous apps when it comes to communication among gamers. However, issues with Discord are also common. At times, users face issues with Discord not opening, and other times it is not uninstalling. You can go through the list of solutions if you can’t uninstall Discord from your Windows 10 PC.
The reason for this can be leftover files and registry entries or corrupt system files. It can differ from system to system. However, the solutions given in the above guide can fix the issue, irrespective of the reasons you are experiencing it.
FAQs
What is Discord used for?
Discord is used to share text and voice messages while gaming. It is used mainly by the gaming community.
Why can’t I uninstall Discord?
Some of the reasons that can prevent you from uninstalling Discord are:-
- Viruses and malware
- Corrupt system files
- Discord processes running in the background
- Discord enabled in start-up
How do I force Discord to uninstall?
You can use the below-mentioned ways to force Discord to uninstall –
- Disable Discord auto-run
- Scan for viruses and malware
- Delete Discord cache and registry entries
- SFC scan
- Use Program Install and Uninstall troubleshooter
- Use third-party uninstaller







