Microsoft rolls out updates now and then containing security patches, new features, device drivers updates, and bug fixes. Therefore, it is essential to keep the Windows up to date. Unfortunately, errors like – Your device is missing important security and quality fixes in Windows 10 can prevent you from installing important updates.
There are chances of missing out on a critical security update and patches because of this error. However, you can perform some workarounds and get rid of the error. Once the error is resolved, you can update Windows as before. The Windows update errors like 0x80070020 and 0x80080008 can also create issues while updating Windows, but they can be resolved easily with the proper fixes.
15 Solutions To Fix: Your Device Is Missing Important Security And Quality Fixes In Windows 10
The reason to experience this error on a Windows 10 computer can be anything from corrupt system files to issues with update services. Whenever you click on the Check for updates button, there is an error popping up. You can check out and perform all the below-mentioned fixes in chronological order to eliminate the update issues on your PC.
1. Run Windows Update Troubleshooter
Windows inbuilt troubleshooters are a blessing when we are stuck with some errors/issues for a long time. You can run the Windows Update troubleshooter to fix – Your device is missing important security and quality fixes.
Press Windows key + I to open the Settings app and go to Update & Security.
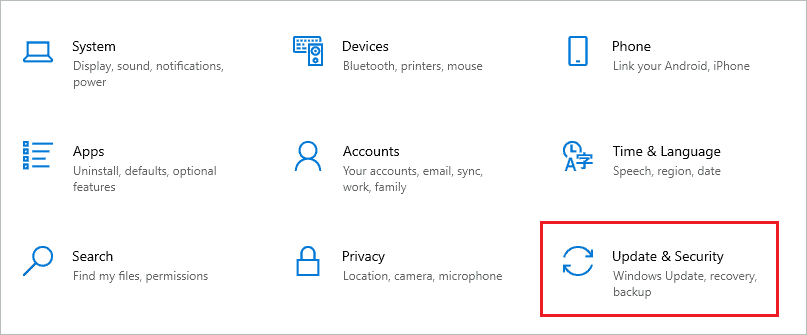
Now, from the left pane, go to the Troubleshoot section and click on Additional troubleshooters.
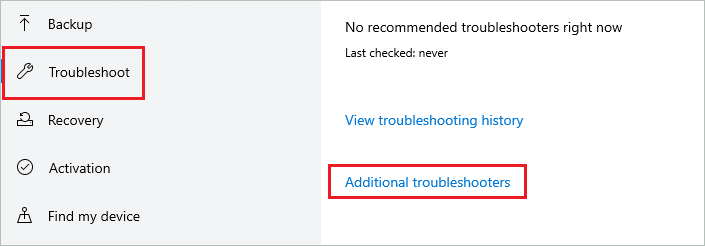
Search for Windows Update and click on it. You then need to click on the Run the troubleshooter button.
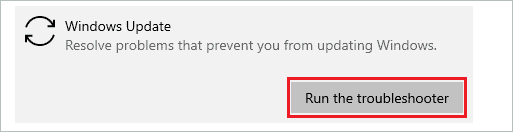
It will scan for the problems related to the Windows update. After the scan, it will suggest the required changes and actions to install the feature update without any errors.
2. Reset Windows Update Service and Component via Commands
Some services need to run smoothly to carry out tasks in Windows. For example, if Windows update services aren’t running as expected, you can get a – Your device is missing important security and quality fixes error while updating Windows.
You can reset Windows update services and components via Command Prompt terminal.
Type cmd in the Start menu and click on Run as administrator for Command Prompt. This will launch Command Prompt as administrator.
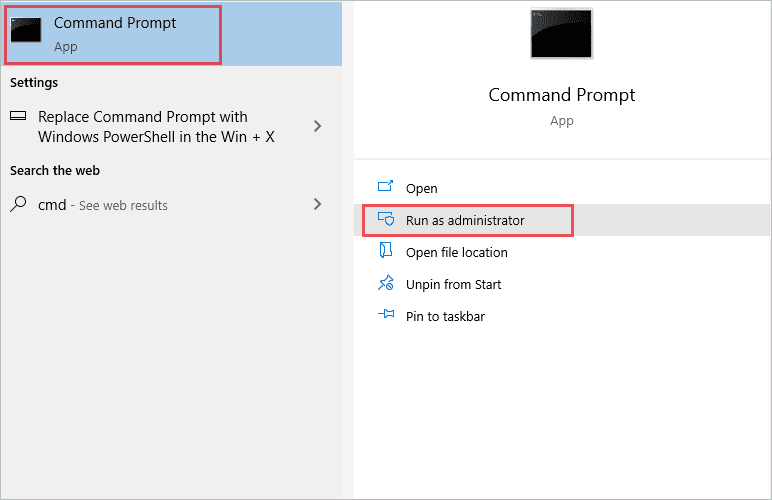
In the terminal prompt, type the below commands one by one and press Enter key after each command to execute it.
net stop wuauservnet stop cryptSvcnet stop bitsnet stop msiserverRen C:\Windows\SoftwareDistribution\ SoftwareDistribution.oldRen C:\Windows\System32\catroot2\ Catroot2.oldnet start wuauservnet start cryptSvcnet start bitsnet start msiserverAfter executing all the commands, close the CMD window and check if you can update the Windows operating system without any issue.
3. Disable StopUpdates 10 Guard Services
If you have downloaded StopUpdates10 Guard by Greatis Software, you need to disable its services to install the latest update on your computer. This utility is useful when you don’t want updates to slow down your PC, but it can prevent downloading any new updates. Of course, if you have not downloaded any such utility, you can skip this solution and move on to the next one.
Press Windows key + R to open the Run window and type services.msc there. Press Enter button to open the Services app.
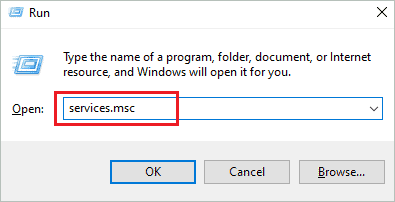
Search for StopUpdates 10 guard in the Services app, and when found, double-click on it.
Change the Startup type to Disabled in the Properties window by selecting the correct option from the drop-down menu.

You can now close the Services app and reboot the PC. After restart, check if the update error is resolved, and you can perform a Windows update without error.
If you have installed any similar app or third-party Windows update blocker, you can search for its services and disable it as well.
4. Modify Startup Settings
If you choose selective startup and load services, the Your device is missing important security and quality fixes error can be resolved. Please follow the steps given below to do it correctly.
Step 1: Search for System Configuration in the Start menu’s search box and open the same from the search results.
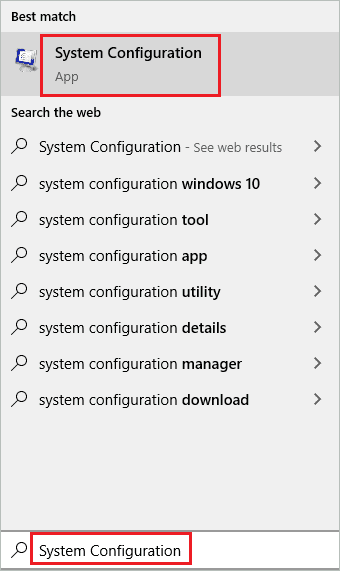
If you are not logged in via an admin account, you may need to add credentials to open System Configuration.
Step 2: Go to the General tab and select Selective startup. Also, check the checkbox next to ‘Load system services.’
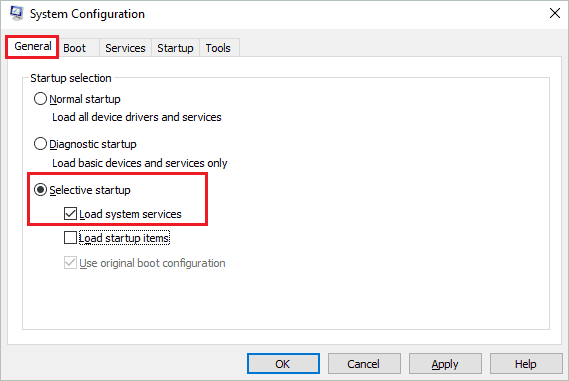
Step 3: Now, go to the Services tab and check the checkbox next to ‘Hide all Microsoft services.’
Step 4: Click on Disable all to disable all third-party services.
Step 5: Click on Apply and OK to save the changes.
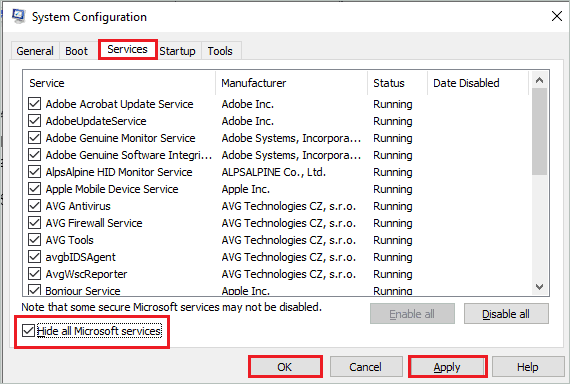
Lastly, close the System Configuration window and reboot your computer. After the restart, check if you can update Windows without any update error.
5. Perform SFC and DISM Scans
The corrupt system files are the reason for many errors in Windows PCs. You can use Windows inbuilt utilities called SFC (System File Checker) and DISM (Deployment Image Servicing and Management) to repair corrupted Windows files. You can use these utilities via the command line interface easily.
Open Command Prompt with administrator privileges that are elevated Command Prompt. Then, in the Command Prompt window, execute the sfc /scannow command.
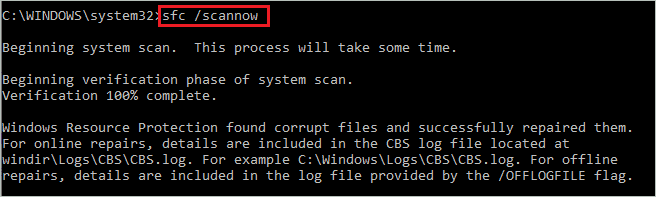
The command execution may take time; make sure you don’t close the terminal window in between. Once the SFC command is executed, move on to DISM scan.
For DISM scan, execute the command –
dism /online /cleanup-image /restorehealth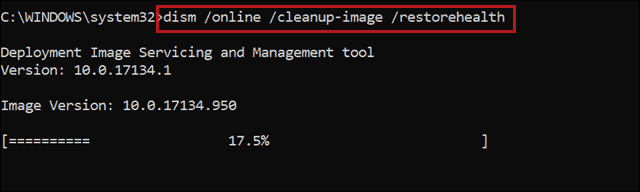
Once both the commands are executed, reboot your computer and check if – Your device is missing important security and quality fixes error is resolved or not.
6. Enable Windows Update Advanced Options
You can enable the advanced update option of Windows to fix – Your device is missing important security and quality fixes error.
Launch the Settings window and go to Update & Security. Make sure you are in the Windows Update section and then click on Advanced options.
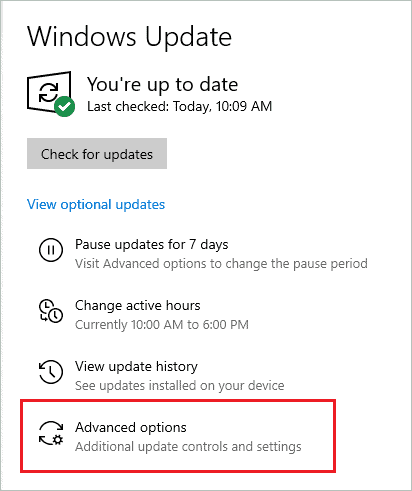
Now, toggle the switch below ‘Receive updates for other Microsoft products when you update Windows’ under Update options.
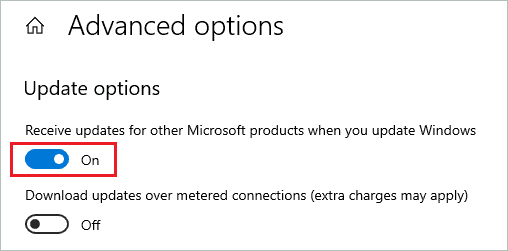
You can now check if you are able to update your PC or not.
7. Disable Startup Items
Some startup apps can prevent you from installing the update. Once, we were not able to update Windows because of the older version of Adobe Acrobat Pro. You can disable all the unwanted apps from the startup to avoid this issue.
Press Ctrl + Shift + Esc keys together to launch Task Manager on your PC. In the Task Manager window, go to the Startup tab and right-click on the apps that you don’t require. Select Disable from the context menu.
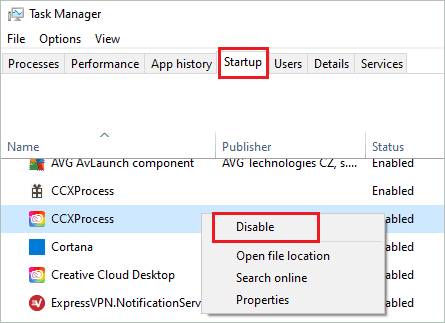
You can do this for all the apps that are not important during the startup.
8. Select Right Country and Region
If the right country or region is not selected, you can end up with Windows 10 your device is missing important security and quality fixes error. Follow the instructions given below to select the correct country in the settings.
Open the Settings app and go to Time & Language. Now, from the left pane, go to the Region section.
Select your current country from the drop-down menu under Country or region.
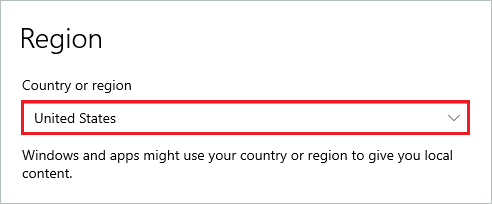
You can then reboot your device and check if you are able to install the update after clicking on the Retry button under the error message.
9. Start the Windows Modules Installer Service
If the Windows Modules Installer service is disabled or not running, you cannot update, install or uninstall Windows update. So, if you are getting – Your device is missing important security and quality fixes error while installing the update, you need to check the Windows Modules Installer service.
Open the Run dialog box and type services.msc there. Click OK to open the Services app.
Search for Windows Modules Installer in the Services window and check if its Status column shows Running or not.

If the mentioned service is not running, double-click on it to open its Properties. In the Properties dialog box, go to the General tab and click on the Start button.
Note: The button is greyed in the below screenshot because the Windows Modules Installer service is already running.
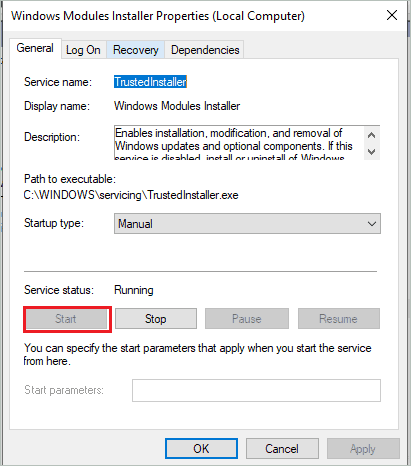
You can now close the Services window and head to update Windows. If this service were the only issue, you would be able to update Windows easily now.
10. Modify Telemetry Level
The telemetry settings can cause Your device is missing important security and quality fixes in Windows 10, especially if the level is set to Security. You can change the Telemetry level to fix Windows update issues.
This solution can be done easily in Windows 10 Professional and Enterprise versions. However, if you have Windows 10 Home, you may need to move on to the next solution, as Local Group Policy Editor is not available in it.
Step 1: Open Run and type gpedit.msc there. Click OK to open Group Policy Editor.
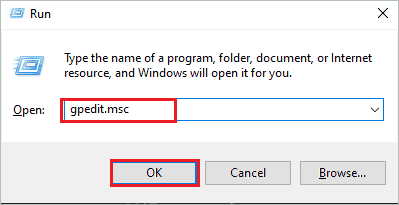
Step 2: From the left panel, go to Computer Configuration ➜ Administrative Templates ➜ Windows Components ➜ Data Collection and Preview Builds.
Step 3: Now, in the right frame of Group Policy Editor, search for Allow Telemetry and double-click on it.
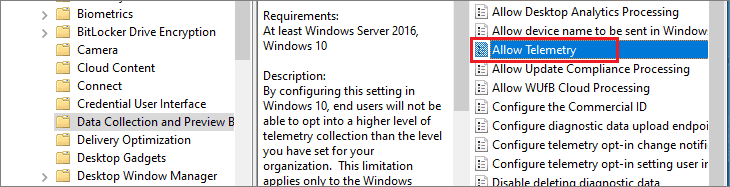
Step 4: Select Enabled and then, under Options, select Required, Enhanced, or Optional. Make sure you don’t select Security.
Step 5: Click on Apply and OK.
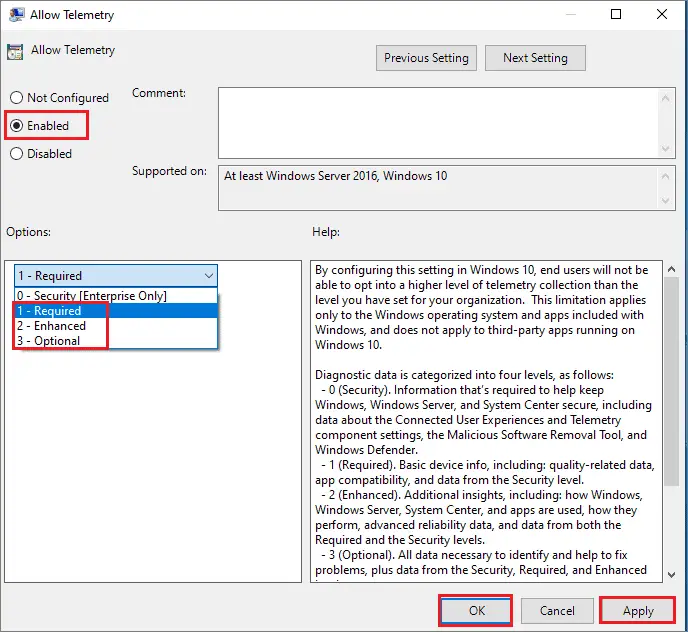
Now, reboot your computer and check if the update can be done without any errors or issues.
11. Download Recent Servicing Stack Update (SSU)
Many Windows 10 users fixed the Windows update error by downloading the latest Servicing Stack Update (SSU).
You need to know the System type of your PC to download the correct SSU. To know that, go to Settings ➜ System ➜ About.
Now, under Device specifications, check the details of System type.
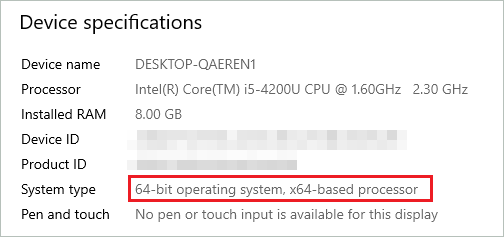
The system type can be x64 or x86; note it down for future reference.
Open the Microsoft Update Catalog webpage and download the latest SSU according to your system. After downloading the SSU, reboot your computer and check if you can update Windows or not.
12. Reinstall Windows Update
You can uninstall the recent Windows update on your computer and then reinstall it from Microsoft’s official website.
To uninstall a recent Windows update, go to Settings ➜ Windows Update. In Windows Update, click on View update history.
On the next screen, click on Uninstall updates.
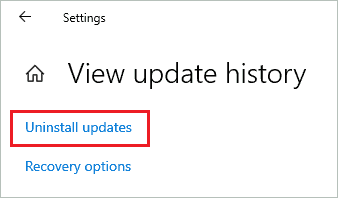
When the Control Panel window opens, search for the most recent update based on the ‘Installed on’ column and right-click on it. Then, click on Uninstall to remove it from the PC.

Once the update is uninstalled, you can check the recent updates on release information provided by Microsoft and download it from Microsoft Update Catalog.
After downloading the update, try installing it on your computer. The update will install any errors or issues.
13. Install Windows via PowerShell Window
Even after trying the above fixes, you get the same error message; you can use PowerShell to update Windows.
Press Windows key + X to open a quick link menu and open Windows PowerShell (Admin) from there.
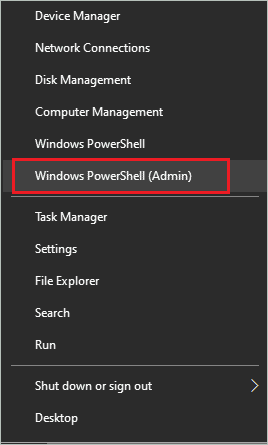
In the PowerShell window, execute the below command.
Get-WUInstall -KBArticleID KBXXXYou need to replace KBXXX with the KB number of the update. If you are unsure about the KB number, navigate to Settings ➜ Update & Security ➜ Windows Update and note it down. You can then execute the above command.
14. Use Media Creation Tool to Update Windows
If you are uncomfortable with terminal prompt or manual download, you can use the Media Creation Tool to update Windows.
You can download Windows 10 Media Creation Tool from the official source. It is an executable file, and therefore, there is no need to install it. Instead, you can double-click on it to launch it.
When launched, accept the terms and conditions and select the Upgrade this PC now option. Then, click on Next to download the update files.
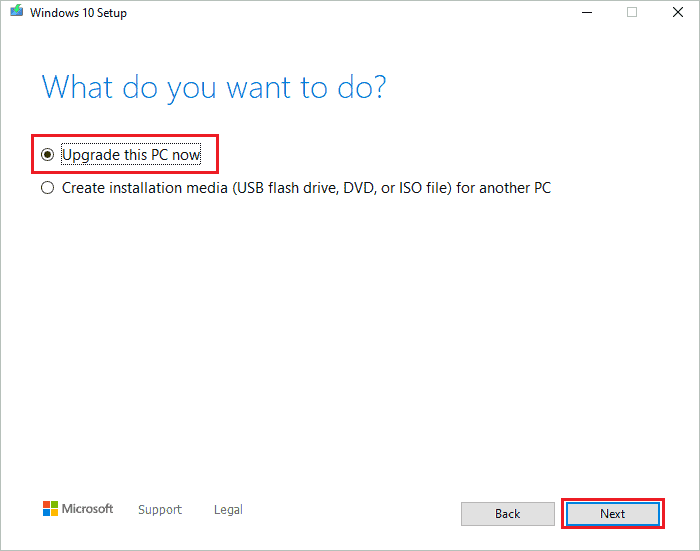
You can then follow the instructions and complete the update process.
15. Reset the PC
The final option to get rid of – Your device is missing important security and quality fixes error is to reset the PC. If any unknown setting change or third-party app is preventing you from installing the update reset can help you fix it. The reset will remove all the third-party apps, and also the settings will be restored to default.
However, there is an option to keep personal files during the reset. So, if there is any crucial data on your computer, you can select the right option and save the data. After the reset, you will get rid of every minor and major issue on your computer.
Conclusion
Missing out on an important update can refrain you from using new features on your computer. Along with the features, you can also miss out on quality and security fixes. Many Windows update errors can prevent you from updating your PC to the latest version possible. Even if the Windows installer is not working, you won’t be able to update your PC.
However, with the proper solutions, it becomes easier to get rid of errors like – Your device is missing important security and quality fixes in Windows 10. You may need to perform different solutions to find the one that works for you. Once the error is fixed, you can enjoy the new Windows update without any issues.
FAQs
What is the meaning of ‘Your device is missing important security and quality fixes?’
Whenever Windows is not able to update the system with the latest important updates, you get an error message saying, ‘Your device is missing important security and quality fixes.’
How do I fix: Your device is missing important security and quality fixes?
You can run Windows Update troubleshooter, reset Windows update components, enable and disable services, change startup settings, perform SFC and DISM scans, modify Telemetry level, select right country and regions, download recent Servicing Stack Update (SSU), reset PC, and update Windows via different means to fix – Your device is missing important security and quality fixes error.
How do I reset Windows Update components?
You can reset Windows update components by using net stop and net start commands followed by components you wish to reset in elevated Command Prompt.







