Key Takeaways:
- Bluetooth functionality connects PCs to devices wirelessly.
- Bluetooth may not work as expected because of various issues on your Windows 11 computer.
- You can resolve the issues manually by performing initial checks and fixes.
- Running a Windows Bluetooth troubleshooter can help you fix Bluetooth problems.
Bluetooth functionality can make your table mess-free by connecting devices wirelessly. You can turn on Bluetooth manually on Windows 11 PC to connect any device with Bluetooth capability. However, sometimes, when you see Bluetooth not working in Windows 11 as expected, it prevents you from connecting devices smoothly.
Many Windows 11 faced different issues on their PC after the upgrade. For example, some of the problems are search not working, Settings app not opening, and Bluetooth not working. However, with the right set of solutions, anyone can resolve these issues on their PC and enjoy the all-new Microsoft operating system.
How To Fix Bluetooth Not Working In Windows 11?
You can perform some initial checks before performing the actual fixes to resolve Bluetooth not working in Windows 11. The initial checks will save you from unwanted efforts and troubleshooting steps.
Initial Checks To Fix Windows 11 Bluetooth Issues
Sometimes, the settings change, or initial preparations are neglected before connecting the Bluetooth device. You can look into below mentioned checks before proceeding with fixes.
1. Check If Your PC Has Bluetooth
The first important thing to check is whether your PC has Bluetooth capability or not. Unfortunately, many laptops and desktop computers don’t have built-in Bluetooth hardware.
You can check the product manual that came along with your system. However, if the product manual is not handy, you can open the Settings app and go to the “Bluetooth & devices” section.
If you see an option to enable Bluetooth, your PC has this feature, and you can proceed to the next check.
2. Bluetooth Device is Turned On and In Range With Computer
Make sure the Bluetooth device is turned on and close to the computer. If there are any additional steps to make your device discoverable, follow that.
One of my Bluetooth devices required me to hold down the volume button to make it discoverable. So, check out the guide before connecting a Bluetooth device to Windows 11 PC.
3. Turn On Bluetooth On Windows PC
Sometimes, we have an impression that Bluetooth is enabled on the device. Unfortunately, that’s not the case. You can manually turn on Bluetooth on Windows 11 and connect the device.
4. Airplane Mode is Disabled
Check if the Airplane mode is disabled on your Windows 11 computer. If the Airplane mode is enabled, you won’t be able to connect any wireless devices.
Press Windows key + A to launch the Quick Settings panel and check the Airplane mode is not highlighted.
If it is highlighted, click and disable it.
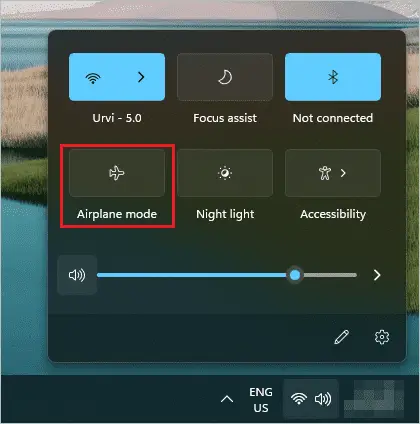
If the Airplane mode is not highlighted, you can move on to solutions to fix Bluetooth not working in Windows 11.
14 Solutions To Fix Bluetooth Not Working In Windows 11
If the initial checks were not helpful, you need to troubleshoot the issue to resolve it. You can check out the fixes mentioned below to fix the problems with Bluetooth in Windows 11.
1. Restart Your Computer
The temporary glitches can make the Bluetooth not function properly. You can reboot your PC to get rid of temporary issues on your Windows 11 PC.
Click on the “Start button” or press the “Windows key” on your keyboard to open the Start menu. Next, click on the power icon and select “Restart” to reboot your computer.
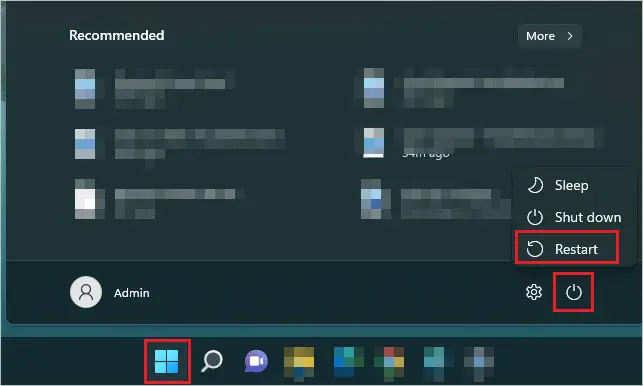
Ensure you save all the unsaved work and close all the apps before restarting your computer.
2. Run Bluetooth Troubleshooter
Windows inbuilt troubleshooters are of great help when you are stuck with any specific issues. For example, you can run a Windows Bluetooth troubleshooter to fix Bluetooth not working issues.
Step 1: Open the Windows Settings app by pressing Windows key + I, and then go to “System” from the left sidebar.
Step 2: Click on “Troubleshoot” in System.
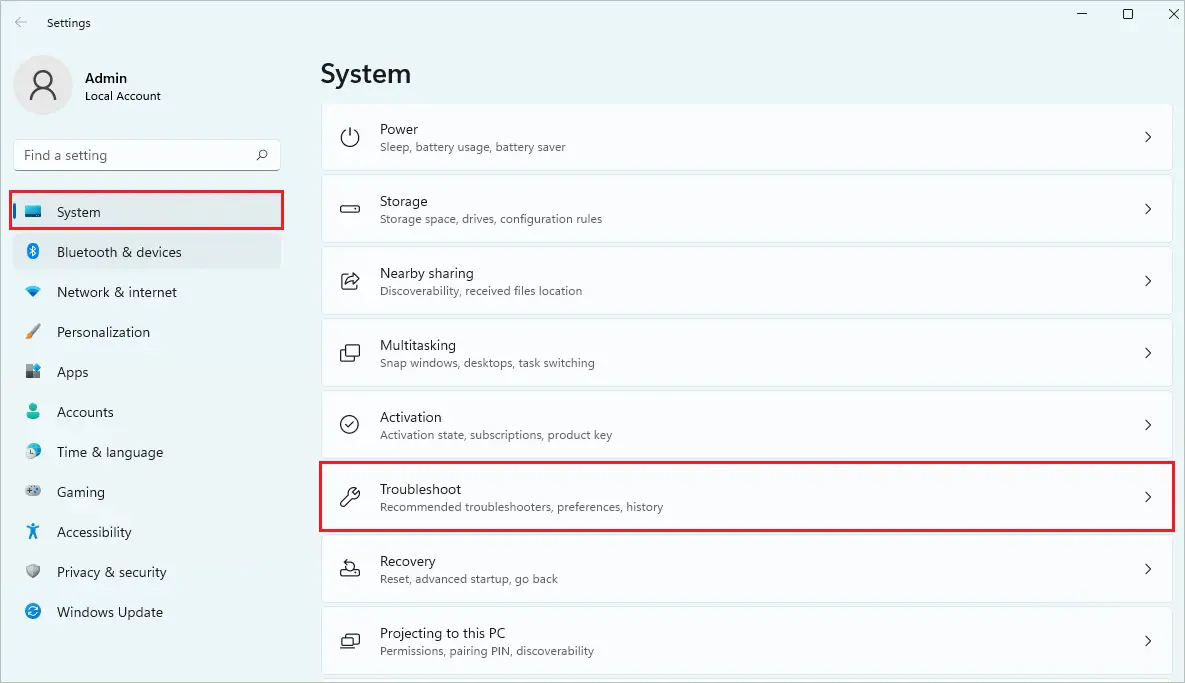
Step 3: Click on “Other troubleshooters” in the Troubleshoot settings window.

Step 4: Now, under “Other,” search for “Bluetooth” and click on the “Run” button next to it.
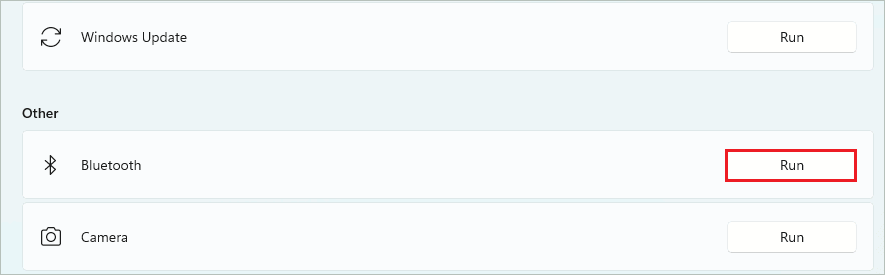
Step 5: The troubleshooter window will pop up and detect problems on your Windows computer. If a troubleshooter finds any issues with Bluetooth, they will be fixed automatically.
You can check the “Problems found” frame to know the fixed problems.
Lastly, click on “Close” to exit the Bluetooth troubleshooter.
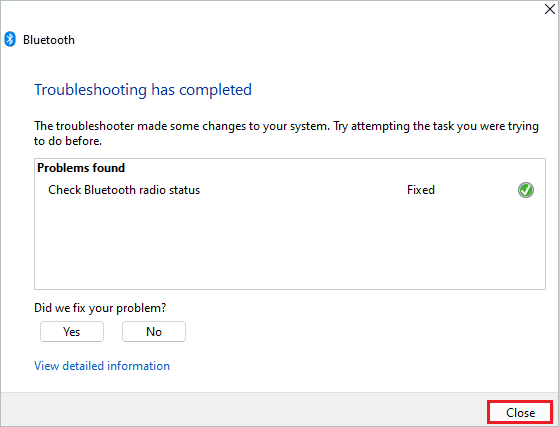
You can now try connecting a device with your computer to check if Bluetooth is working as expected or not.
3. Disable Bluetooth On Other Nearby Devices
If you are trying to connect to a Bluetooth device and failing to do so, other devices are probably coming in between the connection. You can turn off Bluetooth on other laptops and computers to avoid confusion for devices.
Also, turn off other Bluetooth-capable devices so that your Windows 11 PC doesn’t try to connect to multiple devices at once. Once this is done, you can try to connect your PC to the required device again.
4. Unplug and Replug Bluetooth Adapter
This solution is applicable only if you use an external Bluetooth adapter to add Bluetooth functionality to your PC. Sometimes, the driver can mess up and create issues like Bluetooth not working in Windows 11.
You can unplug the Bluetooth adapter, reboot your computer, and plug it back into your PC. The drivers will be reinstalled, and the connectivity issues will be resolved.
5. Run SFC Scan
If you have corrupted system files on your computer, you can experience many major and minor issues on your Windows 11 computer. You can use a Windows utility called System File Checker (SFC) to scan and repair corrupted files.
Open the Start menu and search for “cmd” in the search box. Then, click on “Run as administrator” to open Command Prompt with administrator privileges.

Type the sfc /scannow command in the Command Prompt window and press “Enter” to execute it.
sfc /scannow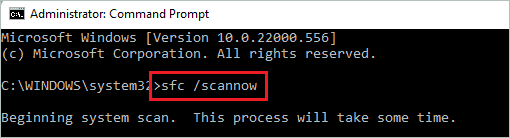
The command execution may take some time, don’t close the Command Prompt window in between. Once the command is executed, reboot your computer and check if this resolved Bluetooth not working in Windows 11 issue.
6. Disable and Re-enable Bluetooth Connection On Your PC
You can disable and then re-enable Bluetooth on your Windows 11 PC. If there is any issue with the connection this fix can resolve it efficiently.
Click on the Volume or Wi-Fi icon on the taskbar to open the Quick Settings menu. Then, click on the “Bluetooth option” to disable it.
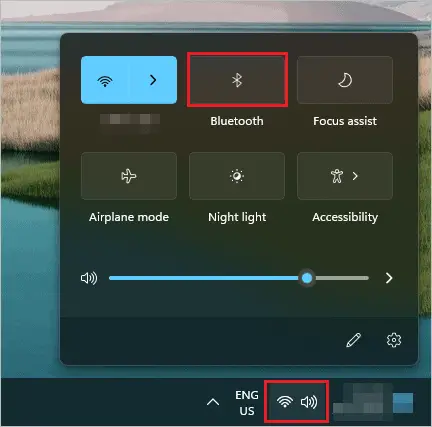
Now, wait for some time and click on the “Bluetooth icon” again to turn on Bluetooth functionality. Once the Bluetooth is enabled, reconnect the device and check if everything is working correctly.
7. Restart Bluetooth Support Service
If the Bluetooth Support Service has issues, the Bluetooth functionality may not work as expected. You can restart the Bluetooth Support Service and change its Startup type to fix Bluetooth not working in Windows 11.
Search for “Services” in the Start menu’s search bar and open the same from the search results.
Search for “Bluetooth Support Service” in the Services app window and double-click on it to open it.
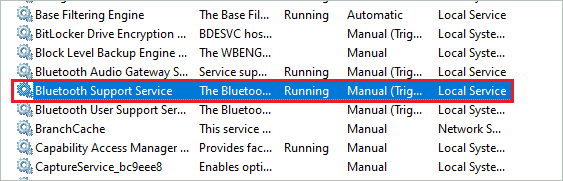
Make sure you are in the “General” tab and click on the “Stop” button. Now, wait for a few seconds and click on the “Start” button to get the service running.
Next, change the Startup type to “Automatic” from the drop-down menu and click on “Apply” followed by “OK” to save the changes.

Close the Services app and check if Bluetooth functionality is working as expected. If service were the issue, this solution would have worked for you.
8. Update your Windows 11 PC
The outdated version of Windows 11 can also cause Bluetooth not working issues. You can check for updates and install them if available.
Go to Settings app ➜ Windows Update and click on the “Check for updates” button.

Windows will download and install any updates in the background if there are any updates. You may need to reboot your computer once the updates are installed.
9. Make Windows 11 Device Discoverable
If your Windows 11 PC is not discoverable by Bluetooth devices, you won’t be able to connect it to any new device. However, you can follow the instructions below and make the right changes to the Bluetooth settings.
Navigate to Settings app ➜ Bluetooth & devices and click on “Devices.”
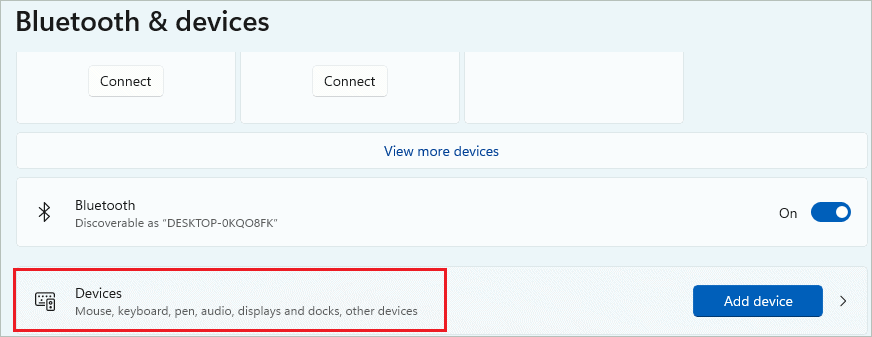
Click on “More Bluetooth settings” below “Related settings.”
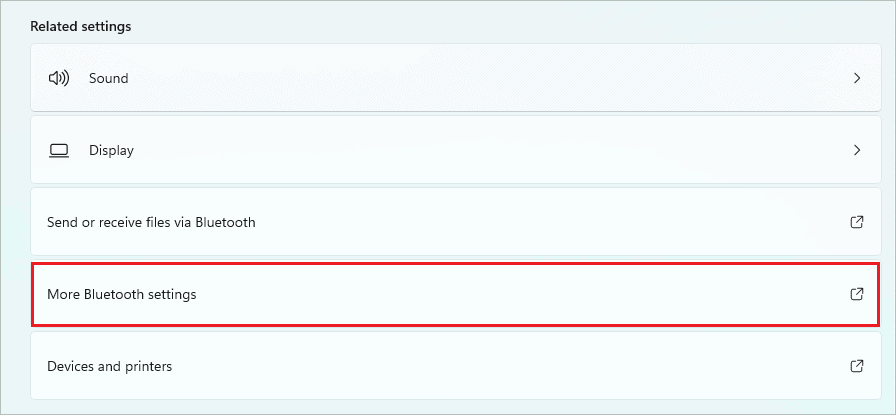
Make sure you are in the Options tab and then check the checkbox next to “Allow Bluetooth devices to find this PC.”
Click on “Apply” and “OK” to save the changes.
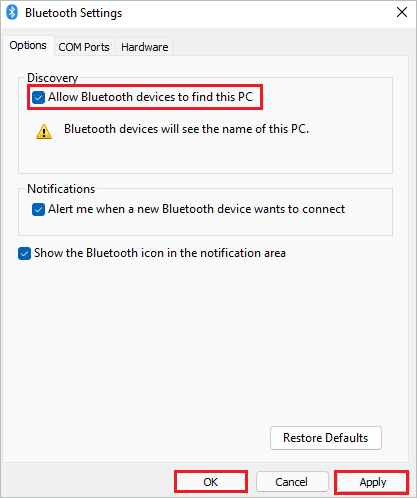
Now, disable and re-enable Bluetooth and check if you can connect new devices to your computer.
10. Disconnect and Reconnect the Bluetooth Device
If there are temporary connection issues in the current connection, you can disconnect the device for some time and then reconnect it.
Open the Settings app and go to the “Bluetooth & devices” section. Then, click on the three dots next to the device you need to disconnect.
Click on “Disconnect” from the menu.
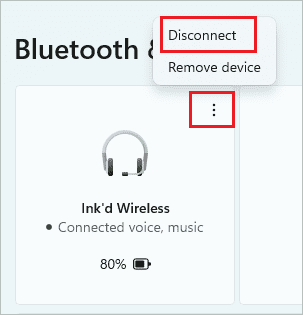
Now, wait for some time and click on the “Connect” button below the Bluetooth device to connect it again.
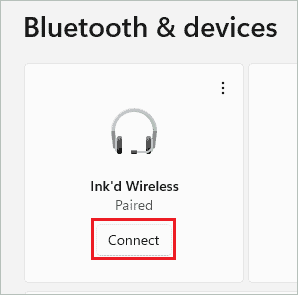
You can now enjoy the Bluetooth device again on your Windows 11 PC. However, if this doesn’t work, you can remove the device and add it again.
11. Check the App
Sometimes, the app may have some issues, and therefore you may not hear audio from a Bluetooth audio device. You can play audio on another app or browser to check if the issue is with the Bluetooth speaker/earphones or app.
The app has some issues if you can hear the audio on other platforms. You can either find an alternative or install an update if available. If you have problems with Skype, Zoom, or Teams, you can contact their respective customer support to fix it.
12. Update your Bluetooth Drivers
The outdated drivers can also cause issues like Bluetooth not working in Windows 11. You can update the drivers manually via Device Manager.
Open the “Device Manager” and expand the “Bluetooth” section. Next, right-click on the driver you want to update and click on “Update driver” from the right-click menu.
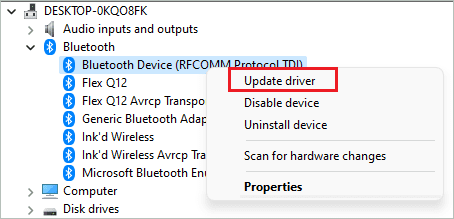
You can follow the screen instructions to complete the update process. Once the drivers are updated, try reconnecting the Bluetooth device and check if it is working.
13. Modify Power Management Settings
If you use a laptop, you may need to modify power management settings to fix Bluetooth not working in Windows 11. Sometimes, the PCs turn off specific devices to save power. You can disable this feature for Bluetooth devices so that they are not disabled automatically.
Open Device Manager and right-click on Bluetooth drivers. Click on “Properties” from the context menu.
In the Properties dialog box, go to the “Power Management” tab and uncheck the checkbox next to “Allow the computer to turn off this device to save power.”
Click on “OK” to save the changes.
You can now reboot the computer once and check if the issue is resolved or not.
14. Reinstall Bluetooth Drivers
If nothing from above has helped you fix issues with Bluetooth, you need to reinstall the Bluetooth drivers. This has helped many users fix the issue on their Windows 11 computers.
You can uninstall drivers and reinstall them from Device Manager. If you don’t wish to manually reinstall the Bluetooth device driver, you can reboot the PC. In this way, Windows will reinstall them for you.
Conclusion
Bluetooth issue can get annoying, especially if you have an essential device like a keyboard or mouse connected via this functionality. Sometimes, the issue is just because of a technical glitch, and other times there are severe causes like outdated drivers and corrupt system files.
Therefore, one solution may not help all Windows 11 users resolve the Bluetooth problem on their devices. The above guide can help you fix the Bluetooth not working in Windows 11 issue with the help of solutions and some initial checks. You can fix the issue permanently with the above guide. If the issue is because of a temporary glitch, a simple restart will fix it for you.
FAQs
Why did my Bluetooth disappear in Windows 11?
Bluetooth may disappear in Windows 11 because of outdated, corrupt, or incompatible Bluetooth drivers. If you use an external Bluetooth adapter and have a loose connection, you may not find the Bluetooth option in Settings.
Does Windows 11 have Bluetooth issues?
No, Windows 11 does not have any known Bluetooth issues. However, you can face this problem because of some problems with your computer.
How to fix Bluetooth not working in Windows 11?
You can restart your computer, run a Bluetooth troubleshooter, disable Bluetooth on nearby devices, run SFC scan, restart Bluetooth Support Service, Update Windows 11 PC or Bluetooth driver, reinstall the driver and change power management settings to fix Bluetooth not working in Windows 11.
How do I turn on Bluetooth in Windows 11?
You can go to Settings ➜ Bluetooth & devices and toggle the switch next to Bluetooth to turn on Bluetooth in Windows 11.







