Key Takeaways
- Deleted emails remain in the trash folder for 30 days which can be moved to any chosen folder.
- Email recovery can be done using a web browser or Gmail app on a mobile device.
- If you want to recover a deleted email after 30 days, log in using an administrator account or seek help from the Google support team.
Accidental deletion of emails in Gmail by clicking the wrong button is something we all have done and regretted later. The email client understands this and has made a provision to recover deleted emails in Gmail. However, you are lucky if you are still in the initial 30-day period during which the deleted read or unread emails can still be lying around in the Trash folder.
Sometimes, it is so tempting to tap the delete button to remove annoying emails like email receipts and keep your busy email account clean. Interestingly, learning how to delete all promotions in Gmail keeps the inbox tidy without the need to delete emails from other labels. There are several built-in mechanisms using which you can perform the email restore process if emails in other folders are affected. Keep reading to know more.
How to Recover Deleted Gmail Emails
We tend to delete a few emails frequently when the list of emails becomes overwhelming. When an email is deleted, the whole email chain, including the original email, disappears. In addition, if you have created filters to auto-delete emails in Gmail or automatically archive them, problems arise if some crucial messages get deleted automatically. Only on realizing that we have deleted an important email message do we think of how to recover deleted emails in Gmail.
If you know how to edit contacts in Gmail or delete them, then the recovery process will not be a mighty struggle. The process is relatively simple for users who log in from a web browser, iOS device, or Android device. The step-by-step guide will assist you to understand the email recovery methods.
Method 1: Recover Deleted Emails from Trash in Web Browser
Email files deleted from the inbox are not deleted permanently. It remains in the Gmail Trash bin for 30 days giving you another chance to recover deleted emails in Gmail if necessary. You can log in to Google using any device, and this safety mechanism will be feasible. Follow these steps to get back the deleted emails from a web browser.
Log in to Gmail in your web browser and scan the labels list. Click on the Gmail Trash folder on the left-hand menu. You can also type “in:trash” in the search box to open Trash in the left panel. All the emails in Trash will now be displayed. If the Trash label is hidden, tap the cog icon and then the labels tab in Settings to make the Trash folder visible.
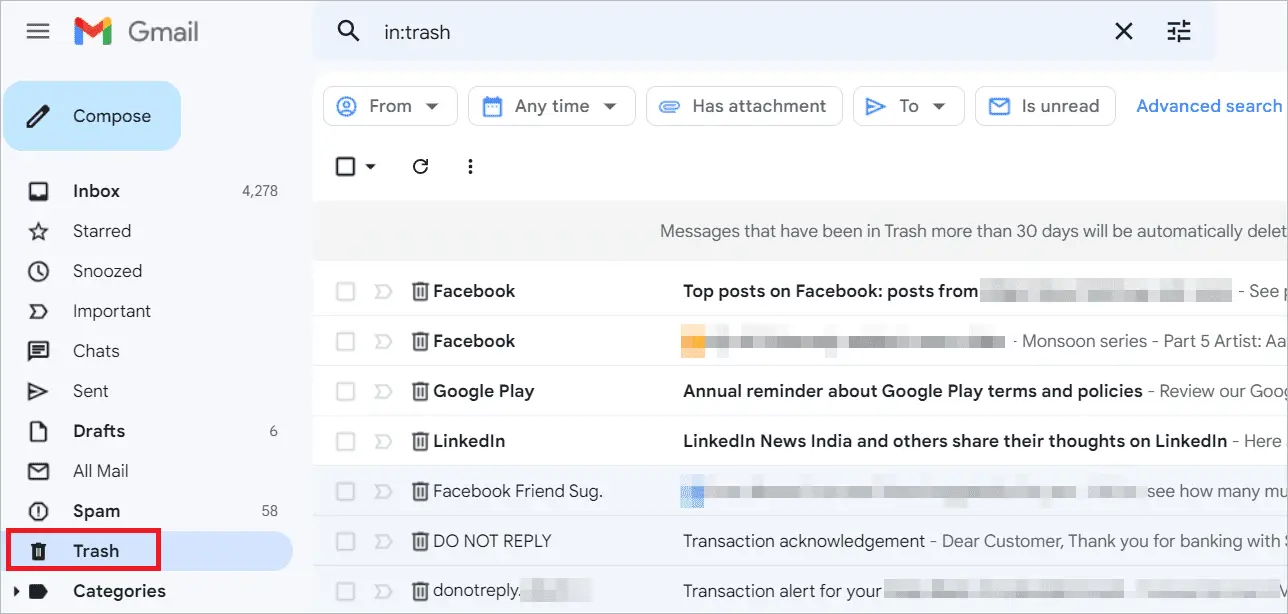
Go through the entire folder to find the email you want to recover and check the checkbox next to it. If there is more than one, check all the respective checkboxes. Then, in the menu on the top of the emails, click the ‘Move to’ folder icon and select a folder from the drop-down menu to move the email. Here, we have chosen the inbox. Now, a message will be displayed at the bottom left corner indicating action completion.
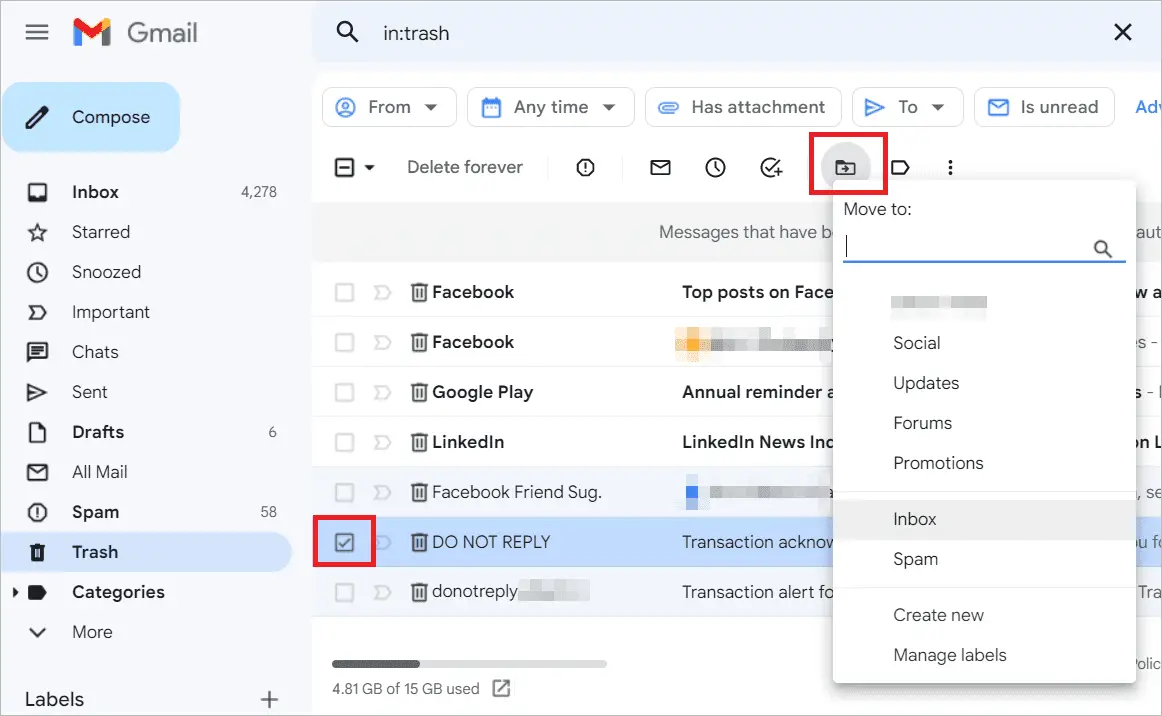
Open the inbox to find the preferred email moved to the folder.
Method 2: Recover Deleted Emails from Trash on Android
For a quick mail check, users prefer using a mobile device like an Android phone. If you don’t have instant access to a desktop or laptop but want to recover deleted emails in Gmail urgently, use this method.
1. Open Gmail’s email app on your Android phone.
2. Tap the hamburger menu icon on the top left and select Bin with the trash icon.
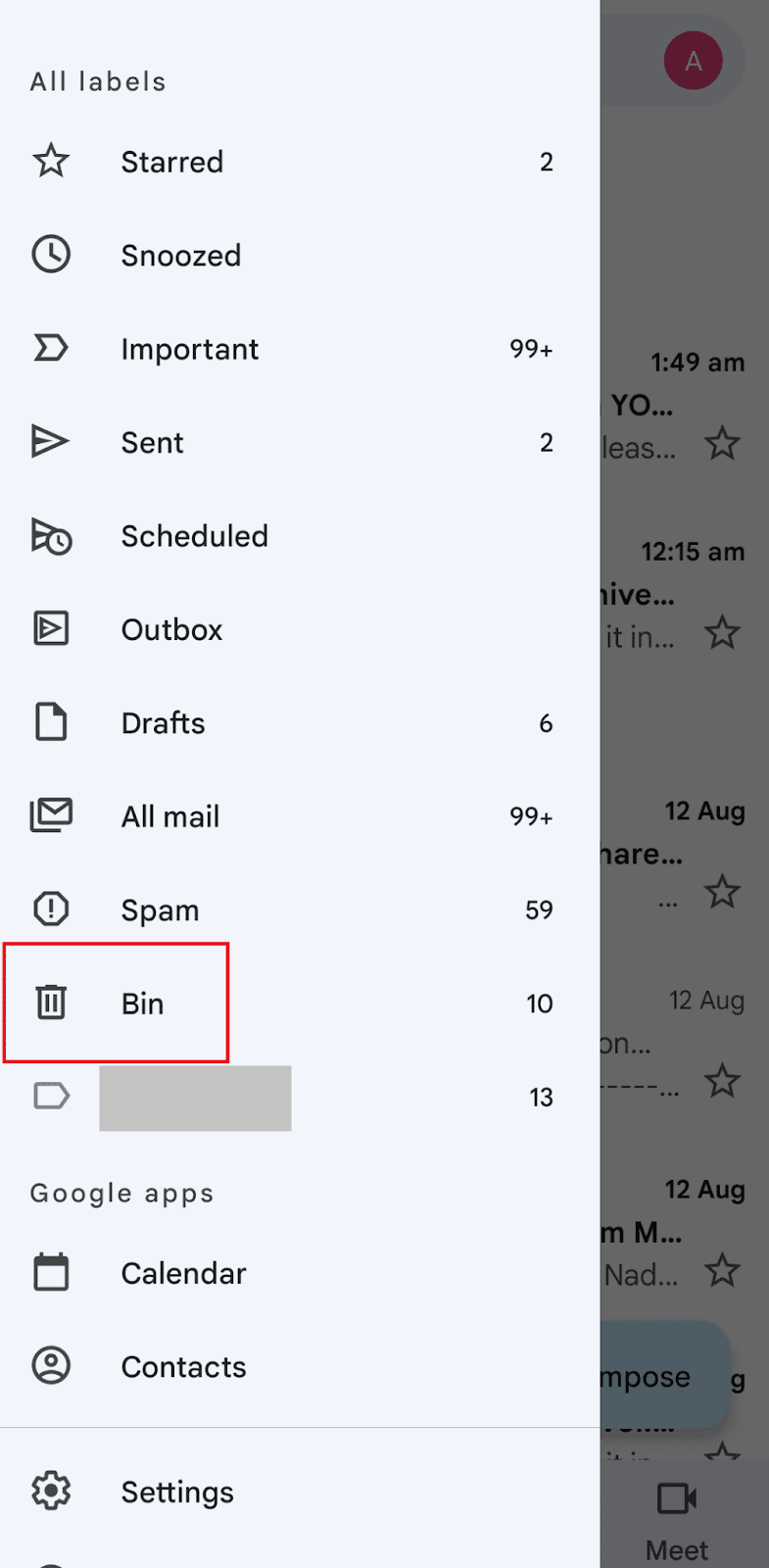
3. In the Trash folder, long press on the round user icon for the email you want to recover so that a tick mark appears in the email row. This can be done for all the emails you want to recover.
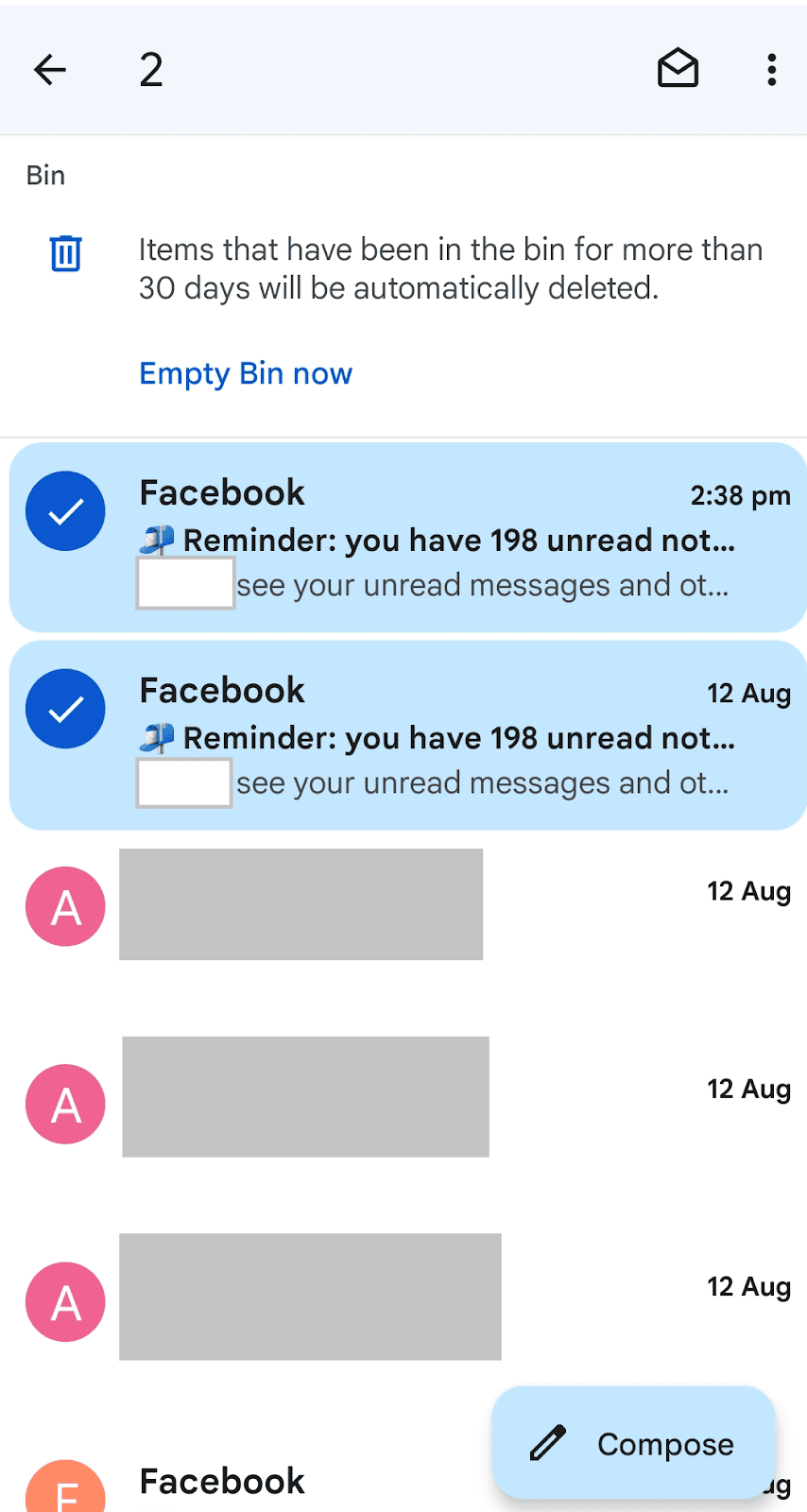
4. Tap on the three-dot menu on the top right corner and select ‘Move to’ from the options for email action.
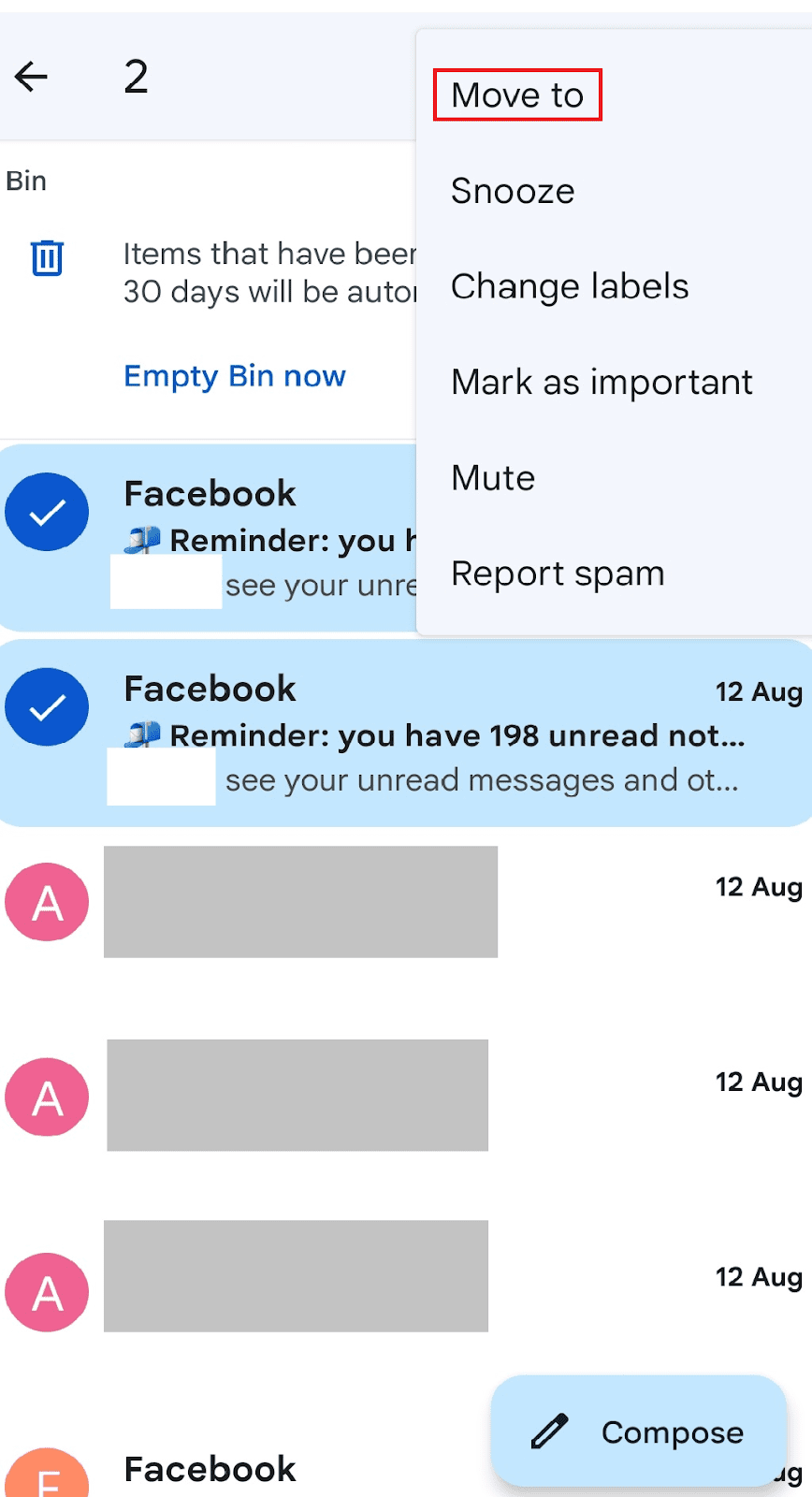
5. Once you select ‘Move to’ from the pop-up menu, select the label for restore. The email moves to the selected label.
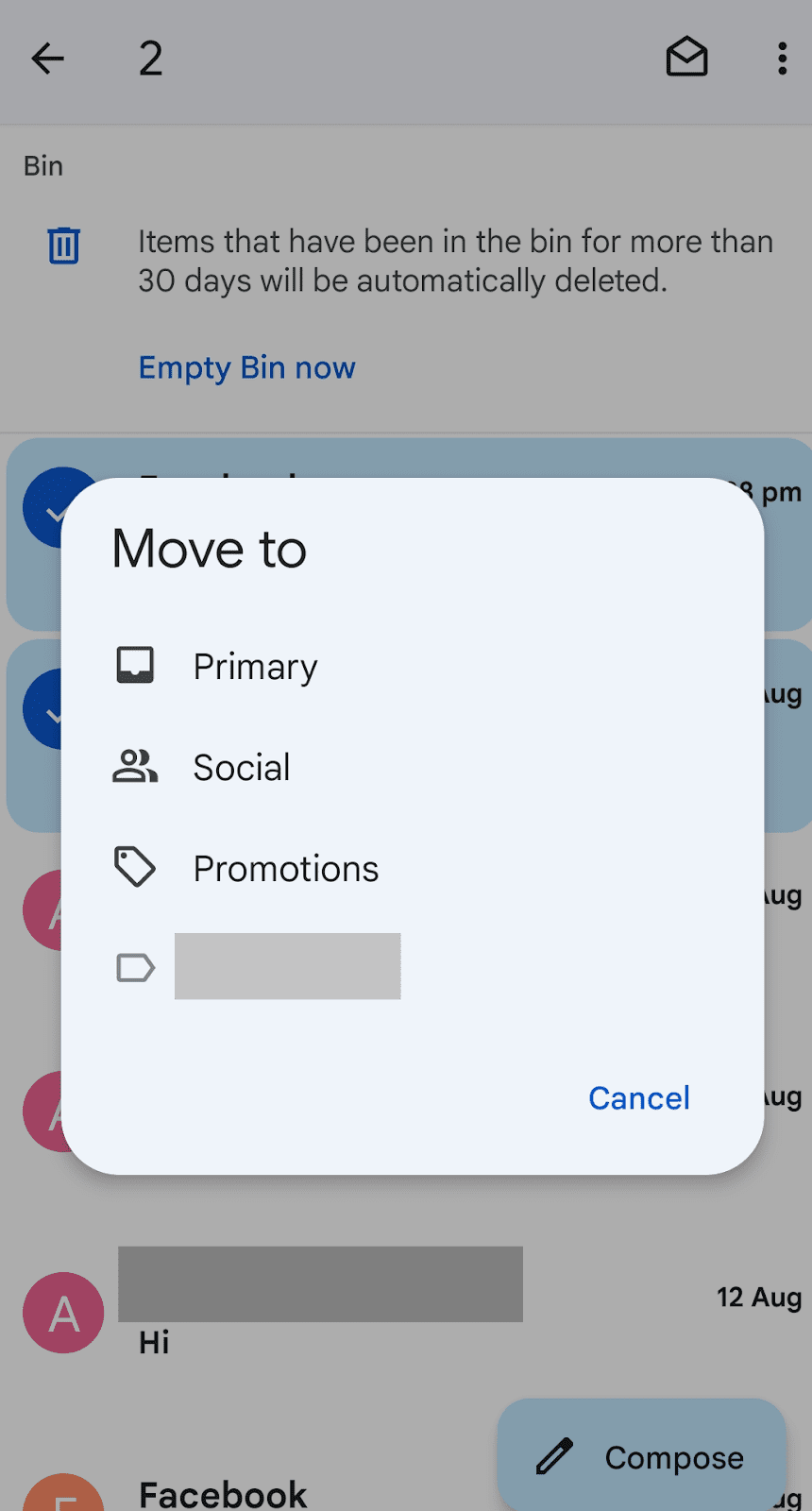
Method 3: Recover Deleted Emails in Gmail through Mail & Spam & Trash
The option Mail & Spam & Trash provided by Gmail can be used to locate your missing email in the Trash and Spam folders. Note that this is a feature unavailable in your Gmail mobile app. So use a browser for effective search and recover deleted emails in Gmail.
1. Open Gmail in your browser and click the icon in the search bar to do an advanced search.
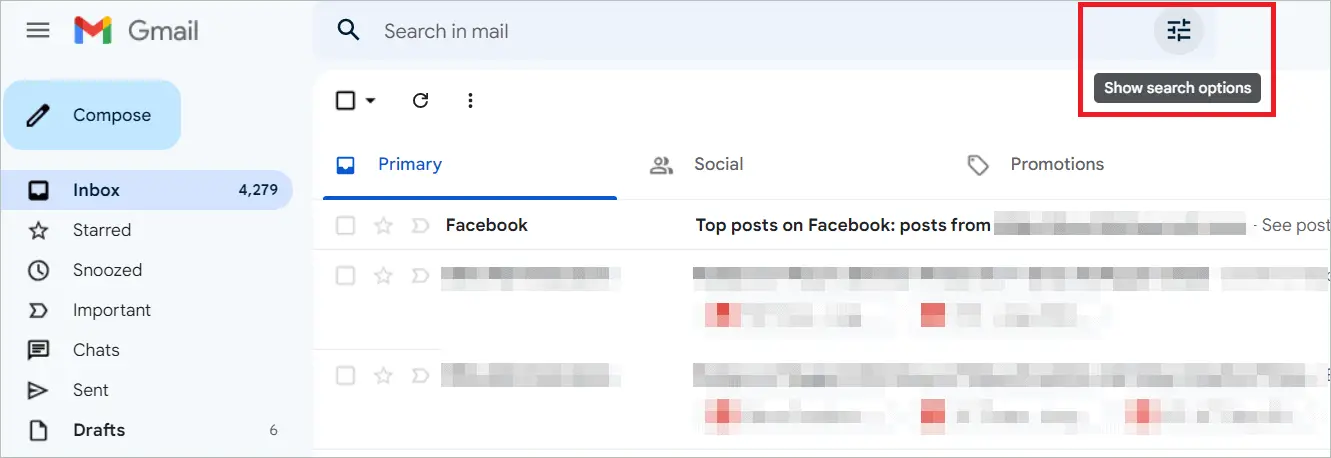
2. In the Search field, select Mail & Spam & Trash in the popup menu.
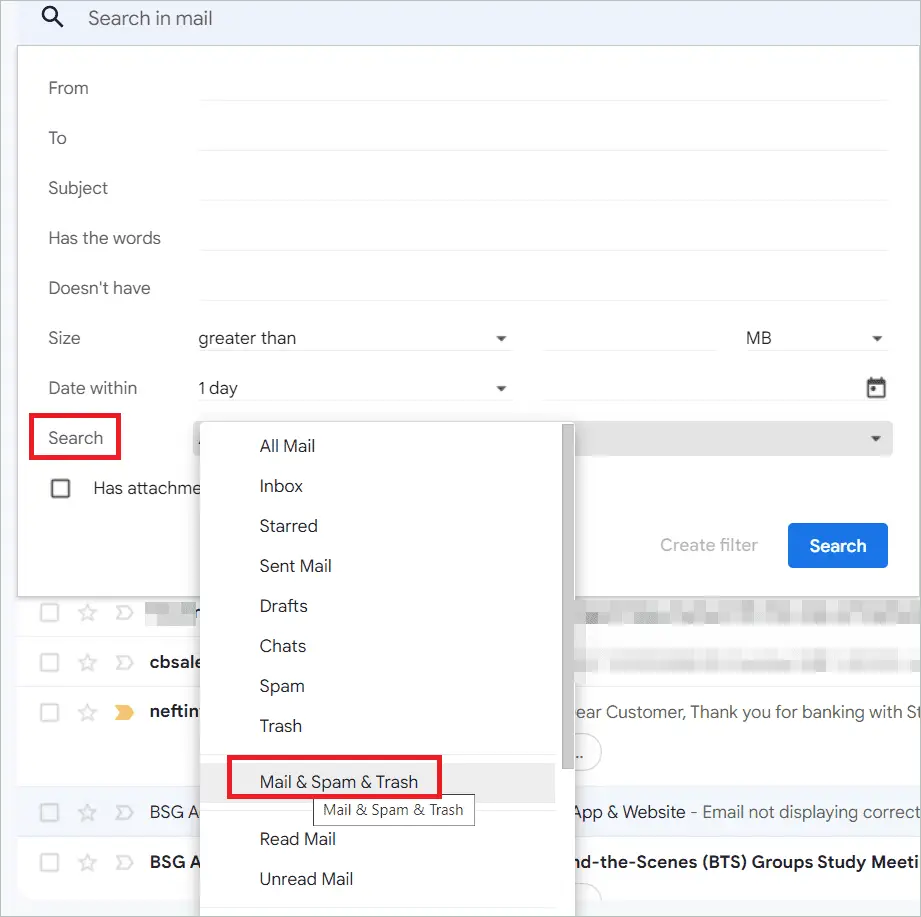
3. Any words or phrases related to the missing email, like the email subject, can be entered in the other fields. Here, we go with Emails from Google. Click the blue button for Search.
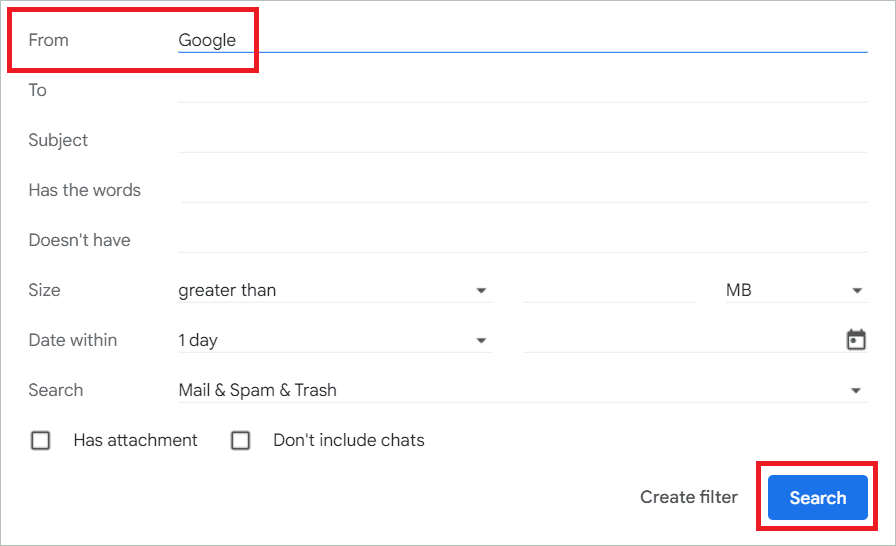
4. The bunch of emails from Google will now be displayed in the email pane. Find the email you want to recover from the email list and move it to the correct folder like the email inbox. When you do this, the entire conversation will be restored.
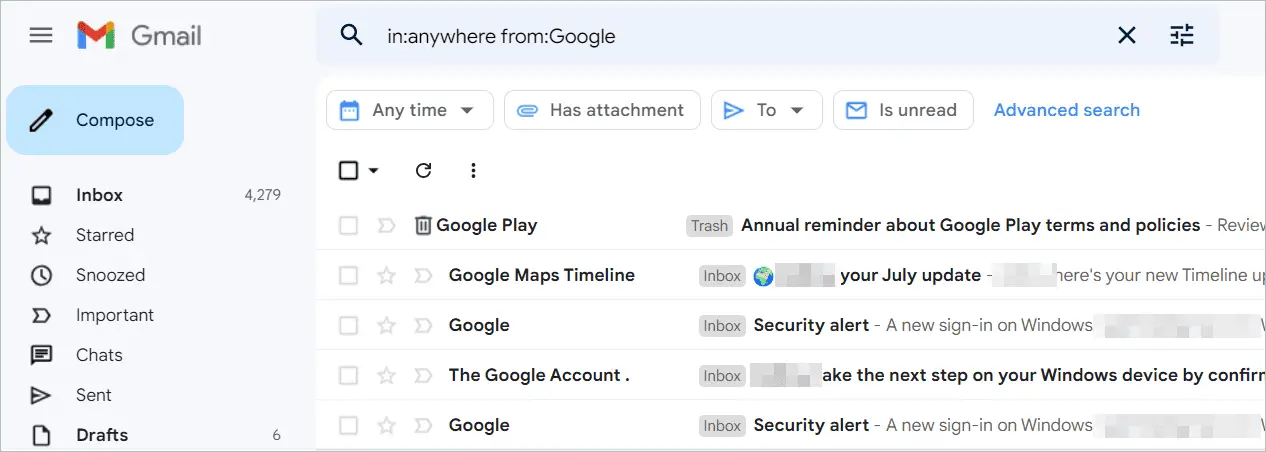
Method 4: Recover Deleted Emails with the help of the Gmail Support Team
The Google support team is the best place to turn to for any assistance you require regarding Gmail. Send an email to the email host requesting to help recover deleted emails in Gmail as they may have an email backup. The email recovery tool usually helps users whose accounts are hacked.
1. Log in to your Google account and open Gmail Message Recovery Tool. Click Continue.
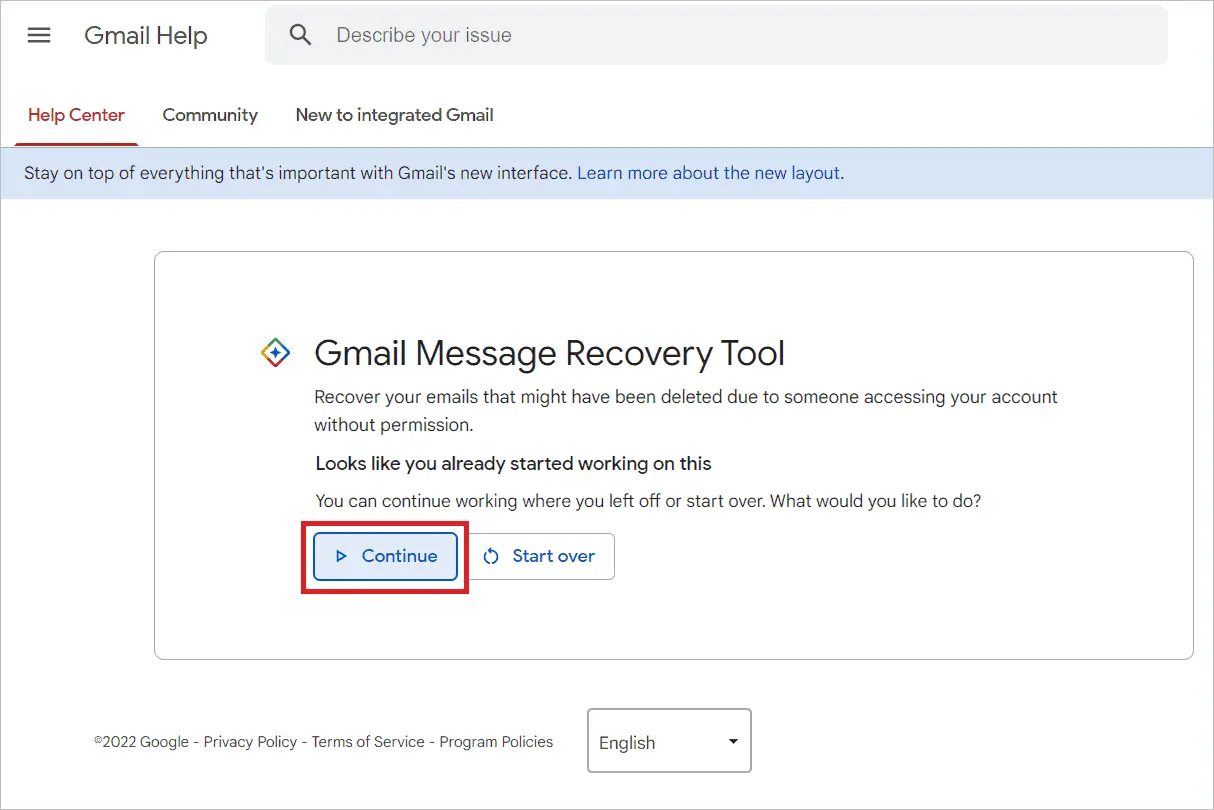
2. Confirm your account information by clicking Confirm.
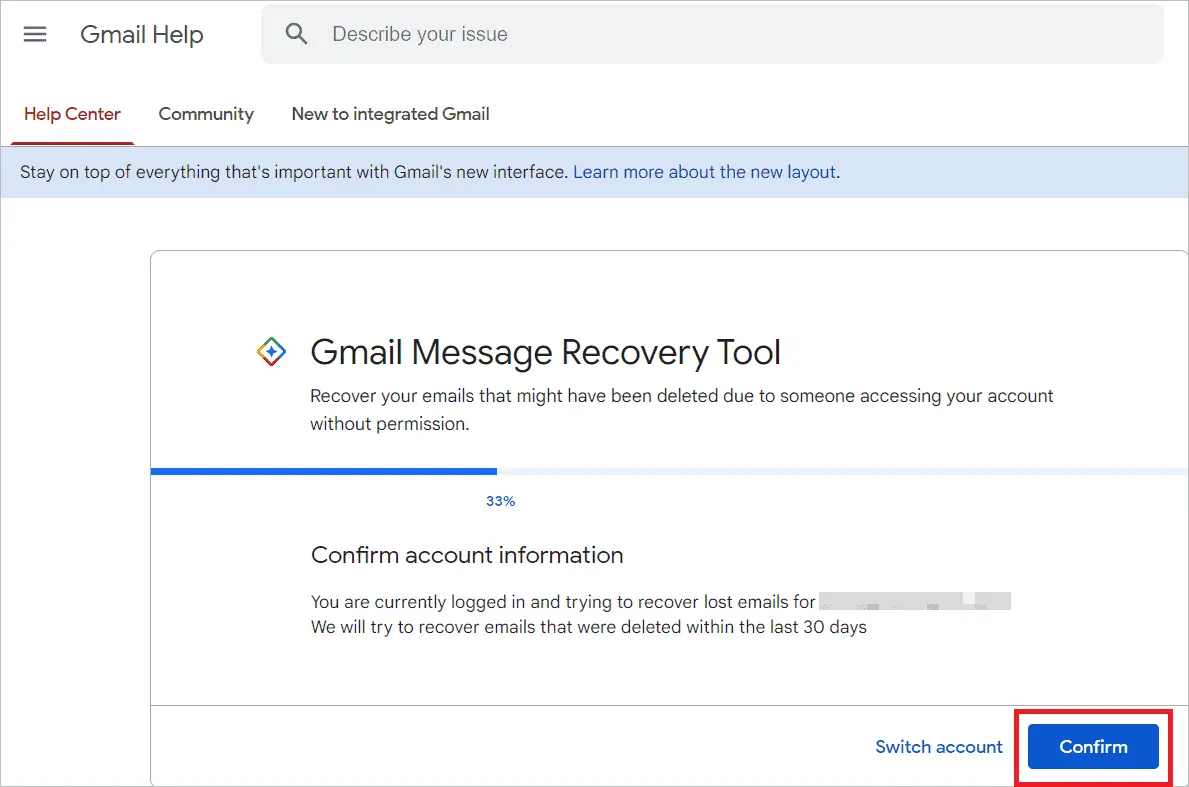
You will land a results page that says what can be done with your issue. Unfortunately, the chances of recovering lost emails using the email recovery tool are slim, but you may get Gmail security tips to make your account more secure and prevent emails from deletion.
Method 5: Restore Emails from the Google Admin Console
An individual user can take back emails from Trash within 30 days of deletion, but if you have an admin account, you will get an extra 25 days to recover emails. An administrator account can recover deleted emails in Gmail from the admin panel with simple steps.
However, once the restoration process is started using the Google admin console, you cannot reverse it. The user may have to wait for many days for the preferred emails to be successfully restored.
In your web browser, go to admin.google.com and open the Google admin console. Click Menu and then go to Directory > Users to find the list of users. Select the destination email address or the user for whom you want to retrieve data. Click More and then Restore data. Specify the date range for which you want to recover the emails. The type of data must be given as Gmail in the application drop-down menu. Now, click Restore to initiate the recovery process.
Method 6: Recover Emails using Google Vault
Users with Google Workspace Business or Enterprise plans can make use of Google Vault to recover deleted emails in Gmail. Go to vault.google.com and log in using your Google Workspace account. For this, your Google Workspace administrator has to turn on Google Vault for you. Then, in the Matters module, select Search from the left pane.
Similar to the advanced search option in Gmail, type in the From email address or any other phrases related to the missing mail and click the search button.
You will now see the list of emails satisfying the search criteria. The mails retrieved have to be first exported. So, click the Export button to export individual emails or all of them. On exporting completion, click the download link showing a zip file of backed-up emails.
The downloaded file in the correct format for emails can be unzipped to get the PST file that can be opened in common email clients. The Google Workspace Migration tool helps restore downloaded emails to your Gmail account.
Final Thoughts
Users often go into panic mode when they unknowingly delete important Gmail messages. It is a huge relief that the email provider has created a Trash bin folder to keep the deleted emails for a 30 days period before removing them permanently. If you have not emptied the Trash recently, searching there is the best solution to recover deleted emails in Gmail.
The above article explains the best methods of email recovery, starting with the simplest and ending with a lengthier one. Depending on when you have deleted the email by accident, pick an option to pull the emails back to your inbox.







