Key Takeaways
- You can delete all emails from one sender in Gmail to clear your inbox.
- Use a filter or search operator or simply select the emails from a sender in the browser to delete them.
- When using the Gmail app on mobile phones, you must manually select each email before deleting them in bulk.
There is no doubt that Gmail’s email message search feature is one of a kind. When working in Google Workspace, the functionality lets you reach any personal email message within no time. You can then decide whether you want to keep the email items or throw them in the Trash folder. If you want to delete all emails from one sender in Gmail, we have covered you in this in-depth guide.
There may be people who keep forwarding emails or retailers who shower you with promotional emails. The same is the case with Apple mail, Yahoo mail, and Windows Live Mail when you have turned on email notifications. Email maintenance is best done by mass deleting their messages or creating a Gmail filter to organize emails. You can also learn how to delete Gmail account if you are tired of handling many email accounts.
How To Gmail Delete All Emails From One Sender In Gmail
Gmail is an email provider that has in-built solutions for all user issues. You can adopt any method to delete all emails from one sender in Gmail and get some solace from the mounting unwanted emails. You can also automatically delete spam in Gmail and keep the email inbox folder free of clutter.
Method 1: Delete All Emails From A Sender By Selecting All The Emails
The best method to delete all emails from one sender in Gmail is to select one read or unread email, find the others from the frequent email sender and hit the delete button. The action lists the relevant emails in the email archive folder and all other email folders. The straightforward method doesn’t involve providing any exact phrase or criteria and thus can be done with very little time. The simple steps here will guide you to reduce the email count.
1. Open Gmail in your browser, like Google Chrome. Right-click on the email sent by the sender whose email messages you want to delete and select the option “Find emails from sender.”
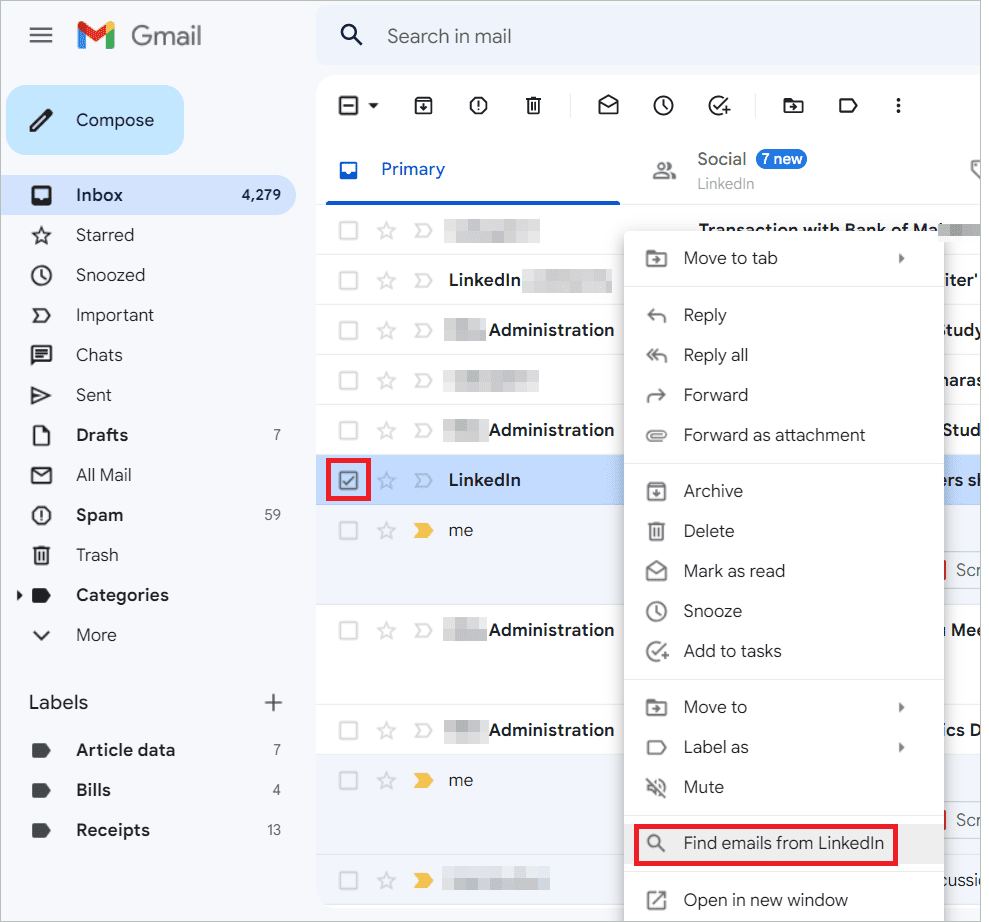
2. Now, all the emails the sender sent will be listed. Tick the email selection checkbox under the search bar to select all the emails in the email list. It is found in the top left corner of the email pane. If there are additional emails other than the ones listed on the page, click the blue link to select all conversations in the email thread.
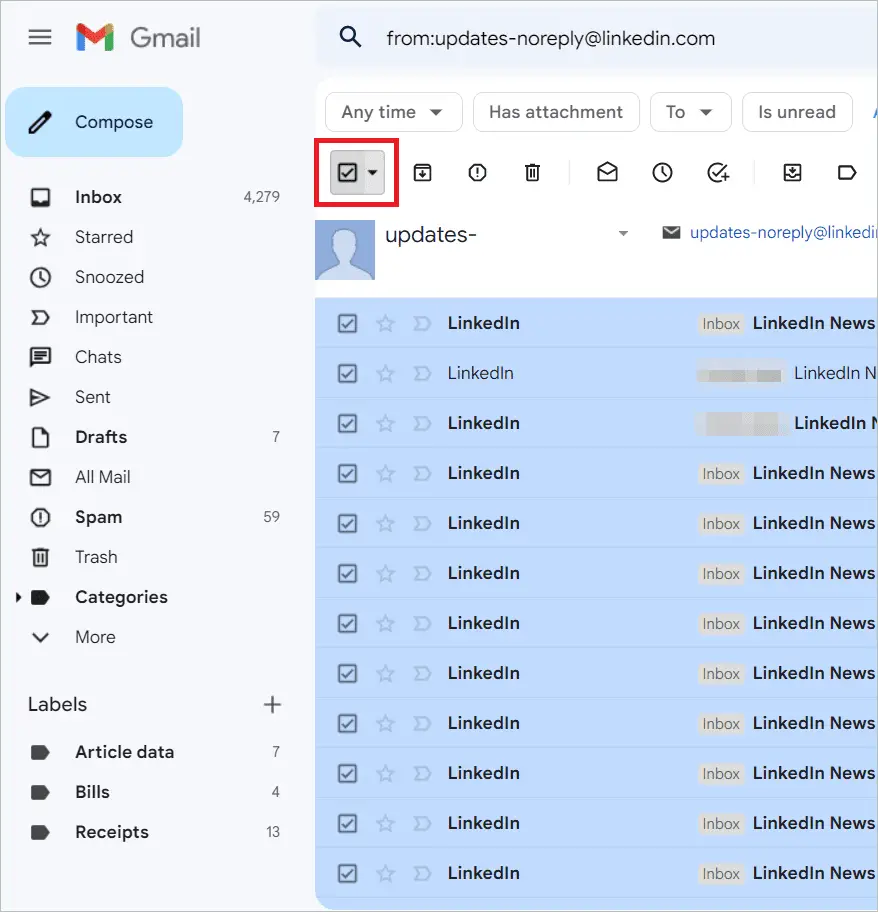
3. Click the delete button found in the tools menu. Remember that no confirmation window will appear before deleting.
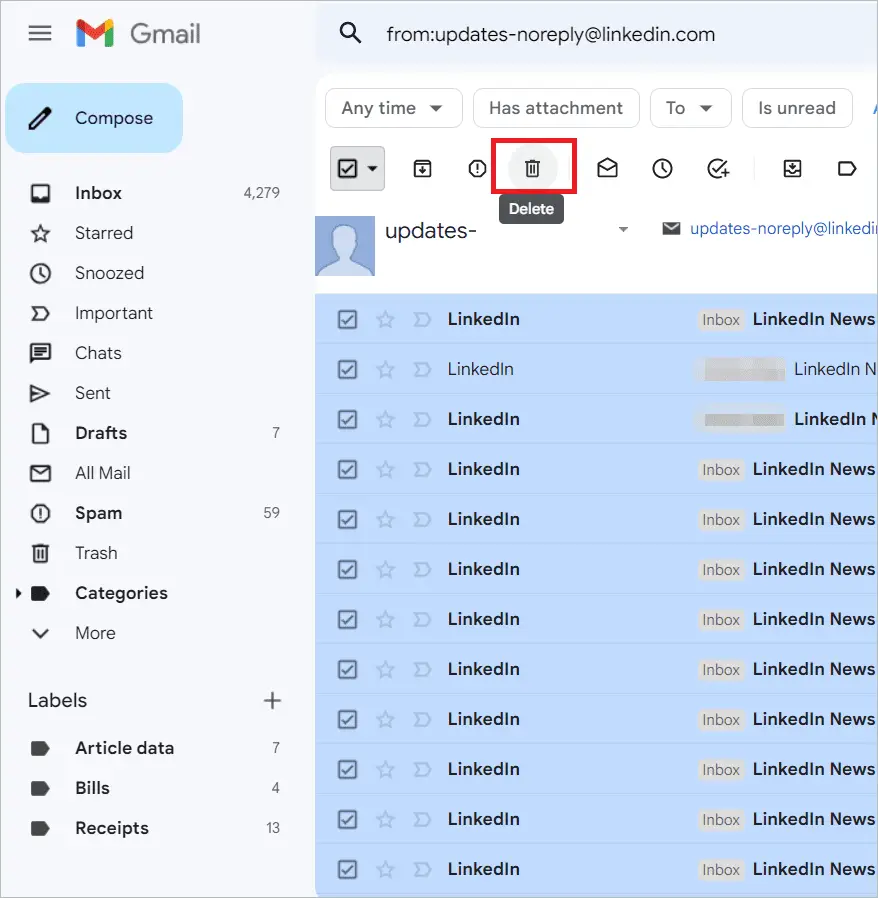
Method 2: Delete All Emails From A Sender Using Search Operators
The search operators like from, label, before, etc., in the email program, help you find the emails you are looking for in an instant. This particular method uses the ‘from’ operator to find and delete all emails from one sender in Gmail. Once the intended emails are fetched, selecting them using the email selection checkbox becomes easy, and pushing them to the trash folder.
1. Open Gmail inbox and type “from:sender name.” Here, we have typed “from:Google.”
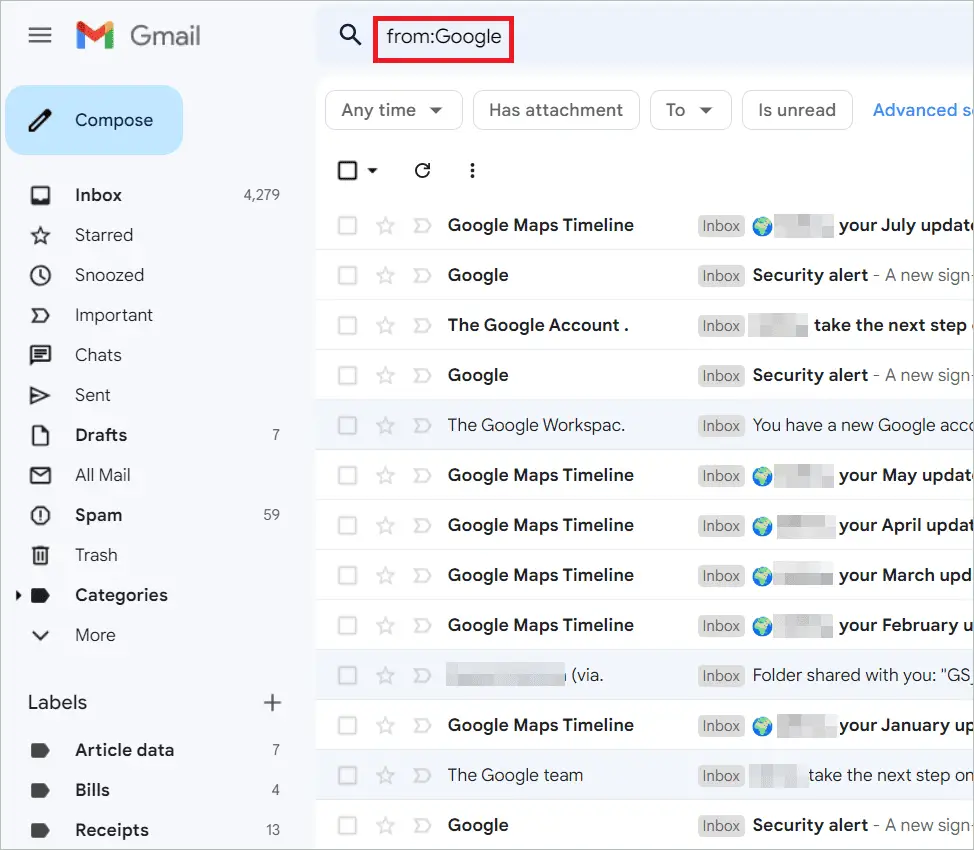
2. You will now see the list of emails sent by the particular sender. Check the checkbox under the search bar so that all the emails from Google are selected. If there are more emails on the following pages, click “Select all conversations that match this search.”

3. Click the delete button found in the email toolbar.
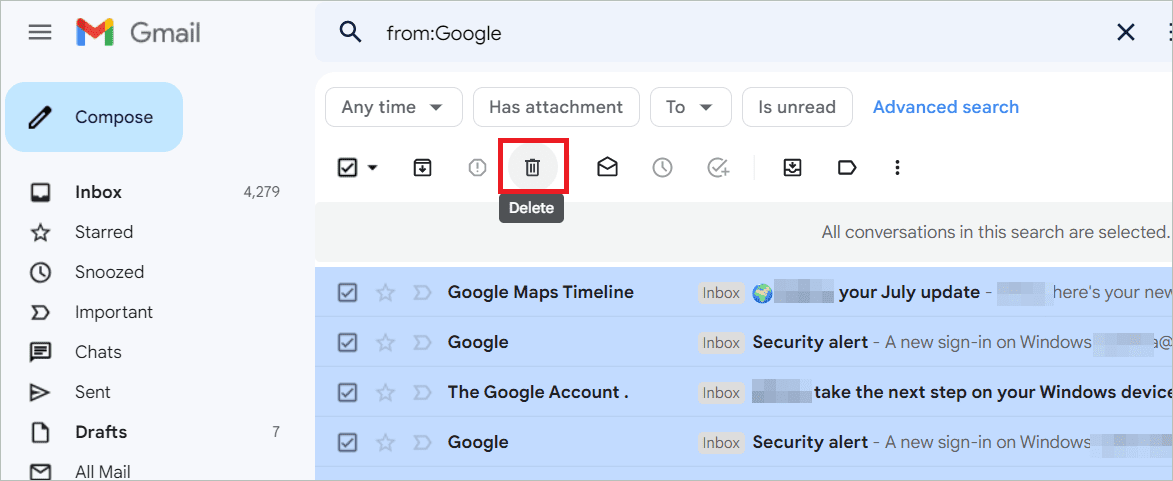
Note: When using the ‘from’ operator, you can also give the email id instead of the sender’s name to get accurate results.
Method 3: Delete All Emails From A Sender Using Temporary Filter
Creating a temporary filter on the mail address can be faster than creating an actual filter to delete all emails from one sender in Gmail. The difference is that in the filter creation menu, you just give the ‘from’ email address and search for the concerned emails using the search option. Therefore, the Create filter button is not used in this case.
1. Open Gmail in your browser and check the checkbox near the email you want to delete from a particular sender. You will see a few additional icons appearing once this is done.
2. Click the three dots icon and select “Filter messages like these” from the pop-up window.
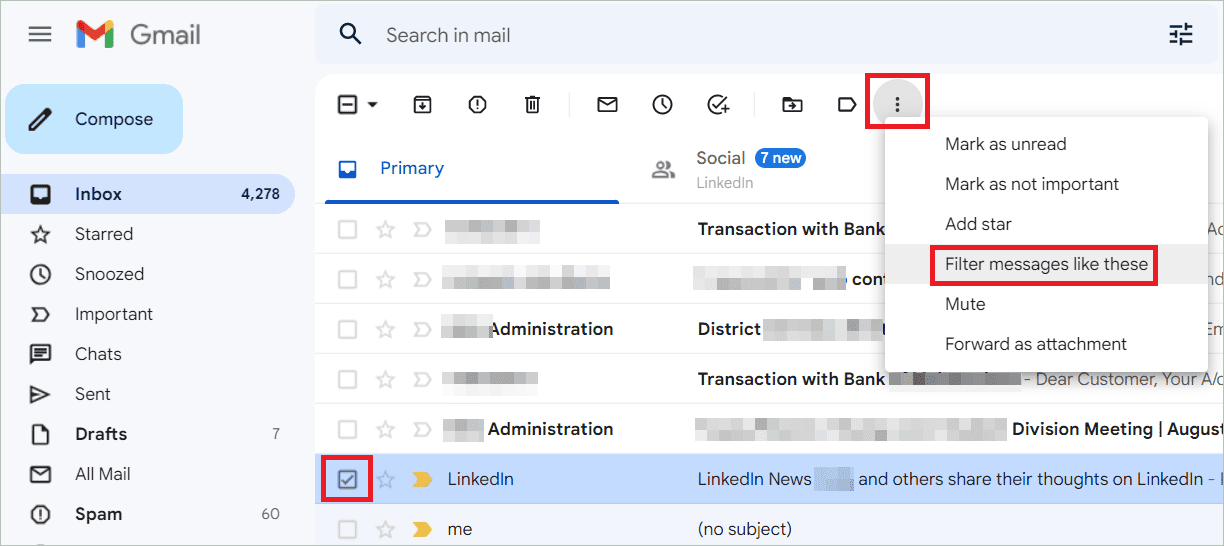
3. A filter creation pop-up window appears with the sender’s email address. You can select other search parameters like email attachments as well if needed. Click the “Search” button.
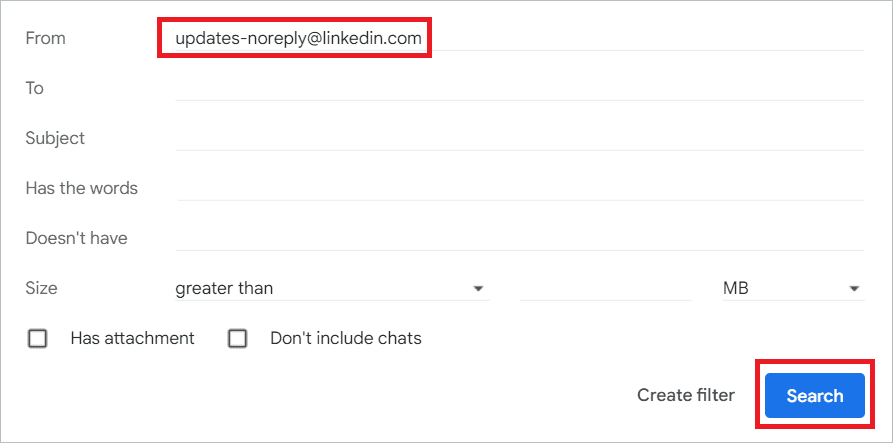
4. Now, the list of emails sent by the sender from the entire mailbox will be visible. Check the checkbox under the search bar to select all the emails. You can click the link to select all conversations if there are more messages on the following pages.
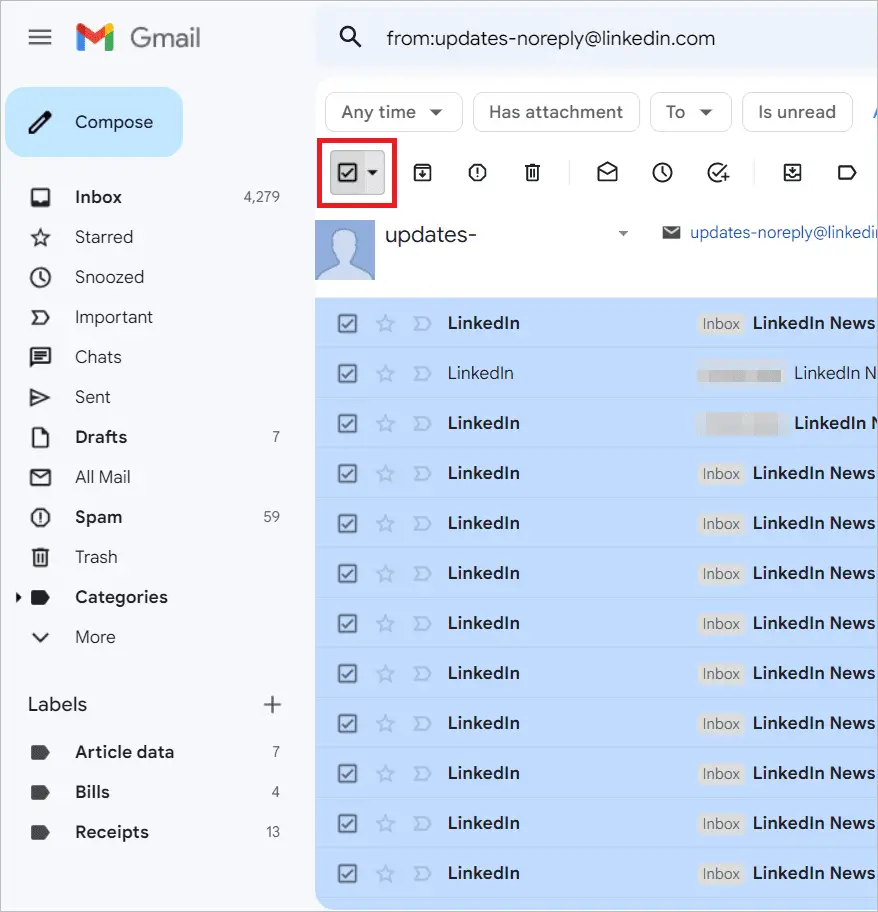
5. Click the delete icon in the menu bar to move the emails to Trash.
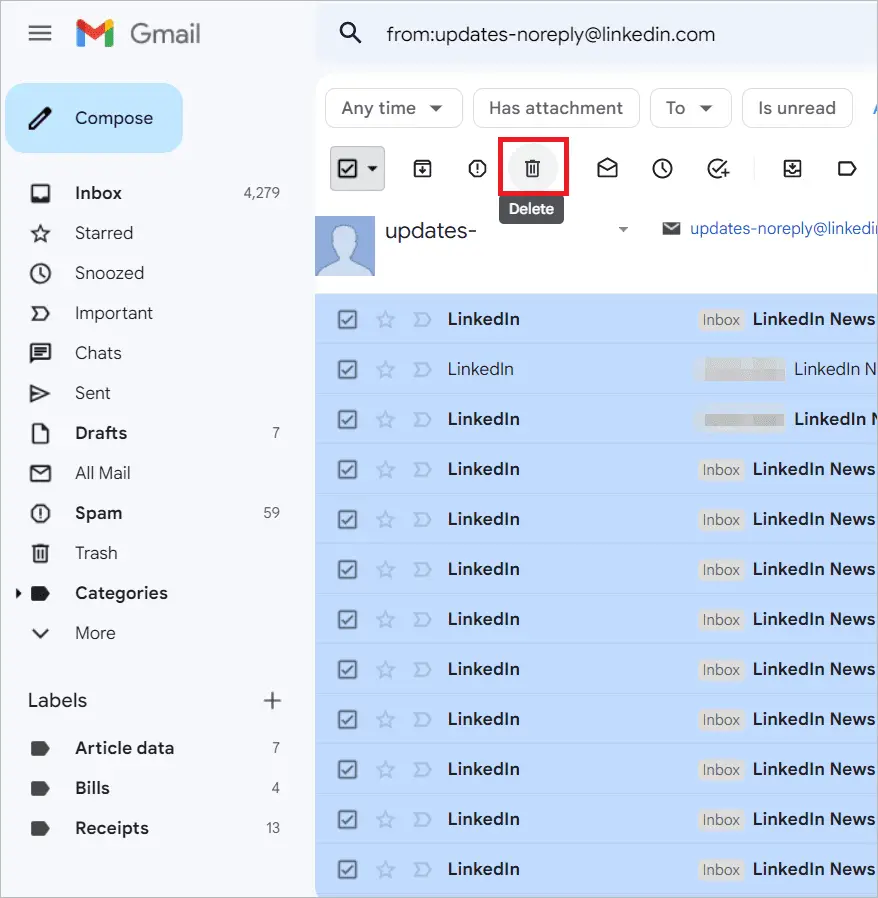
Method 4: Delete All Emails From A Sender Using A Filter
Email filtering is a powerful feature put in place to delete all emails from one sender in Gmail and perform many other actions. In this method, a filter for emails is created to filter by email address. A plus is that you can enter email size criteria, email content criteria, emails with attachments, emails between sizes, and email subjects in the filter creation pop-up window. Furthermore, the email filter will work for future emails too.
1. Open Gmail in your browser and click the gear icon to open Settings. Next, click “See all settings.”

2. Select the “Filters and Blocked Addresses” tab and then click “Create a new filter.”

3. In the pop-up window, type the sender’s name or email address next to ‘From.’ Then, click “Create filter.”
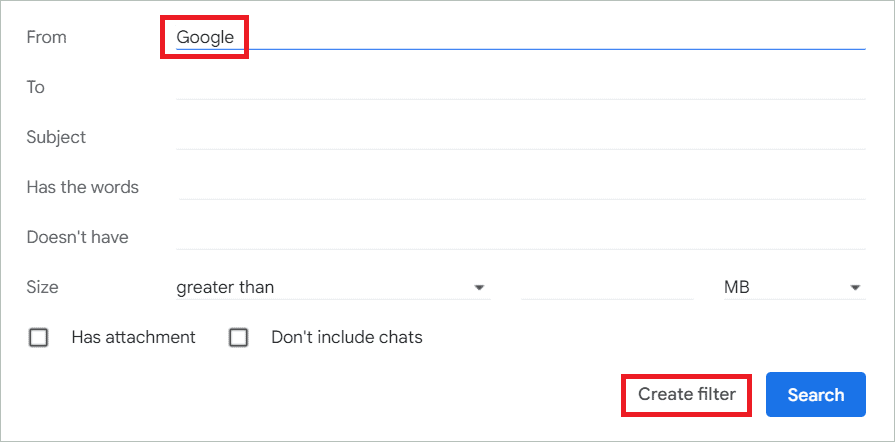
4. Here, you can choose the next action of selecting a label or deleting all the emails from the sender. It would be better to select a label as this will direct the emails to a label from where you can delete the unwanted emails. Select the checkbox “Apply the label” and choose a label. Don’t forget to check “Also apply a filter to matching conversations.” Click “Create filter.” Now, the chunks of emails satisfying the criteria will be moved to the chosen label.
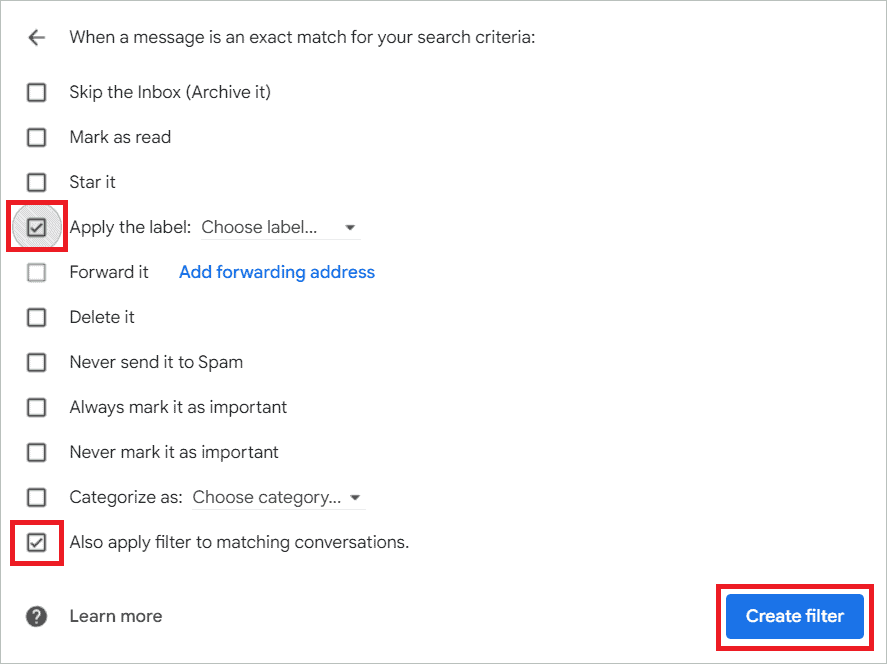
Method 5: Delete All Emails From A Sender In Gmail App
The only drawback when you try to delete all emails from one sender in Gmail app is that it does not support the selection of emails in bulk. So when the list of emails sent from a sender is listed, each has to be tapped individually and then deleted in bulk action. So the deleting process can be tedious if thousands of emails are removed.
1. Tap the Gmail app icon on your Android phone that looks like a red and white envelope. Type “from:sender name” in the search box. Here, we have given the sender’s name as Google. The list of emails sent from Google will be visible now.
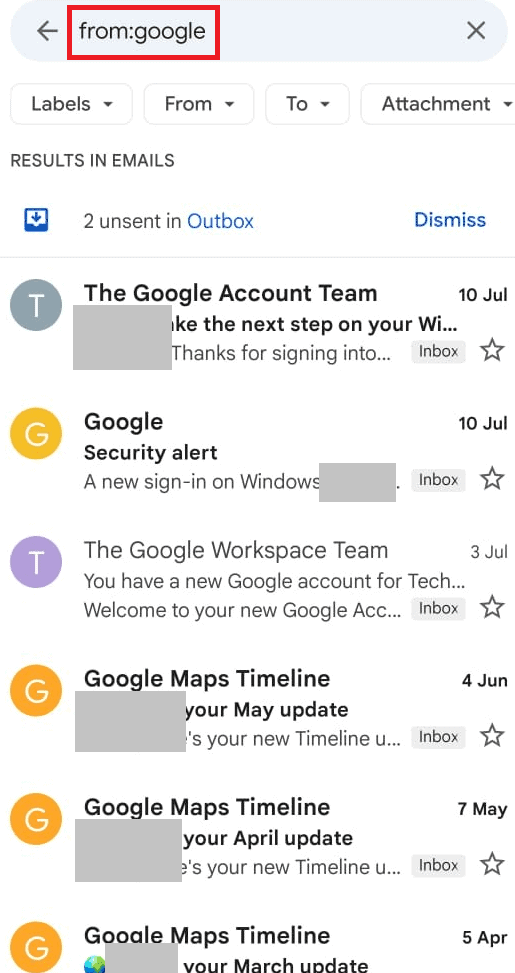
2. Tap the contact photo icons near the emails to select the ones to be deleted. Note that you must manually select each email, as there is no option to select all emails.
3. Once you have selected the emails to be deleted, tap the trash icon to delete all the selected emails.

Final Thoughts On How To Delete All Emails From One Sender In Gmail
Email newsletters, marketing emails, advertising emails, and other unread messages can hinder finding important emails among the many incoming ones. So, when you delete all emails from one sender in Gmail, like these types of emails, your inbox will look tidier than ever. Luckily, there are more ways than one to accomplish the deletion process in this email application. As an additional step, you can learn how to clear search history in Gmail to clean the mailbox and save storage space.`








