Did you know that billions of spam emails are being sent to an average person every single day? So, you can imagine the enormous role the spam filter in Gmail has in minimizing the spam content reaching users. Thankfully, the advanced features in Gmail can detect spam messages and filter them out before the users get distracted by them.
The email provider uses many tactics to find out spam in emails. As a result, most spammy content is eliminated so that the users’ productivity is not compromised. The filters work fine even when you sign into Gmail with different user accounts. This comprehensive guide walks you through everything you need to know about spam filters.
What Is Spam Filter in Gmail? How Do They Work?
The feature that blocks spam emails is called a spam filter in Gmail. While some spam emails are just annoying emails that just pop up in our inboxes, some of them are more dangerous. With hazardous links and the ability to lure personal information, these emails must be blocked at any cost. With the aid of artificial intelligence, Gmail has installed a powerful spam filter settings system that can effectively detect and remove spam messages and junk mail.
Checking for blacklisted email addresses, suspicious phrases, bad links, and incorrect grammar are all Gmail’s way of recognizing spam. The machine learning framework, TensorFlow, together with user feedback, has been assisting Gmail in making enhanced filters. When malicious users find ways around the filters, the email client strengthens its strategies to counter them. To keep away from them, change Gmail password often.
How To Work With Spam Filter In Gmail
Google is very advanced when it comes to the spam filter in Gmail. Its great algorithms can detect spam, including malicious links, phishing emails, bad grammar, etc. But sometimes, we need to tweak the settings so the emails go to the proper folders.
Here are a few methods you can use.
Create filters
Using spam filtering is an excellent way to distinguish genuine email lists from junk mail. When you create a filter, you can give any search parameter to find the emails and push them to the correct folder. Whether you want to move the spam messages to a separate folder, delete the emails from bulk senders automatically, or delete certain types of emails, effective spam filters let you do anything. On that note, you can learn how to automatically delete spam in Gmail, which includes methods like clicking on the Unsubscribe link and using third-party email apps.
Report spam/Report not spam
There have been many cases where the spam filter in Gmail went wrong in sorting large amounts of emails. To reverse it, you can go manually to the concerned emails and click the Report spam or Report not spam button. This will make the messages in the spam folder display in the inbox and vice versa.
To report an incoming mail in your inbox as spam, open it and click the exclamation mark in the tools menu. The email will be moved to the spam boxes.
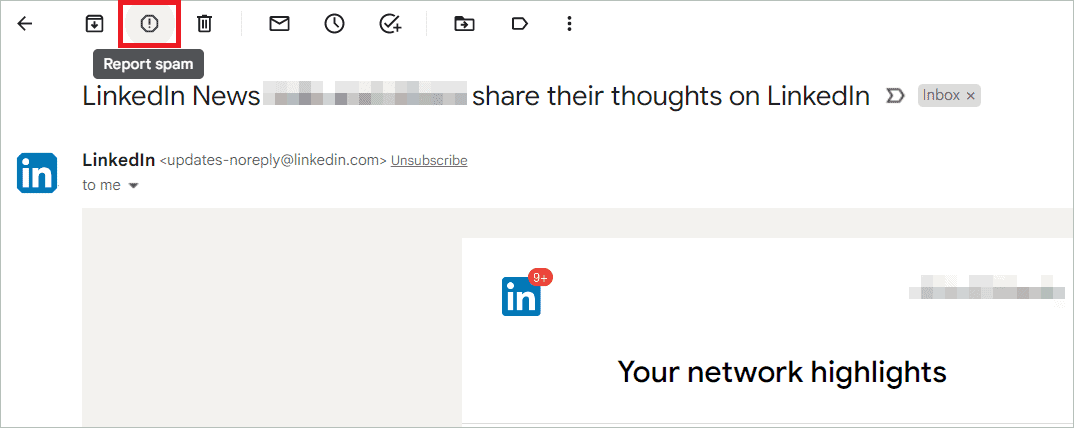
To report an email in the spam folder as not spam, open it and click the “Report not spam” button. It will be moved to your inbox.
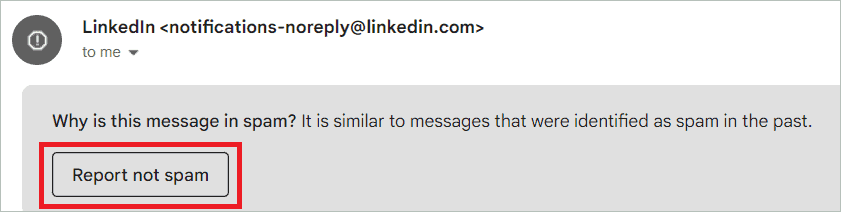
Change the Workplace Settings
A regular employee cannot change workplace settings. You need admin rights to make any changes. If you own a Google Workspace account for your business, sign in to the account from the Google Admin Console page.
Next, go to Apps > Google Workspace > Gmail > Spam, Phishing, and Malware. Choose your business workspace. Hover over Spam and click “Configure.”
You will find many settings on the configure page that let you use the spam filter in Gmail more efficiently. For example, you can set Gmail to “Be more aggressive” to enable aggressive spam filtering. This makes more messages being considered spam.
Another option is to configure certain emails as quarantined to make them wait for your review.
A third option allows you to make a list of approved senders whose messages will always be delivered to your inbox and not in the spam folder. It is possible to edit this list whenever required to add more addresses or domains. Go to the list’s name, click “Edit,” and then “Add.” Type in the address or domain and save the changes.
You can also instruct Gmail to always consider the emails from people in your organizational unit as not spam. Once you have changed the settings, click “Save.” You may have to wait up to 24 hours for the changes to reflect.
How to Disable Email Spam Filters in Gmail
Google Workspace is one-of-a-kind, but it cannot be working at its best all the time. Users find that at one time, Google mail considers legitimate messages as unwanted messages, and at other times, the spam filter in Gmail misses hazardous or unwanted emails. Losing an important incoming email to the spam folder is not welcome at any cost.
So, let us see how to bypass spam filter in Gmail.
1. Log in to your Gmail account in your web browser.
2. Click the cog icon on the top-right corner to open Settings. Click “See all settings”.
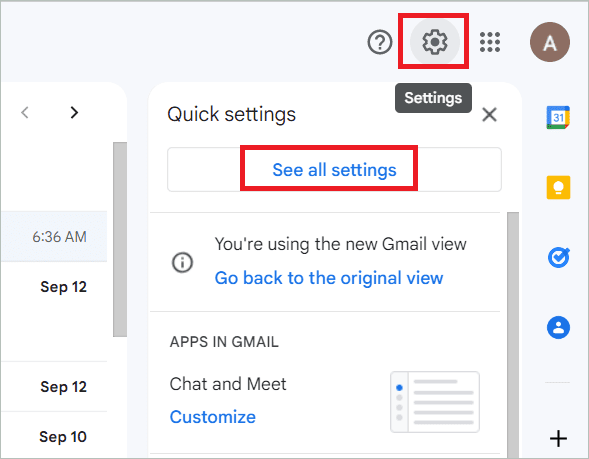
3. Select the “Filters and Blocked Addresses” tab and click “Create a new filter.”
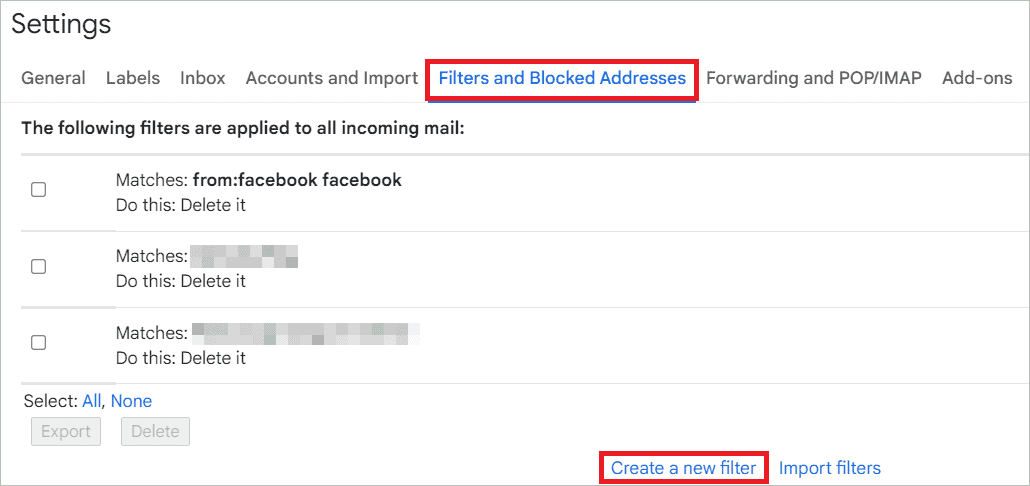
4. In the From field, enter the from address or a sender list whose emails should not be classified as spam. Alternatively, type “in:spam” to direct all the spam emails to the inbox. Finally, click “Create filter.”
Note: We have given both in a single screenshot for ease of reference.
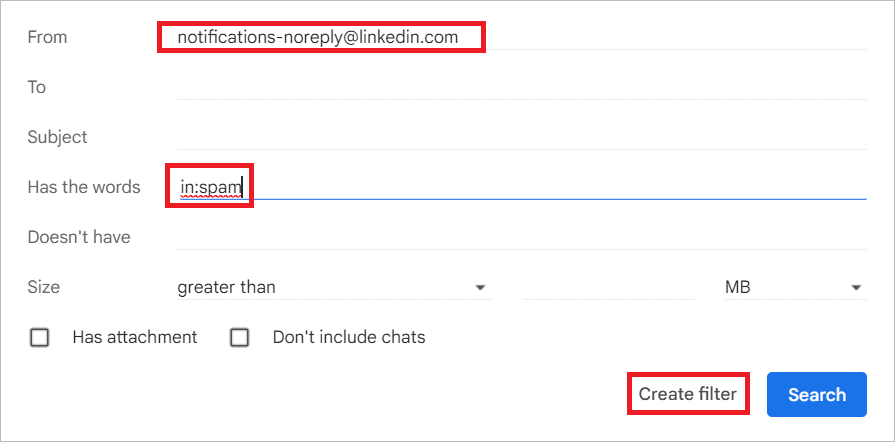
5. In the filter settings window, check “Never send it to Spam” and click “Create filter.”
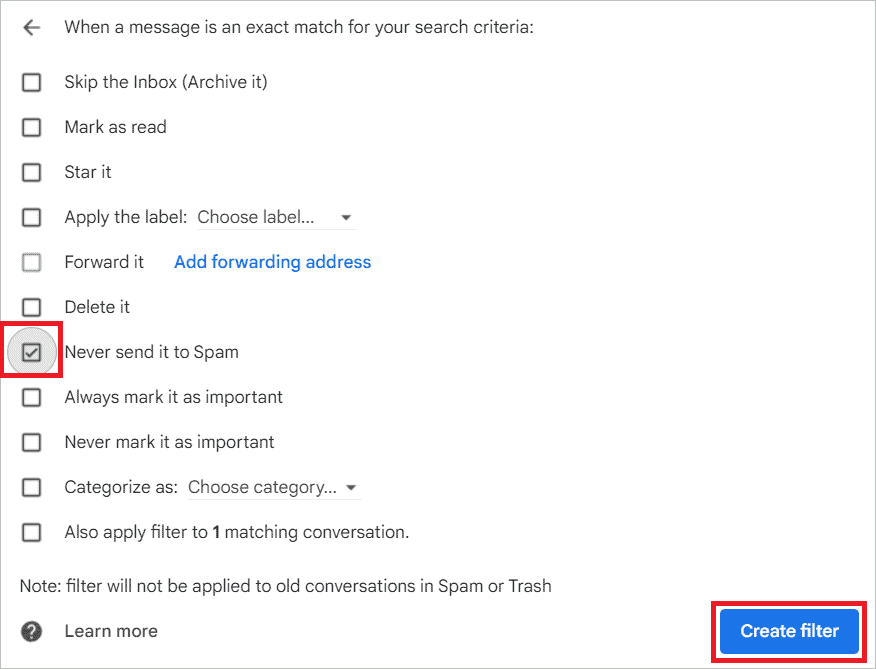
From now on, you will never miss critical emails due to email filtering.
How To Fix Gmail Spam Filter Not Working Issue
Gmail is one of the most popular email clients used by millions of active users worldwide. The reason for such popularity is definitely its ever-improving features like the spam filter in Gmail. But due to some changes in settings or the presence of many filters, you might end up with an inbox filled with unsolicited bulk emails. So, here are the reasons and solutions to fix the Gmail spam filter not working issue.
Change Your Password and Create a Filter
One reason for the filter issue could be a compromised Gmail account. Hackers are waiting for an opportunity to break into email accounts to steal important data. If you think your account has been compromised, change your account password without any delay. Now, check if spam emails are appearing in your inbox. If yes, go to the Settings page by clicking the gear icon to create a custom filter to delete all emails from one sender in Gmail.
While you are creating a filter, you can push the emails into a label. This way, you can view the emails saved in a folder and verify its authenticity before deleting them forever. Once you have hit “Create a new filter,” choose a label as shown in the screenshot below.
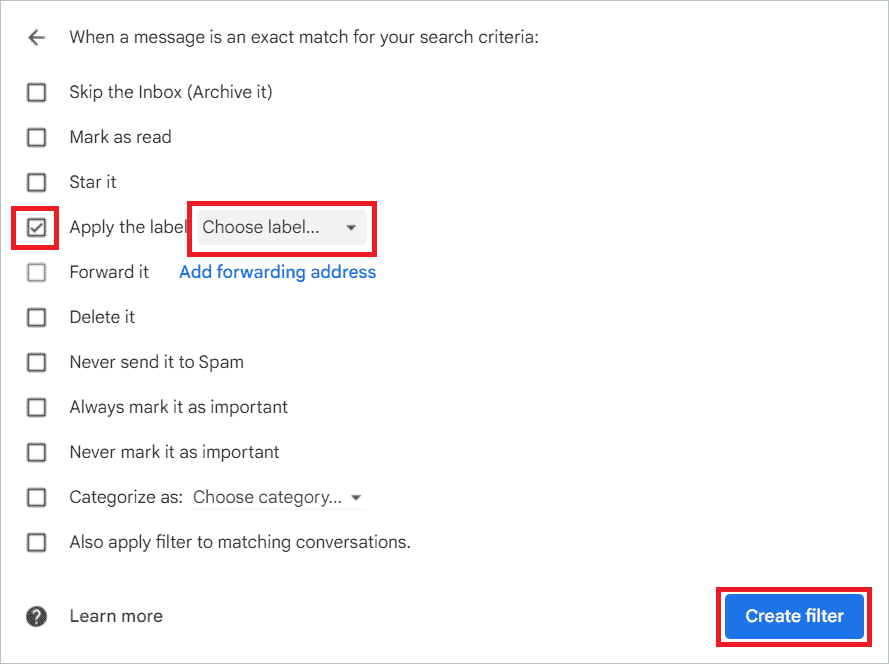
Delete or Edit Overlapping Custom Filters
Out of concern, you might have created several filters leading to the Gmail spam filter not working issue. Remember that at a time, only one filter will be applied to an email. So, if two filter rules are met by an email, only one will be applied. So, to avoid problems caused by the overlapping custom filters, you can go to the filter settings page and delete or edit them.
Also, check if a broad filter that considers certain incoming emails as starred or important is sending all the spam into your inbox.
Select the “Filters and Blocked Addresses” on the Settings page. Here you will see a list of filters created by you. Click on the “edit” or “delete” button near a filter to edit and delete the filter, respectively.
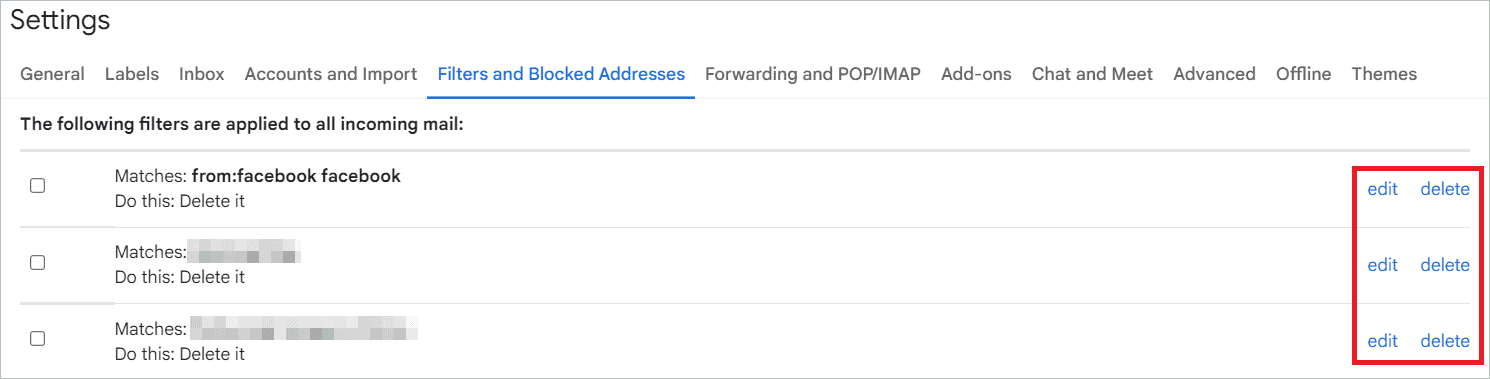
Opt Not to Override Filters
A third reason the filters for messages received do not work is a Gmail syncing issue. If the “Skip the inbox” email filter is not working correctly, all the spam will accumulate in the inbox. This means, some of the emails that were marked as spam still appears in the inbox. Here is what you can do to resolve the Gmail spam filter not working issue in this case.
Log in to Gmail in your browser and click the Settings icon on the top-right. Next, select “See all settings.”
Select the Inbox tab. Scroll down and look for the option “Filtered mail.” Next, select the “Don’t override filters” radio button and click “Save Changes.”
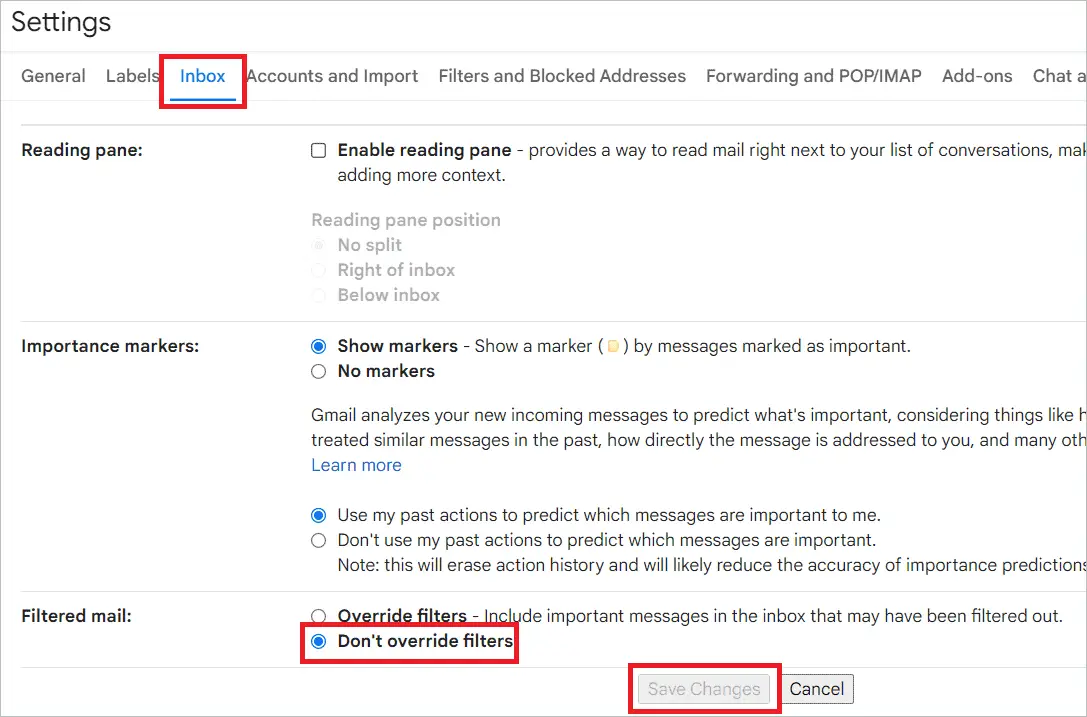
Now, all your filters will work fine, and none of them will be overridden.
5 Tips to Bypass Gmail Spam Filter
If you take extra care, you can make your legitimate email messages reach your recipients’ email inboxes. We know your products, services and email campaigns are genuine, so why would the emails go to the junk folder or worse, be deleted forever? Remember these tips that will help your emails bypass the spam filter in Gmail. These will come handy for all marketing and sales teams to ensure proper email delivery.
1. Create A Genuine Domain Name
Every business owner has to create a domain for email. There are umpteen malicious domain names out there, so you don’t have to add yours to the list. Instead, create a domain name that is trustworthy and maintains email reputation. Refrain from including any special numbers or symbols in the name. Let the domain name reflect your company’s identity by being legitimate.
2. Take Care Of The Email Header
If you are unaware, email headers contain information like authentication details, sender and receiver info, and much more. Ascertain that the header has the correct information, so the mail is not filtered by a spam filter in Gmail. People who send spam messages use catchy header information and subject lines to disguise themselves and push their emails into inboxes. You can see the email header in Gmail by opening an email, clicking on the three dots, and selecting “Show original.”
3. Perform A Thorough Check Of The Content
Spam emails usually contain a lot of spelling and grammar mistakes that the email client quickly detects. Proofreading your emails is the perfect solution to ensure they are error-free. The presence of words like credit and reward in the subject line and content makes Gmail believe that they are suspicious emails. So, be very careful with the content in all types of messages to improve your email deliverability.
4. Provide Links Instead Of Attachments
Messages from ill-intended users might contain malicious attachments that alert the spam filter in Gmail. These days, users are careful enough not to open attachments that seem dangerous. To escape this, provide links to cloud storage instead of email attachments.
5. Get Whitelisted
As genuine business users, you can ask the email recipients to whitelist your email address. They can add your address to their address book, so the email spam filter does not take the emails from you as spam and drop them in the wrong folder.
Final Thoughts
A spam filter in Gmail is of great use in keeping away all the malicious emails and focusing on the important ones. As an email provider, Gmail does a great job of filtering spam messages. It uses many factors like blacklisted email addresses, suspicious domain names, and destructive content to identify unwanted emails and remove them.
Before creating a spam filter, it is vital to understand it. Users can change some Gmail spam settings to make the filtering more effective. It will also help to follow some basic rules while drafting emails so your messages don’t get filtered as spam.







