Present computers and devices offer a number of states for keeping the system on hold for short or extended periods. Unlike devices released a decade ago, today’s devices have built-in functions to automatically store and retrieve data in a matter of seconds to allow the users quick access to applications they were working on. But still, users have a difficult time choosing when it comes to Hibernate vs. sleep mode.
The RAM functions as an essential piece of hardware allowing quick retrieval of data and applications. The devices don’t fully shut down, instead, they maintain a low power state to allow basic functionality among inbuilt hardware that helps in the storage and retrieval of data.
Also, if there is no sleep option in Windows 10, you will need to shut it down and start the PC again for saving power, instead of just pressing the sleep button. Let’s dive deeper into the two modes to better understand how they work and the best way to use them in different situations.
Hibernate Vs. Sleep Mode In Windows 10 – What’s The Difference
The two major states that allow devices to easily store temporary data are the Sleep and Hibernate modes. When it comes to hibernate vs. sleep mode, each of these modes functions a bit differently to allow added functionality.
Sleep: Sleep or Standby mode is a reduced power consumption mode that allows the computer to quickly resume work when activated. Default settings are set in the power options menu that also allows the user to modify them as per their requirements. It is the fastest mode of stopping all operations on your computer and allows quick resume to all open applications upon activation.
Unlike hibernation or Shut down it doesn’t require the system to boot again. Therefore, it uses significantly more power than the hibernate mode.
Hibernation: Hibernation is a better alternative to shutting down your computer as it saves all running programs and other data in a file on your system hard disk. Then it shuts down the system as usual but when you start the system again, it OS resumes into the previously saved state by loading all those files and applications from the saved file.
This hibernation file is a separate file that takes up around 1-2 GB of space and allows the system to automatically store as much amount of data as the system wants. The required space may expand more than the set limits depending on the requirements of open programs.
So, when it comes to hibernate vs. sleep mode, hibernating doesn’t consume any power. It takes significantly more time as compared to Sleep mode as it has to boot the system and load the saved files into the RAM.
Also See: How to Keep Computer Awake Without Touching the Mouse or Keyboard
When to Sleep and When to Hibernate?
Most times, when it comes to hibernate vs. sleep mode, users get confused. Well, the choice depends on a number of factors.
Sleep mode is ideal for users who would be away from the system for a very short span of time. It’s appropriate for users who would be using the system within a span of 10-15 minutes.
Hibernation, on the other hand, is ideal for users who would be away from the system for an extended period. In case users have to remove the battery or even have to travel but want quick access to the opened programs and data they were working on before, they can put the system in hibernate during the time.
So, when it comes to hibernate vs. sleep mode, both the states work exactly like each other except for the way they use available power. Hibernate consumes no power while sleep uses a minimal amount of power to keep basic hardware running.
How to Enable Sleep and Hibernate Options on Your Computer

To use the power-down options on your system, you need to go to Start and select the required option. Alternatively, you can press Alt + F4 when you are on the desktop and select the appropriate option from the dialog box that appears.
If you can’t find the sleep and hibernate option on the menus, your system may not support the features due to the lack of necessary hardware. Otherwise, the power saving options may have been deactivated in your system BIOS. In case you don’t have access to administrative privileges, you may not be able to see the options as the administrator may have deactivated them.
If your system is in sleep mode, you can activate it again by pressing the power button. You may have to log into your system with user or administrative privileges depending on the settings on your system.
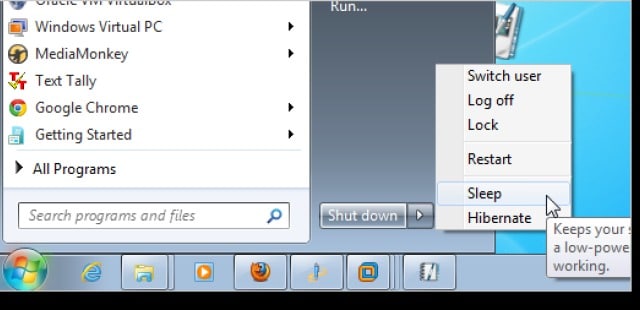
Hibernation is just like the Shut Down option. Therefore you need to start your system again once you have put it in hibernation. The system will automatically resume to the saved state.
In some systems, the OS may ask the user to select an option that allows him to boot normally instead of hibernation state. If the option doesn’t appear, browse through your systems documentation to find how you can activate or access the hibernation option while booting. Often systems follow the default settings set in the power options for hibernation and sleep. You can also change them as per your requirements.
To change your power options go to:
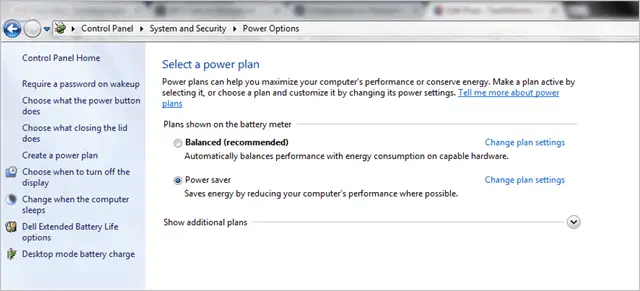
Start > Control Panel > Power Options > Change Plan settings (for the selected power plan) > Change Advanced Power settings.
Be careful while changing these settings as some unwanted changes may lead to system failure or data loss in some cases.
So there you have it! While you may have more clarity on the difference between hibernate and sleep mode, the jury is still out on a better option between Hibernate Vs. Sleep mode. There are plenty of conflicting opinions online about it. The long and the short of it is if you are a laptop user then Hibernating your machine is the preferred option over Sleep mode.
Regardless of whether you use a laptop or a desktop computer, choosing the right power down option will not only save you precious dollars every year in electricity bills but will also keep your machine and its components last longer.
(Article Updated on 1st March 2021)








