Computers and mobile devices are smartly designed to detect and remember networks. Once connected to a wi-fi network, with proper authentication, a device will remember all the credentials for future use. But what if you need to? What if you forget the password? In that case, you must know how to find wifi password on Windows 10.
It also happens when you visit someone, are traveling or the Wi-Fi keeps disconnecting. The good thing is that the moment we connect on the network for the first time, we ask the system to remember it for future use. By following some straightforward steps, you will be able to find this Wi-Fi password stored on Windows 10 and use it again.
How to Find WiFi Password on Windows 10
To get access to a Wi-Fi password, you need to be connected to that particular network.
We have outlined four different ways that will answer all your queries on how to find wifi password on Windows 10.
1. Direct Method – Network and Sharing Center via System Tray
The first method to find the Wi-Fi password on Windows 10 is direct and easiest. Go to your network icon on the bottom right of your screen.
Now, right-click and select Open Network and Sharing Center.
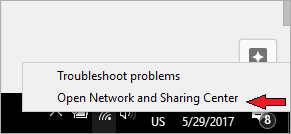
Next, click on Change adapter settings that you see on the left side window pane.
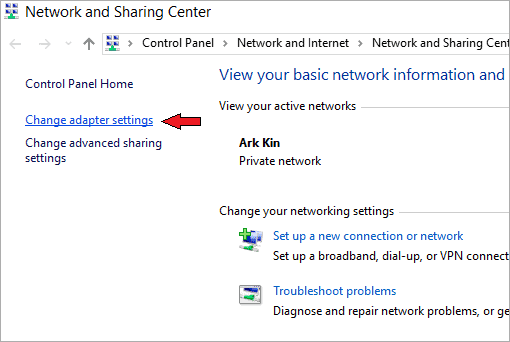
Once you enter the Network Connections window, right-click on Wi-Fi and click on Status. You should know the name of your Wi-Fi connection.
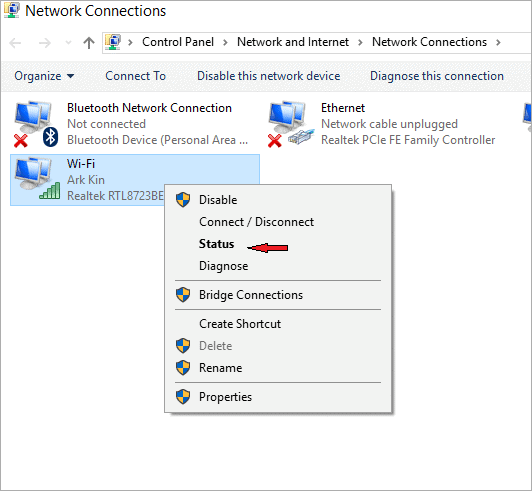
Cap: In Network Connections go to Status of your Wi-Fi router
A new window opens named Wi-Fi Status.
Next, you have to go to Wireless Properties.
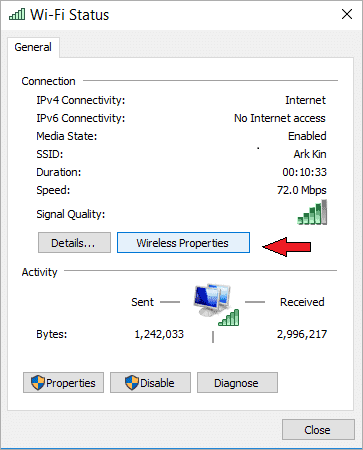
In Wireless Properties, select the Security tab.
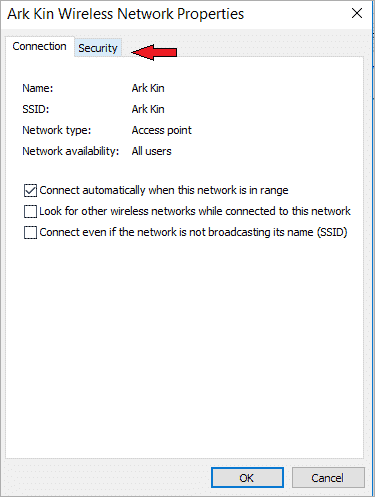
Next, check the box that says Show characters to view the password.
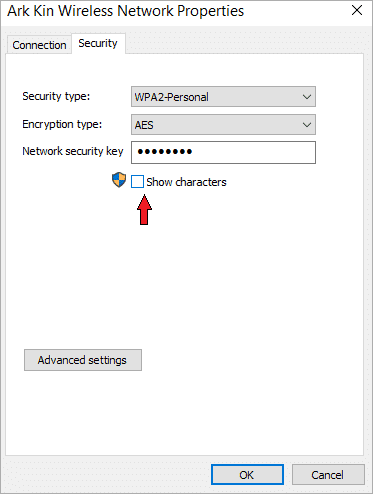
Once you check-in the box of Show characters, you can now see your password from where you can note it down at a safe place. Of course, you need to have admin access to do this.
2. Retrieve the Wi-Fi Password of all the Previous Networks with Command Prompt
Can you find a Wi-Fi password on Windows 10 using the command prompt? Well, it lists out all the network passwords that you connected to in the past. Although Windows 7 users can find all the previously stored passwords from Network & sharing center, Windows 8 and 10 users can do that from Command Prompt.
Retrieve password using Command Prompt in Windows 10
To find the passwords for the previously connected networks on Windows, first, open Command Prompt. You can do that by searching for it in the Search bar also. However, we find it easy to open Command prompt from the Run application.
Open Run box (Windows key +R).
Type cmd and hit Enter or click OK.
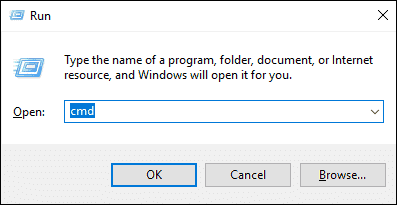
Next, type a command:
netsh wlan show profiles
This command lists all the networks that you have previously connected to.
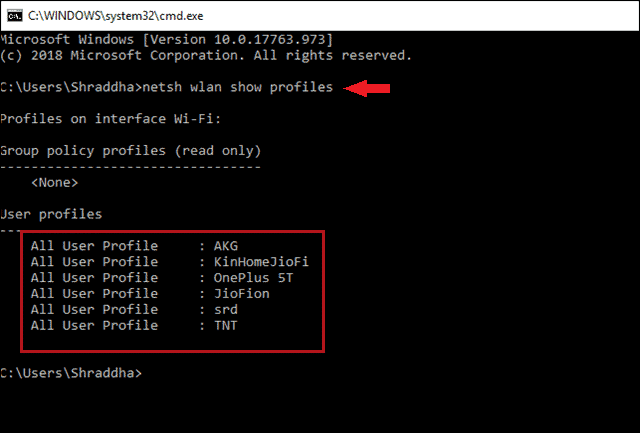
Now, to retrieve the password for one of the listed networks, type the following command:
netsh wlan show profile name=networkname key=clear
Here, replace the networkname with the name of the Wi-Fi network that you need the password for. Key Content has your password.
Note it down and save it.
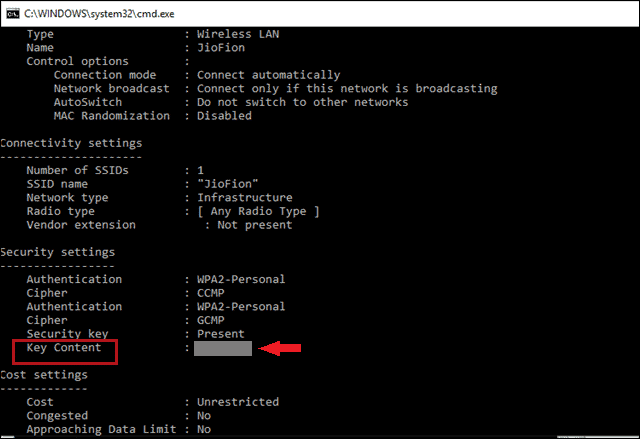
So, this is how you can find out the passwords for all the previous networks using a couple of commands.
3. How to Find Wifi Password on Windows 10 Using Settings App
Many people also have very funny wifi names and at times, forget that too.
For people looking to find a Wi-Fi password on Windows 10, this step is all about retrieving it. This solution makes sense when you have multiple Wi-Fi networks, and you want the password for one of them. Moreover, the currently available networks should be those networks that you have made connections to in the past, and your PC knows passwords for all of them (and you have set it to Automatically connect).
First, you have to connect your PC to the network that you want the password for.
Making a connection is easy. Just click on the Wi-Fi icon in the system tray. You see the whole list of available networks. Click on the name that you want the password for.
Now, your PC is connected to the network.
The Alternate method to connect to a Wi-Fi network
Another way to connect your PC to a network is through the settings app.
Go to the search bar and type Settings.
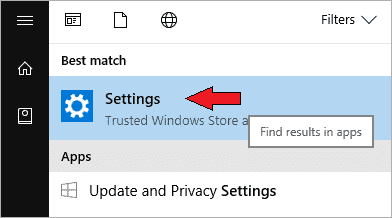
Choose Network and Internet on the Settings page.
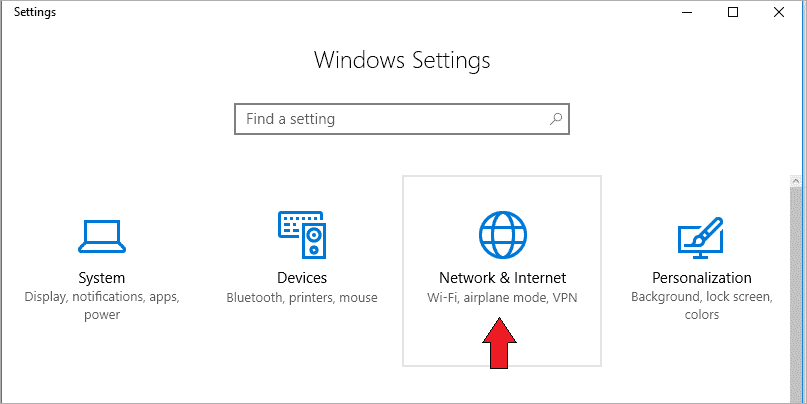
Select the network you want to connect to. When you click on Wi-Fi, you see an option that says Show available networks.
Click on that, and you can see all the available networks. Make sure to connect to the network that your PC has a password saved for.
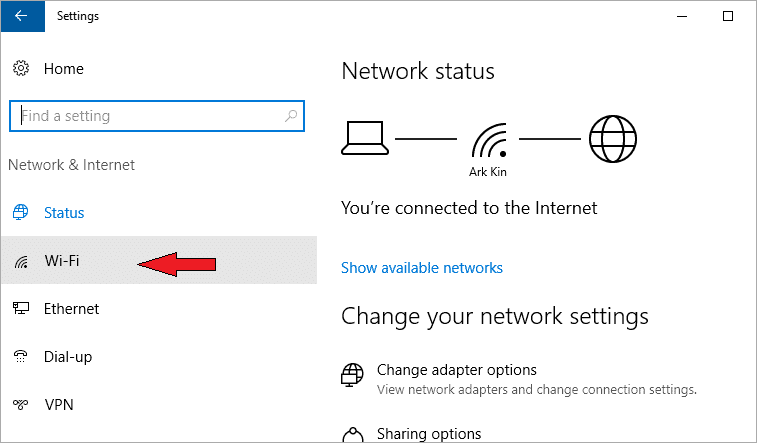
Once you are connected automatically to a network, you will be able to find the password on Windows 10.
To do that, go to the search bar and type View network status and tasks and enter into it. Now you are into Network and Sharing Center.
You have to follow the same steps that we did in the First Method of retrieving the password.
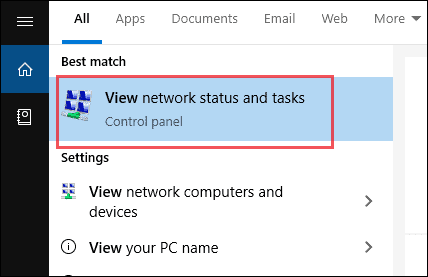
In short, Change adapter settings > Right-click on Wi-Fi> Status > Wireless properties > Security > Show Characters.
Note: For a detailed description, you can check the first option above. It describes how to find wifi password on Windows 10 along with screenshots.
4. Use Windows Run Command to Find Wifi Password On Windows 10
Using Windows Run commands will help you find a Wi-Fi password on Windows 10. It is quite simple.
Press the Windows key and R, and type ncpa.cpl and press Enter.
After this, follow the same steps shown in the first method.
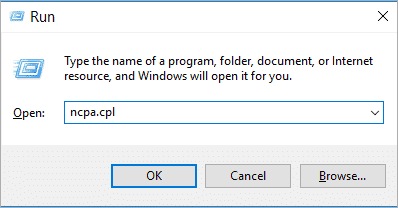
In short, Right-click on Wi-Fi> Status > Wireless properties > Security > Show Characters.
Note: For a detailed description, you can check the first option above. It describes how to find wifi password on Windows 10 along with screenshots.
Conclusion
Retrieving Wi-Fi passwords can be useful in many terms. For example, you have to share the password with a colleague or a friend. Also, you need the password when you want to change your current password and make it stronger. It is always recommended that you keep changing your Wi-Fi password frequently.
This way, you can avoid any unwanted access to your network and privacy. These are some of the ways to find wifi password on Windows 10. There might be other ways as well, but we have listed the best and easiest ones for you.
And, since we are talking about Wi-Fi issues, you can also check:







