Cortana is the friendly voice-activated personal assistant that lives on Windows. It helps you with tasks like setting reminders for important events, managing your calendar, sending emails, searching your computer for elusive files, and much more. However, Cortana is not as well-accepted, and many users end up asking how to disable Cortana in Windows 10.
There are various reasons listed by people who want to know how to disable Cortana in Windows 10. Some of them are:
- It is power and data-hungry
- It collects all your data from browsing history to usage data.
- Cortana is constantly running in the background, and if you are on a limited data connection or a metered connection, then it may create an issue for you.
Top 3 Methods on How to Disable Cortana in Windows 10
Let us discuss the different methods on how to disable Cortana in Windows 10 and stop personal data collection by Microsoft.
1. Change Cortana in System Apps Folder
You can change the name of the Cortana process in the SystemApps folder to disable Cortana in Windows 10 completely. This method tweaks some of the basic settings, hence make sure that you want to go with this step.
Therefore, it is highly recommended to create a System Restore point before trying these steps.
1. Press Ctrl + Shift + Esc to open Task Manager
2. Locate Cortana under Processes. Right-click and select Open file location.
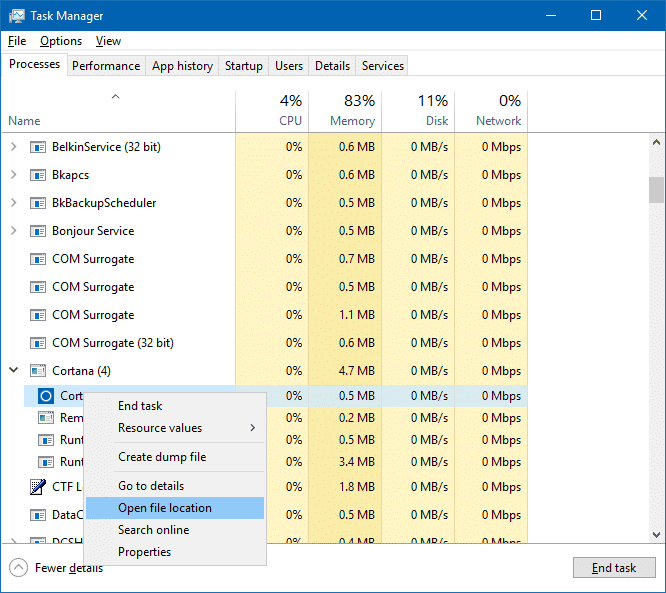
3. The SystemApps folder will open. Here, locate the Cortana folder and rename it from Microsoft.Windows.Cortana_cw5n1h2txyewy to Microsoft.Windows.Cortana_cw5n1h2txyewy.old
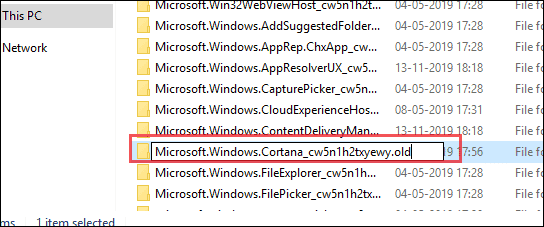
4. When you try to rename it, you will get a notification saying Folder Access Denied. Click on Continue.
5. You’ll see a message that says Folder in Use. Keep this dialog box open and switch to the Task Manager that is open in the background. Right-click on Cortana and select End Task.
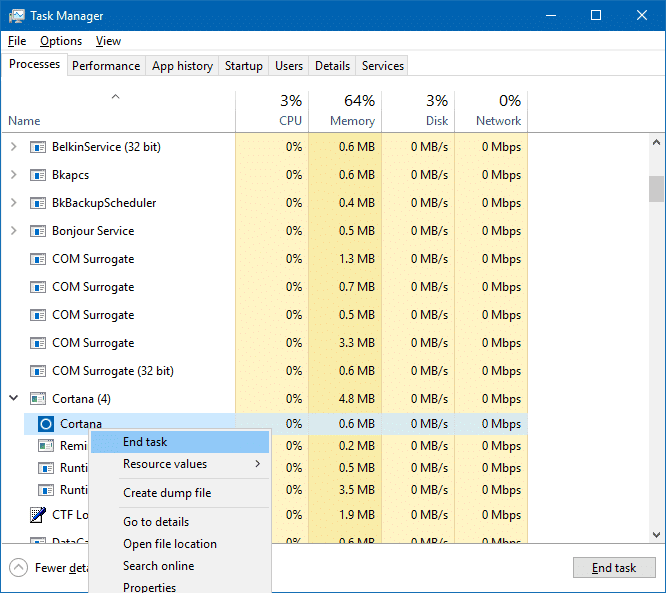
6. Switch back to the dialog box immediately and click on. Try again.
So, you have been able to disable Cortana in Windows 10 successfully. You can always redo this process by changing the filename to its original one. If this method does not work for you, try a different method.
2. How to Disable Cortana in Windows 10 Using Registry File
One of the sure-shot ways on how to disable Cortana in Windows 10 is by making a few changes in your computer’s registry. Since diving into the registry can sometimes cause unforeseen consequences, make sure you follow these steps accurately to avoid complications.
To be on the safe side, back up your registry and create a system restore point before you do anything.
1. Press Windows key + R to open the Run dialog box.
2. Type in regedit and hit Enter.
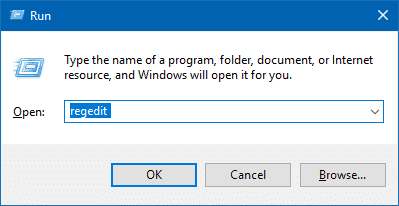
Note: If you want to backup your registry files, simply open the Registry Editor and click on File at the top-left corner. Now, select Import and save your backup file into a safe location. In case your PC runs into some problem, you always have a backup file that you can run anytime and get your system back into a normal position.
3. Click on Yes in the permission box, and the Registry will open up.
4. On the left side of the Registry window, navigate to
HKEY_LOCAL_MACHINE > Software > Policies > Microsoft > Windows > Windows Search
5. If you can’t see Windows Search, you will have to create it. Right-click on the Windows folder, go to New, and click on Key. Name the new key Windows Search.
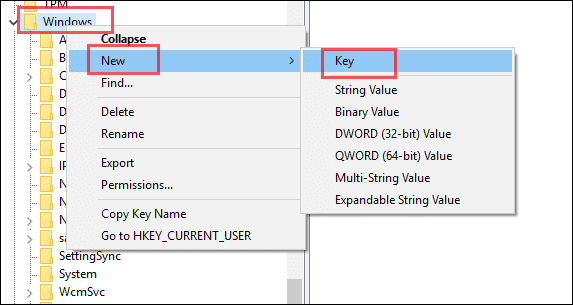
6. Select Windows Search on the left pane and right-click anywhere in the right pane and select New and then DWORD (32-bit) Value.
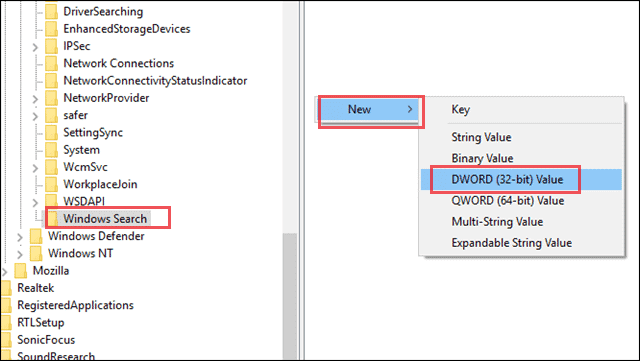
7. Name it AllowCortana and hit Enter
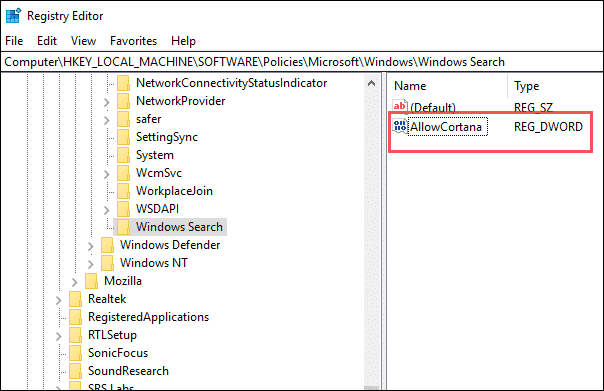
8. Double click on AllowCortana. Change the value to 0 and click on OK. If you want to re-enable Cortana at a later date, change this value back to 1 or delete the AllowCortana key that you just created.
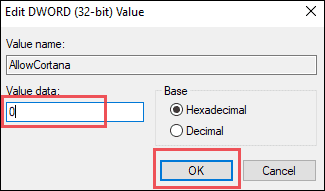
9. Restart your computer.
You have been able to disable Cortana in Windows 10.
However, if you are a Pro or Enterprise user, then you can also opt for method 3
3. Use Local Group Policy Editor to Disable Cortana
If you are a Windows Pro or Enterprise user, here’s how to disable Cortana in Windows 10 permanently using the Local Group Policy.
Press Windows + R keys to open the Run dialog box.
Type in gpedit.msc and click OK.
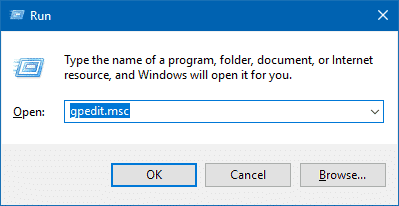
The Local Group Policy Editor will open. In this window, navigate to:
Computer Configuration > Administrative Templates > Windows Components > Search
Double click on Allow Cortana in the right pane. Select Disabled and click OK.
To re-enable Cortana, you just have to change back to Enabled.
Restart the computer
You now know multiple ways to disable Cortana. Well, sometimes, you do not want to talk to Cortana, but also do not feel like disabling it entirely. You can enter Windows Settings and manage Cortana settings quickly with the straightforward steps mentioned below.
How to Customize Cortana using System Settings?
As mentioned above, there are convenient methods where you can learn how to disable Cortana in Windows 10.
But, what if you don’t want to disable it, and customize Cortana. Using this method, you can take some/all the permissions that your Cortana holds over the device.
First, go to the Search bar and type Cortana, you will see the option Cortana Search and settings on the top, click on it.
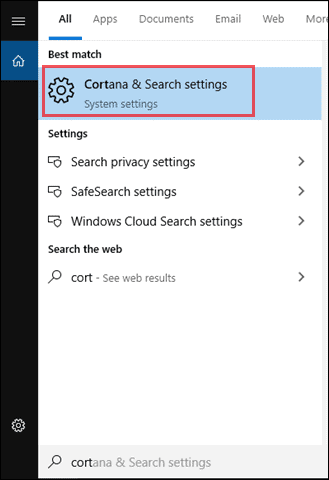
Under the Talk to Cortana section, you have to turn off multiple things if you want to get rid of Cortana.
Switch off all the features you don’t wish to, first switch off. Let Cortana respond to “Hey Cortana.”
Using the toggle button, turn off ‘Let Cortana listen for my commands when I press the Windows logo key +C.’
Next, if you want privacy when your screen is locked, turn off ‘Use Cortana even when my device is locked.’
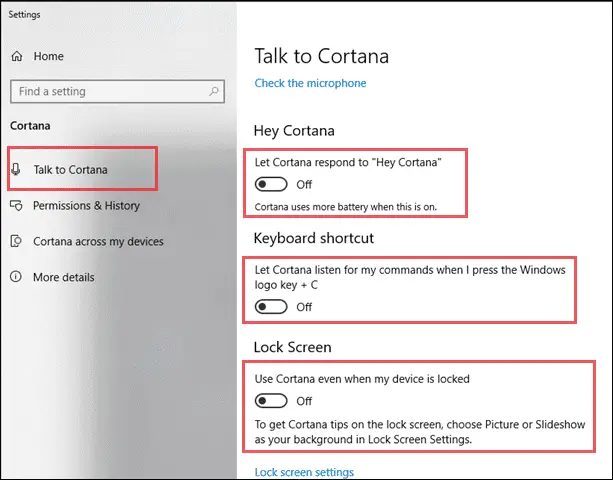
Then switch to ‘Permissions and History settings’ for Cortana.
The right side of enabling this feature is that you get good recommendations for apps, news, etc. since Cortana gets an idea about your likes and dislikes. However, if you don’t want this feature, simply turn it off, and Cortana will not save your history without your permission.
Windows Search is a useful way of retrieving any data located on your PC or web. Likewise, Cortana helps you use your voice to look for any content you want at any point in time. Windows has an option where Cortana Search can also show your cloud content when searching for something.
In ‘Permissions & History settings,’ the very first option here is whether you want to see the cloud content while doing Windows search. You can customize it for your account or other Windows users as well. Hence, turn off ‘Windows Cloud Search’ that will not show your cloud content in Windows Search.
Next is, do you want Cortana to view your activity history? If you enable ‘View activity history,’ you can see your activity history in Cortana home.
Another feature to turn off is ‘Activity recommendations.’ This feature notifies you where you last left off so that it gets easy to pick up your incomplete tasks when you switch devices.
Turning on ‘My device history’ improves your on-device experiences. It tracks all your activity on signed-in devices and helps you get improved results while searching via Cortana. Disable it if you don’t want Cortana to save your device history.
Last but not least, simply clear your device history that will wipe all your data collected in the Cortana database. Although Cortana keeps your data, history, and activity to enhance your experience, some people find it intrusive and don’t want their activity to get tracked by any app. Hence click on ‘Clear your device history,’ and you are good to go.
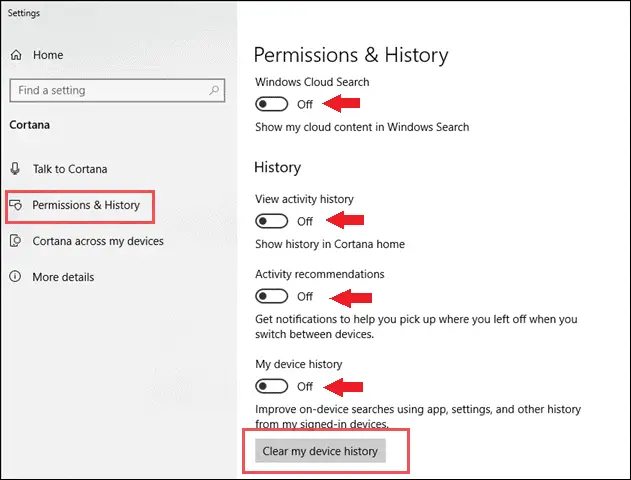
Cortana has many good things to offer, but at the same time, it requires you to give access to your device and other data. Hence, it’s an individual choice.
Clear Cortana Data
You can clear the data that Cortana has saved on the Microsoft servers by logging in to your Microsoft account on your Edge browser.
Go to the official Microsoft page on your Microsoft Edge browser and sign in.
On the Privacy dashboard, go to Cortana’s notebook. Click on Clear Cortana Data and select Clear. Now, all your data related to Cortana is cleared.
Conclusion
Although Cortana is a helpful assistant, you don’t want to risk your personal information to be used by any resource. The methods outlined above do not kill Cortana completely; it is still lurking around but is not as powerful and data-hungry as before. With all the different ways of how to disable Cortana in Windows 10, you can choose the one you are comfortable with. These methods are reversible, and you can easily re-enable Cortana at any point in time.
Also, check:
- The Complete Guide On How To Make Cortana Use Chrome
- How To Install Fonts In Windows 10 And Manage Them With Ease
- What To Do If The Drive Where Windows 10 Is Installed Is Locked








