You are probably here because you saw a message, “The drive where Windows is installed is locked. Unlock the drive and try again” on your screen. Usually, such a message is seen on startup, when you restart your PC or when you try to install/recover Windows 10 from recovery media. There is no reason to worry about such messages as there are many solutions that may help the system recover.
Any change to the crucial system files made by malware or third-party software can lead to “the drive where Windows is installed is locked” type of error. However, there are many reasons for this error, which even include internal hardware failure. Some of the main causes are:
- Bitlocker boot agent disabled – Bitlocker is used to protect the drive using encryption. However, it can be the reason for your locked drive. BitLocker unlocks all the encrypted files during the booting process, but there can be a scenario where Bitlocker is disabled, thus resulting in drive locked error.
- Damaged Boot Configuration Data (BCD) file – If any malware or third party applications alter the values of BCD file and damage it, then you may see “the drive where Windows is installed is locked” in Windows 10.
- Reset/Cleared Trusted Platform Module (TPM) – TPM is a chip used by Bitlocker in some systems to manage the encryption keys. If this chip is cleared or resets accidentally or purposely, then you may run into the drive locked error.
Top 12 Ways to Unlock the Drive where Windows 10 is Installed
There are a total of 12 solutions mentioned below to help you get rid of the “drive where Windows is installed is locked” issue. Let’s see how to unlock a hard drive with these solutions.
1. Run Automatic Repair
You can fix lock drive in Windows 10 by using automatic repair also known as startup repair which is available in Windows 8/8.1/10. You need to use installation files stored in external storage as the driver where Windows is installed is locked. Hence, to boot the system, you need a Windows DVD/USB.
To run automatic repair, insert the Windows DVD/USB and reboot the system.
Once you boot your computer, the Windows installation window appears on the screen, click on Repair your computer.
Now, click on Troubleshoot and then on Automatic Repair. The automatic repair wizard guides you to fix the issue, follow the wizard and complete the process.
This may probably fix the issue for some users; if an automatic repair does not help you, you can try out different solutions.
2. Use bootrec Command to Fix Boot Records
As mentioned above, even if the BCD file is damaged, the drive lock issue arises. The bootrec command fixes the boot record related errors.
Insert the Windows DVD/USB and reboot the system.
When the installation window appears, click on Repair your computer and navigate to Troubleshoot ➞ Advanced Options ➞ Command Prompt.
Execute the following commands on the command prompt.
bootrec /fixmbr
bootrec /fixboot
bootrec /scanos
bootrec /rebuildbcd
After executing the above commands, type Exit and press Enter.
Remove the installation DVD/USB and restart the system.
If the system boots without “the drive where Windows is installed is locked. Unlock the drive and try again.” error message then, the issue was with your BCD file.
3. Use chkdsk Command to Check Disk for Errors
The chkdsk utility in Windows is used to scan the hard disk and also fix all the possible errors related to it. If the problem is with the hard disk, then chkdsk command can fix that for you.
Boot your system using the installation media.
From the installation window, navigate to Repair your computer ➞ Troubleshoot ➞ Advanced options ➞ Command prompt.
Now type chkdsk C: /f /x /r on the command prompt and hit Enter.
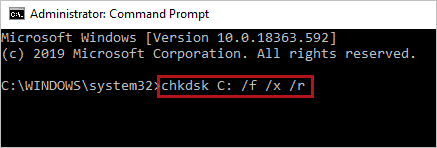
Here C is the drive where Windows is installed. If your Windows is in some other drive like D/F you can replace C with the other drive letter.
Close the command prompt and restart your PC normally to check if this solution resolves the drive where windows is installed is locked, issue.
4. Check BIOS settings to Unlock the Drive where Windows is installed
A change in Basic Input Output System(BIOS) settings can also give a “drive where Windows is installed is locked” error. BIOS settings can accidentally change when BIOS is updated, or there is a fault in the battery. Sometimes BIOS disables the RAID on your computer which in turn causes the issue.
Enter the BIOS settings and enable the RAID again. If the problem is recurring, check the battery, as the faulty battery deletes all the BIOS settings. The faulty battery needs to be changed as soon as possible to avoid further complications with BIOS settings.
5. Use sfc Command
SFC stands for System File Checker and it is a Windows 10 utility. If the problem is with a crucial system file, the sfc command can fix that for you. The sfc command scans all the system files and fixes the one with the error.
Use the installation media to boot the system and navigate to Repair your computer ➞ Troubleshoot ➞ Advanced options ➞ Command prompt.
Execute the sfc /scannow command and wait for the result. If there is an error, the sfc will fix it.
6. Perform Correct Partition using diskpart Command
“The drive where Windows is installed is locked” error in Windows 10 can be solved by setting the correct partition and then again using bootrec utility.
Note: This is an advanced level solution, so you perform this only if you have technical expertise. A failure during disk partition can result in data loss.
Open the command prompt as mentioned in the solutions above.
Type diskpart in the command prompt, and press Enter.
Now execute sel disk 0 command.
Here, the number 0 is your drive number, which in most cases is 0. If you have Windows installed in some different drive other than C, then use command list volume to find out the drive number assigned to the drive letter where Windows resides.
Type list vol and hit Enter.
Search for FAT32 under the heading fs in the volume listed by the above command. If you do not find any volume with file type FAT32, you need to move on to the next solution as this solution won’t work for you.
Now type sel volume X (X is the volume number of FAT32 volume). Assign a unique letter to your selected volume by using command assign letter = Z:
Next, type exit to close the diskpart utility and press Enter.
Type cd /d Z:EFIMicrosoftBoot and hit Enter. Replace Z with the letter you assigned to the volume in the previous step.
Now execute bootrec command: bootrec /fixboot
At last, run bcdboot c:/Windows /s z:
Restart the PC normally after removing the installation media and check if the drive is unlocked.
7. Use UEFI
Unified Extensible Firm Interface (UEFI) is a modern technology used instead of BIOS nowadays, so if your system supports UEFI, then you can use it. It may also solve your “drive where Windows is installed is locked” error. Switching from standard BIOS to UEFI is a simple process and is done simply by entering the BIOS settings.
The steps to enter BIOS settings depend upon the motherboard manufacturer. You need to follow the instruction manual to change the settings.
8. Refresh your PC
If none of the above solutions work for you, then you can refresh your PC. Refreshing is reinstalling Windows 10 without deleting any personal files, already installed apps and also the apps downloaded from the Microsoft store.
To refresh your PC, boot from installation media, and when the installation starts, click on Repair your computer.
Click on Troubleshoot and then click Refresh your PC. Follow the wizard and complete the procedure.
9. Check Hard Drive Connection
A loose hard drive connection can also cause drive locked error on your system. To unlock the drive in Windows 10, you can once check the hard drive connection. As hard drives are on the motherboard, you need to open your laptop/CPU and check if the cables are loose or not.
You can also check if the hard drive is connected correctly to the motherboard. If you do not have enough technical expertise to open the computer case, you can show it to some technician. One must note that if something goes wrong with the hard drive, you may lose your vital data.
10. Check Hard Drive Settings
If you have multiple hard drives, then there might be an instance that the primary hard drive is not set as a boot device. In such cases, you may see “the drive where Windows is installed is locked” error.
To change these settings enter the BIOS and set the primary hard drive as a boot device. Use the manufacturer’s guide to know the procedure for changing BIOS settings.
11. Remove Other Hard Drives to Fix “the Drive where Windows is installed is locked” error

Do you have more than one hard drive on your computer? If yes, then it can be the reason for lock drive error. You can try removing all other hard drives from your PC which do not have Windows installed on them.
Power off the system and remove all other hard drives from the motherboard. Restart the system and check if it boots normally. This solution may solve your “drive where Windows is installed is locked” error.
12. Reset Windows
If still your Windows drive is locked and you want to know how to unlock Windows 10, then the final resolution is to restore Windows. Resetting Windows can be an issue as it deletes all the files, apps, and personal data. However, if you want to have the backup of the data in the locked drive, then you can use the method explained below.
Note: Taking backup can be risky, so you can try if you have technical expertise in handling computer hardware.
How to take Backup
Remove the primary hard drive from the affected machine and place it as a secondary hard drive in a spare computer. Restart spare PC and copy all the important files you need from a secondary hard drive to the computer.
This can only be done if you do not have any software/application in affected hard drive using C as the primary drive with the operating system. If such apps are present, then the backup can be a headache due to all the pointers in the applications.
After the backup, you can reset your PC without losing any data. However, if you do not have any important data, you can skip the backup step and directly reset the PC.
Conclusion
The above solutions can easily get you out of “the drive where Windows is installed is locked” error. However, there might be data loss in restoring the PC, so it is highly recommended to have a backup of your data frequently. Backup may help you to try any solution without the risk of losing any data.
Also, check:
- How to Change Network From Public to Private on Windows 10
- A Simple Guide to Customize the Windows 10 Lock Screen
- How To Restore And Backup Registry in Windows 10?







