A frequent display of error “Your PC ran into a problem and needs to restart. We’re just collecting some error info, and then we’ll restart for you.” on your Windows 10 system can cause unbridled frustration. Sometimes, if the issue isn’t that critical, then Windows itself solves this error.
The number 0xc000021a below the error is the error code associated with “your PC ran into a problem and needs to restart” on BSOD (Blue Screen Of Death). However, if you face this issue frequently, then there might be some critical cause behind it. The primary reasons behind BSOD displaying your PC ran into a problem error is hardware issues, registry files issues, and corrupt system files.
How to Fix – Your PC Ran Into a Problem and Needs to Restart
The hardware issues are mostly related to drivers which include outdated drivers, corrupt drivers, or bad external drivers. A deleted registry file from the System32 folder can also cause pc ran into a problem and needs to restart issues in Windows 10. Your registry files can be deleted accidentally or by some viruses on your computer.
In some cases, you may be able to boot your computer normally after Windows collects the information. While in some cases you may see your PC ran into a problem and needs to restart on your Windows 10 system in the loop. We have listed a total of 14 solutions to fix PC ran into problems and classified it into 2 cases mentioned below.
Scenario 1 – When Windows can boot normally
Scenario 2 – When Windows cannot boot normally
You can try out the solution as per the situation you are facing. Some of the solutions can work in both cases.
Scenario 1 – When Windows Can Boot Normally
To try the below solutions, you need to log in to the system. However, if you cannot log in normally, you can try to boot the system in Safe mode.
How to boot the system in Safe mode when it cannot start normally?
1. Shutdown the PC, then press the power button to turn on the PC. Now, hold the power button till the PC shuts down again. Repeat this process until you see the Preparing Automatic Repair screen.
2. Once the PC diagnosis finishes, click on the Advanced Options in Startup Repair screen.
3. Next, navigate to Troubleshoot ➞ Advanced options ➞ Startup Settings.
4. On the Startup Settings screen click on Restart, then use the function key F4 to enable Safe mode.
Once you enter safe mode, you can try the following solutions to fix pc ran into a problem and needs to restart issue.
1. Update the Drivers
One of the main reasons for the blue screen displaying “your PC ran into a problem and need to restart” error is faulty or outdated device drivers. There are two ways to update your drivers; one is to do it manually, while another option is to use third-party software to do it automatically.
1. To update the drivers manually, press Windows key + X and click on Device Manager.
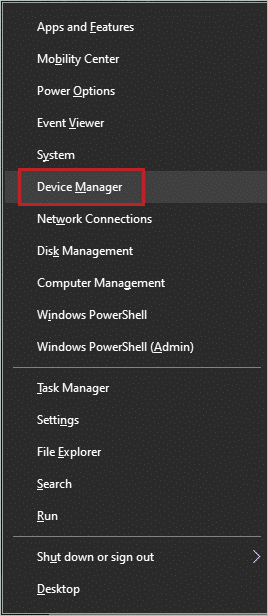
2. Right-click on driver and click on Update driver. Repeat this step for all the drivers.
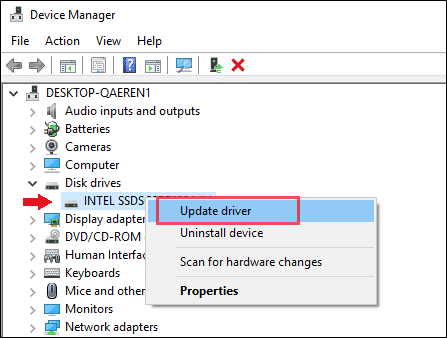
Once all the drivers are updated restart the PC and check if you get rid of the issue. If you do not want to update all the drivers yourself, you can use third-party software. This third-party software checks your system and updates all the drivers automatically.
Related: The Most Detailed Guide to Windows Device Drivers On The Web
2. Check Windows for Latest Updates
Windows releases updates very frequently to fix all the issues and also adds some new features. So, one should keep your Windows updated. To check whether your Windows is updated go through the steps below.
1. Type windows update in the start menu and select Windows Update settings from the search results.
2. Now, click on Check for updates button
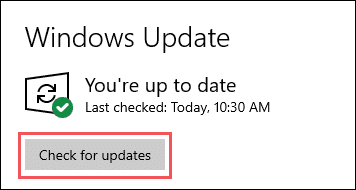
3. If any updates are available, download and install them
After updating Windows check if you again see “your PC ran into a problem and needs to restart we’re just collecting some error info” on your Windows 10 system.
Related: Windows Update Stuck? Here are All the Best Possible Solutions
3. Fully Shutdown Windows
Sometimes, entirely shutting down Windows can help you get rid of PC ran into a problem and needs to restart in Windows 10. However, when you shut down the PC, it does not shut down completely to decrease the boot time. Hence to completely shut down your PC there are 2 ways.
The first way is to hold Shift key and click on Shut down from the start menu. The second way is to click on the Restart from the Start menu.
Whenever you restart your PC, it shuts down entirely and then reboots. So, you can select either of the ways to completely shut down Windows and fix the problem.
4. Change the Memory Dump Settings
There is no harm in changing the few settings related to memory dumps. As it is observed changing the memory dumb settings can fix the issue “pc ran into a problem and needs to restart.”
Follow the steps below to make changes in memory dumb settings.
1. Type advanced settings in the search menu and click on View advanced system settings.
2. Go to the Advanced tab and click on Settings under Startup and Recovery.
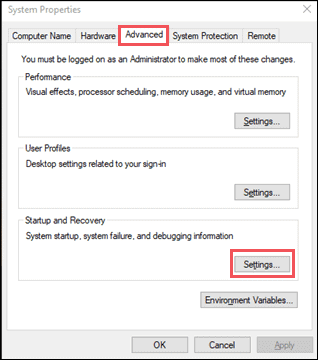
3. Now, under the System failure, uncheck the Automatically restart checkbox. Then, under Write debugging information, click on the drop-down menu and select the Complete memory dump.
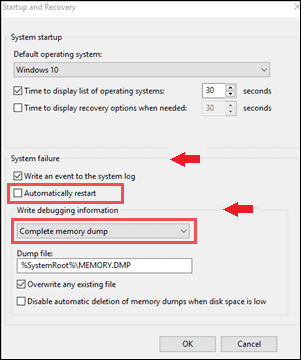
4. Click on OK and close the settings window.
Restart the PC and check if you no longer see the blue screen displaying your PC ran into a problem and needs to restart on your screen.
5. Uninstall Recently Installed Software/Applications
If you have recently installed any new software or application, you can uninstall them and check if the issue PC ran into a problem and needs to restart is fixed. Sometimes, third-party software can mess up with drivers or system files, causing this issue.
If uninstallation solves the issue, then you can opt for an alternative software or contact customer care of third-party software.
6. Check Computer Overheating Problem
The normal computer temperature should not exceed 176°F(80°C) under full load. If your laptop/CPU exceeds the mentioned temperature, then you need to fix this overheating issue.
Overheating can cause BSOD problems and is caused because of some problems in the cooling fan, dust, location, and improper ventilation. You need to find out the main cause of heating to solve the issue. Once, the overheating problem fixes; you need to check if the issue your PC ran into a problem and needs to restart is fixed.
7. Reinstall Drivers
If updating drivers did not fix your PC ran into a problem and needs to restart in Windows 10, then you can also try reinstalling drivers. Many of the users solved this issue by simply reinstalling drivers, so it may also help you.
1. To reinstall drivers, press Windows key + X and click on Device Manager.
2. Right-click on drivers and click on the Uninstall device.
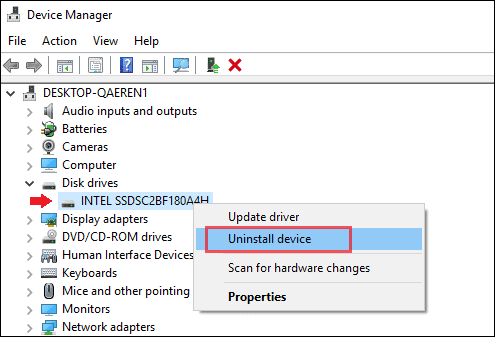
3. Once you uninstall drivers, you need to visit the manufacturer’s site to install the drivers again.
Restart the PC after reinstalling the drivers.
8. Use SFC Utility
Windows provides the SFC (System File Checker) utility to scan system files and also repair corrupt or damaged system files. SFC utility is used via Command Prompt. If you can log in into the system normally, then open the Command Prompt and type sfc /scannow and hit Enter.
If you cannot log in to the system normally, then follow the steps mentioned below.
1. Follow the procedure to start Preparing Automatic Repair screen as mentioned above by pressing the power button. Click on the Advanced Options.
2. Navigate to Troubleshoot ➞ Advanced options ➞ Command Prompt.
3. Type sfc /scannow on Command Prompt and press Enter.
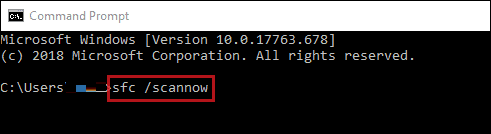
The scanning process may take some time. After the scan, restart the PC and check if this solution resolves your blue screen error.
9. Roll Back Drivers
If you face “your PC ran into a problem and needs to restart. We’re just collecting some error info” on your Windows 10 system after the driver update; then you can roll back the drivers to an older version.
1. Press Windows key + X and click on Device Manager.
2. Right-click on the recently updated driver and select Properties.
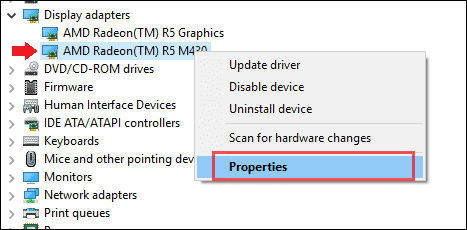
3. Go to the Driver tab and click on Roll Back Drivers.
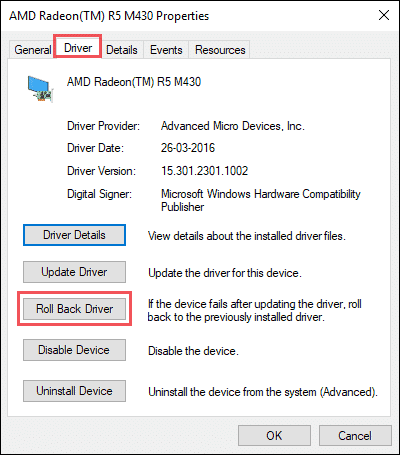
Restart the PC after rollback and check if the issue PC ran into a problem and needs to restart on your Windows 10 system is fixed.
Scenario 2 – When Windows Cannot Boot Normally
The below solutions are applied if you are not able to boot the system normally and not even in safe mode. Sometimes, it may happen that the error “Your PC ran into a problem and needs to restart” gets stuck at 100%, in such cases you need to use the recovery disc to carry out solutions.
10. Run Startup Repair
To run startup repair without logging into the system, you need a recovery disc or installation media which comes along with computer/laptops.
1. Insert the recovery disc or installation media, on the first screen click on Next.
2. Click on Repair your computer when the installation screen appears.
3. Next, navigate to Troubleshoot ➞ Advanced options ➞ Startup Repair.
4. Once you select the target Operating System to fix, Windows will initiate startup
After the startup repair process, the system restarts. Check if you can boot the system normally and no more see pc ran into a problem and needs to restart error on the screen.
Related: A Simple Guide On How To Use Startup Repair In Windows 10
11. Check SATA Mode in BIOS Settings
SATA (Serial Advanced Technology Attachment) is a technology used to transfer and connect hard disk drives to the computer system. If there is any change in these settings, then you may experience the error ”Your PC ran into a problem and needs to restart” stuck for a longer time.
You can check SATA mode settings by entering BIOS settings. To enter BIOS settings check the manufacturer’s manual, as different manufacturers have a different approach to enter the BIOS settings.
Once you enter BIOS settings, go to the Advanced settings and search for SATA related settings. The name of SATA settings can vary according to manufacturers. When you locate the SATA settings, check if the SATA mode is set to AHCI or IDE and not RAID. Exit the BIOS settings and try to boot the computer.
However, if you cannot boot the computer normally check out the next solution.
12. Remove External Hard Drive
If you see the error your PC ran into a problem and needs to restart after inserting some external hard drive then that hard drive can be a troublemaker. Sometimes, an external hard drive, USB, or flash drive connected to your computer can cause this blue screen error.
It may be because the externally connected drive can have a virus or a bad sector. So, merely ejecting the external drive and then restarting the computer can help you get rid of this issue.
13. System Restore
This is generally considered as the holy grail of Windows error solutions. You can restore the system to the last working point only if you have created any restore points. If you do not have any restore points, you can check the next solution in the list. Follow the steps mentioned below to restore your system.
1. Insert the installation media, on the language selection screen, select the language, and click on Next.
2. Navigate to Repair your computer ➞ Troubleshoot ➞ Advanced options ➞ Startup Repair.
3. Enter your credentials in the account you chose and click on Next.
4. Select the restore point according to the date and click on Next.
After the system restoration process is over, login to the system and check if the error resolves.
Related: The Complete Guide To Using Windows 10 System Restore
14. Reinstall Windows
If none of the solutions work for you, then the final option is to reinstall Windows from a bootable disc. This solution installs Windows from scratch, so you lose all your data. If you have a data backup of your system, then there is nothing to worry about.
However, if there is no data backup, you can use some third-party applications that allow data backup even when you cannot boot the system. Insert the installation disc and follow the instructions on the screen to complete the installation process.
Conclusion
The above instructions can solve your issue easily. If none of the above solutions work, you need to reinstall the Windows, which puts the data at risk. Hence, it is essential to have a backup in case of such an error.
The BSOD can be seen due to many reasons like a normal upgrade from Windows 8 to 10, viruses, and many other factors. There are many errors related to BSOD, “Your PC ran into a problem and needs to restart” being one of them. To protect the data from such errors, you should always have a backup of data.







