Startup Repair is a recovery tool embedded within Windows. It was introduced in Windows 95 by Microsoft to scan your PC for any issues that came up. There are many times when you are thankful to Windows 10 startup repair feature for efficiently helping you fix the issue.
Most of the Windows issues can be easily fixed using startup repair without performing any complicated fixes. Let’s look at what is startup repair in Windows 10 and how to use it in various ways.
What is Startup Repair in Windows 10?
Startup repair is part of the Windows installation process and very different from Windows 10 startup programs. It’s kept locally on the system’s hard disk, recovery drive (if you have one), and on the installation media. As startup repair is present in many locations, you can run it from any of the accessible locations when stuck with the issues.
If Windows detects issues with the system, then it will run startup repair on its own during the boot process and try to fix the problem. The primary job is to fix damaged or missing system files. It cannot solve installation issues, driver issues, or hardware problems.
Using Windows 10 Startup Repair
There are multiple ways to initiate startup repair in Windows 10. You can do it by booting directly into advanced troubleshooting when you turn on your computer. Additionally, you can use the Windows Setting application to start recovery mode and use it.
In the following guide, we have mentioned all the possible ways to get to the Advanced Startup Options to use Windows 10 startup repair.
1. Use Windows Settings
If the Windows system has just begun to give you trouble, and you are able to access the desktop, then this is the most ideal way to run Windows 10 startup repair.
Click on the gear icon to go to the Settings.
You can also find the settings app by searching for it in the search bar.
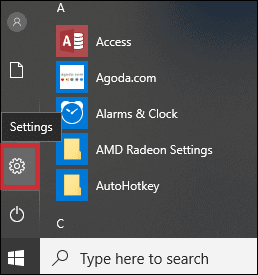
Once you open the Settings app, click on Update & Security.
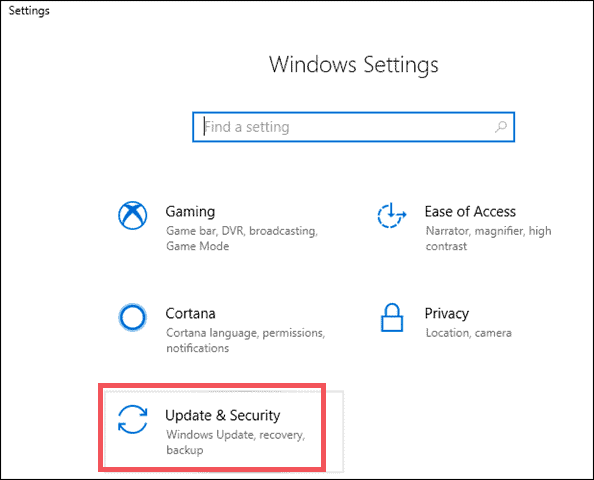
In the Update & Security, move to the Recovery option that you can see in the left pane of the Settings.
When in the Recovery option, click on the Restart now that is under Advanced startup.
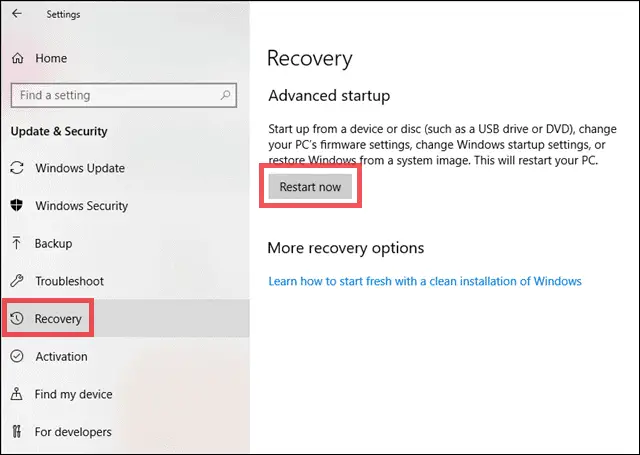
When your PC starts up, you can see Choose an option menu.
Click on Troubleshoot that will take you to the Advanced Options.
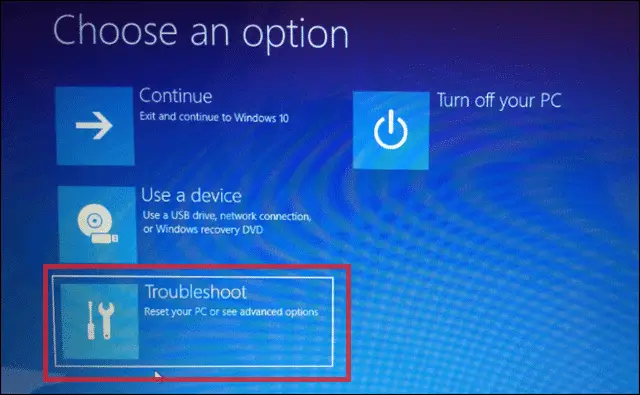
Next, select Advanced options.
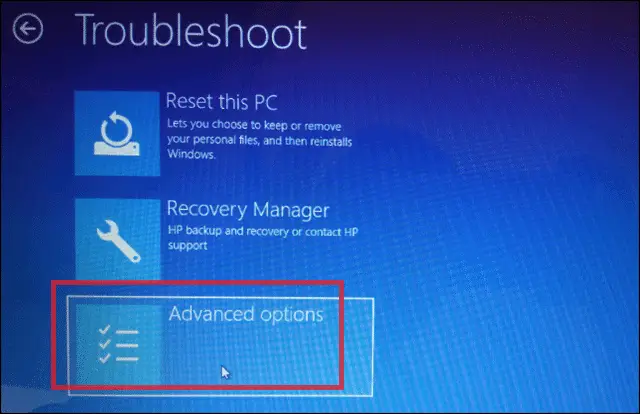
From the Advanced options, click on Startup Repair.
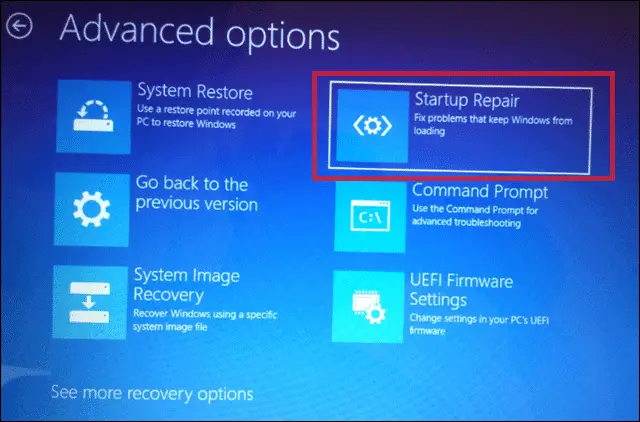
Startup Repair will help you deal with issues while Windows is loading.
2. Use Installation Media
In case your device does not start at all, you can use an installation media to perform the startup repair on Windows 10.
To get started with the process, insert the installation media, and boot your PC.
To enter the BIOS settings, you will have to use one of the function keys. One must note that the function key differs from device to device.
Hence, it is best to go to your manufacturer’s website and confirm the key that supports your device to enter the BIOS setup.
Now, click Next.
On the bottom-left corner, click on the Repair your computer.
Next, click on Troubleshoot > Advanced options > Startup Repair
Now, you need to follow the same process that we discussed in the First way of repairing Startup in Windows.
3. Use Shift Key
Using the shift key, you can enter the advanced startup of the PC. However, to use this option for Windows 10 startup repair, you should be able to login to the system.
Click on the Windows button and then click on the Power icon.
Clicking on the Power icon will expand to three more options; Sleep, Shut down, Restart. Now, keep holding the Shift key, and then click on Restart simultaneously.
Wait for a few seconds, and Windows will take you to the Advanced settings options.
Now click on Troubleshoot.
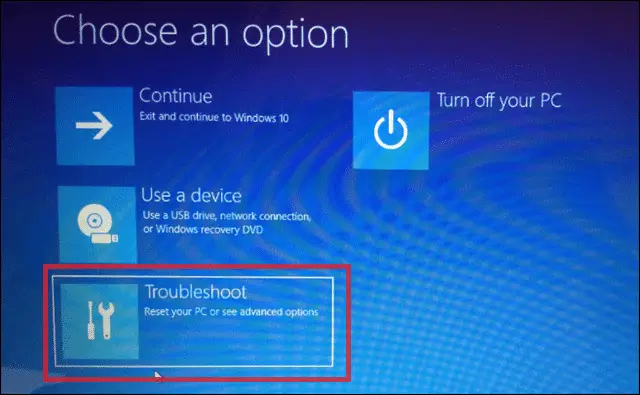
Next, click on the Advanced options.
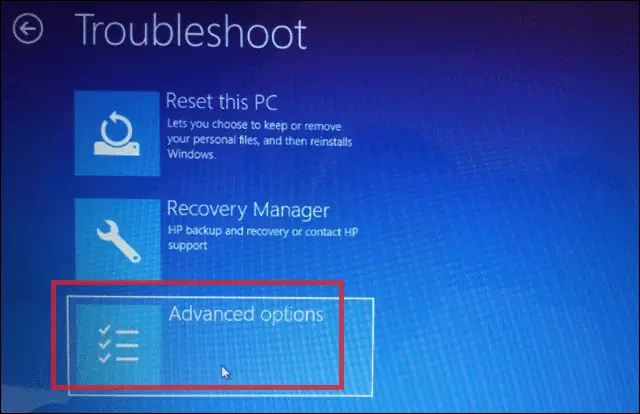
There are various Advanced Options that help you counter some critical Windows issues.
Click on Startup Repair to do the Windows 10 repair.
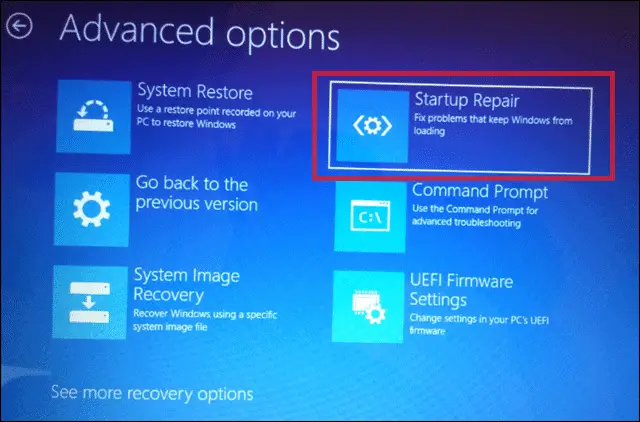
If you are not able to login to the system, go for another way mentioned in the list to use Windows 10 startup repair.
4. Use the Windows Recovery Environment
You can use this option when the issue is preventing you from getting into the system. If your system is on, then turn it off to get started with the process to enter the Windows recovery environment.
Well, if you ever tried to use command prompt from the recovery environment, then you will be familiar with the process
Press the power button to turn on the PC, and as soon as you see the startup logo, press the power button again. Repeat this process 2-3 times until you see Preparing Automatic Repair on your screen.
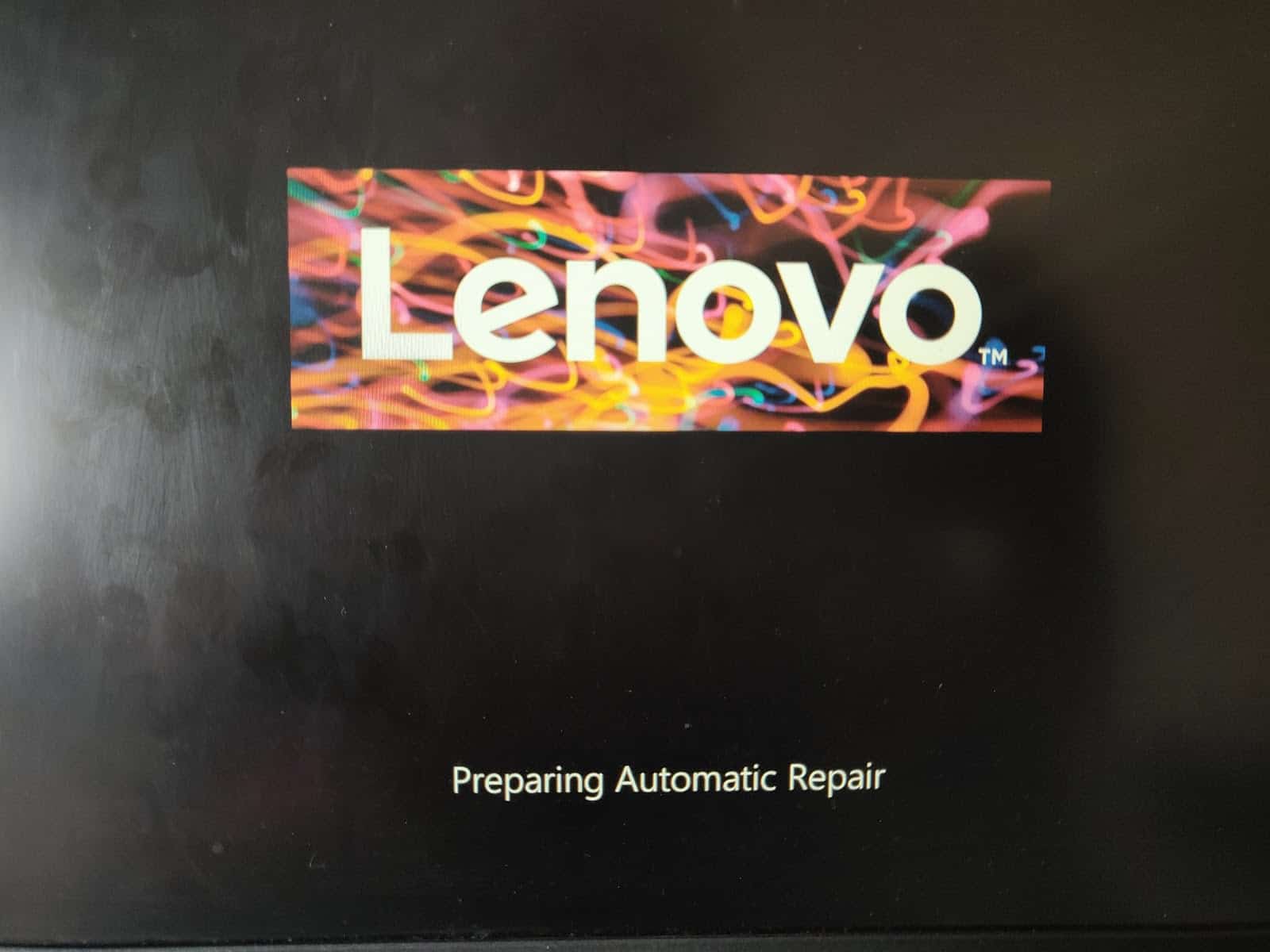
Next, you will see Diagnosing your PC. Once you see the Automatic Repair screen, click on Advanced options. From the next screen, navigate to Troubleshoot > Advanced options > Startup Repair, as shown above.
5. Use Function Key – F11
When your PC powers on, you can try hitting F11 to get to the Advanced Startup Options.
If your PC is off, press the power button to start the PC, and before the Windows icon appears, press F11. Make sure you press F11 repeatedly when the screen is black; don’t wait for the Windows icon to be displayed.
This will take you to Choose an options screen. Navigate to Troubleshoot > Advanced options > Startup Repair.
Note: This may or may not work for you, depending on the boot time your PC takes to start/restart.
6. Let your computer take you to the Advanced options
Sometimes when Windows is facing issues in Starting up the system, it automatically takes you to the Advanced options.
From there, you can head to the advanced options menu we are looking for, that is, Troubleshoot > Advanced options > Startup Repair.
Final Thoughts
You can use any of the ways mentioned above to use the startup repair tool in Windows 10. Well, the choice of the way depends on the issue. If it is letting you log in to the Windows 10 system, then you can opt for the Settings app or Shift keyway, else you need to go for other options.
If the Windows 10 startup repair does not fix the issues for you, then you can try executing sfc /scannow from the command prompt or by entering the safe mode.
Also, check:
- Learn How To Fix The Most Common DNS Issues In Windows 10
- How To Use Local Group Policy Editor In Windows 10
- Check How To Change Keyboard Language And Layout In Windows 10







