External hard drives are incredibly convenient for additional data storage. They are easy to use and can carry a huge amount of data. However, sometimes you may see the external hard drive not showing up on Windows 10, even after connecting it properly.
If some crucial data and files are stored in this external storage, then your work can get hampered too. There are many reasons one can land up in external storage not showing up. You can check out some of the major reasons for an external hard drive not showing up in the below section so that fixing it can become easy.
Why does External Hard Drive not showing up happen?
The most common reason for external hard drive not showing up is because of issues in formatting. And also, when the hard drive has not been assigned a drive letter by Windows drive is not recognized by Windows.
Windows recognizes two types of formatting, namely the NTFS and the FAT. If your hard drive is formatted for other operating systems like Mac or Linux, then it won’t be recognized in Windows.
Some devices like the Xbox One reformat drive automatically when you connect. In such cases, your Windows computer will not be able to recognize your hard drive when you reconnect.
Another cause is physical damage to the hard disk. If you have dropped your external hard drive, chances are your drive is unusable. And even a power issue can stop you from using your external hard drive without issue.
Solutions for External Hard Drive Not Showing Up On Windows 10
The solutions mentioned below can easily fix your external hard drive problem unless it is a hardware defect in your system. So let’s fix your external storage issues with the fixes mentioned below.
1. Check if it is Plugged in Properly and is Powered on
Some of the external hard drives need an external power source to function. If you have such a hard drive, make sure you are correctly connected to an external power source. If not, you can change the USB cable and outlet and check if the external hard drive is not showing up or shows up in your File Explorer.
There might be an indicator on your external drive that flashes or blinks, showing it is active. Make sure you see that and then check your Windows File Explorer for the external hard drive.
2. Try Another Computer or USB port
At times when your external hard drive is not showing up, the issue could be with the USB port. It can make your external hard drive unrecognizable. You can try another USB port on your computer and check. Even after connecting to other USB ports, your external hard drive doesn’t show up, then try connecting it to another computer.
If another computer recognizes it, then the issue is with your Windows PC and not external hard drive. The solutions below can help you fix issues with Windows PC so that your connected hard drive is recognized.
3. Update Windows
Windows usually fixes issues with each of its updates. If the external hard drive is not showing up because of the outdated Windows version, then updating it may help.
To update Windows, press Windows key + I to open Settings and go to Update & Security. Now, under Windows Update, click on Check for updates.
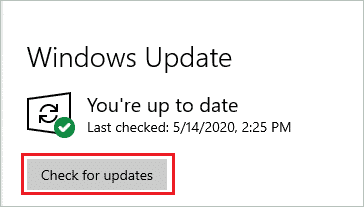
If there are any updates, download and install them. After updating, connect your external hard drive and check if it shows up.
4. Run hardware troubleshooting
Windows 10 has a built-in troubleshooter that scans the system and identifies the problem. Well, the hardware troubleshooter has been removed from troubleshooting options after Windows version 1809. So, if you are using the Windows version prior to 1809, then you can run a hardware troubleshooter.
To run the hardware troubleshooter type Troubleshoot in the search box and open Troubleshoot Settings.
In the Troubleshoot Settings window, search for Hardware and devices troubleshooter. Once found, click on it and then click on Run the troubleshooter.
Follow instructions to fix any problems discovered by the troubleshooter.
Once the troubleshooter fixes your problem, check if the external hard drive not showing up is resolved.
5. Initialize Hard Drive
Usually, Windows initializes new devices as soon as they are connected. However, sometimes, Windows may fail to do so. In such cases, if the external hard drive is not showing up, you need to manually initialize the external hard drive so that it shows up in File Explorer.
Follow the steps mentioned below to initialize the hard drive manually.
Step 1: Press Windows key + X and open Disk Management from the Quick menu.
Alternatively, you can use Run to open Disk Management. Open Run by pressing Windows key + R and type diskmgmt.msc in it. Hit Enter.
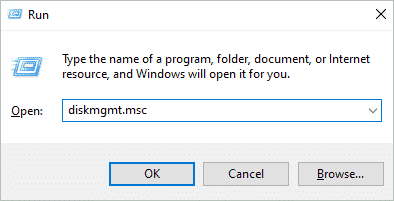
Step 2: In Disk Management, you will see your external hard drive (drive which has removable written under it). If it shows Uninitialized or Unknown under it, right-click on it and click on Initialize Disk from the context menu.
Step 3: When Initialize Disk window appears, select the drive and select MBR (Master Boot Record). Click on OK.
Now, the disk will be initialized and may show up in the File Explorer.
6. Update Drivers
If still, your external hard drive is not showing up on your computer, then outdated drivers can be the issue. You can update drivers to fix the issue. Drivers can be updated manually or using third-party software.
To update drivers manually, right-click on the Start button and open Device Manager.
Expand Disk Drives, right-click on external drivers, and select Update driver from the context menu.
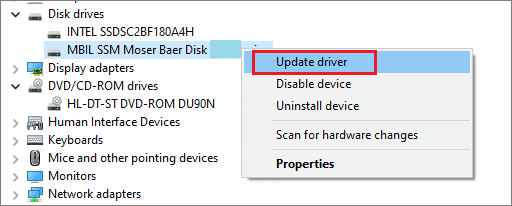
Follow the wizard on the screen to complete the update process. Once drivers are updated, check if the external hard drive issue resolves.
7. Uninstall and Reconnect External Hard Drive
Sometimes your external hard drive does not show up because the driver has errors on it.
You can update the driver as outlined in the step above, or uninstall the driver and wait for Windows to reinstall the correct driver.
Open Device Manager by right-clicking on the Windows button. Once the Device Manager opens, expand Disk Drives from the list of hardware.
Now, right-click on the external hard drive with the problem and click uninstall. After the uninstall, disconnect the USB cable from the computer and wait for a few minutes. Reconnect the external hard drive to your computer. The driver will automatically load again.
Check in the Windows Explorer if your external hard drive is showing up after this process.
Related: Folder Size Lets You Know How Exactly Your Hard Drive Space is Being Used
8. Reinstall USB drivers
Sometimes, reinstalling drivers can solve major issues with hardware. Reinstall, in simple terms, means uninstalling drivers and installing them again. You can know how to reinstall drivers by following our complete guide on Windows device drivers.
All you need to do is follow the uninstall procedure first and then check out the installation method. After reinstalling the drivers, check if the issue is resolved.
9. Disable USB selective suspend setting
If the external hard drive is not showing up on Windows 10 PCs, it could be because of power management issues. Making a few changes in power settings can solve your problem. We recommend you create a system restore point in Windows 10 before making these changes.
Step 1: Type in Power & Sleep Settings in the search bar and open it from the search result.
Step 2: Click on additional power settings on the right side of the page.
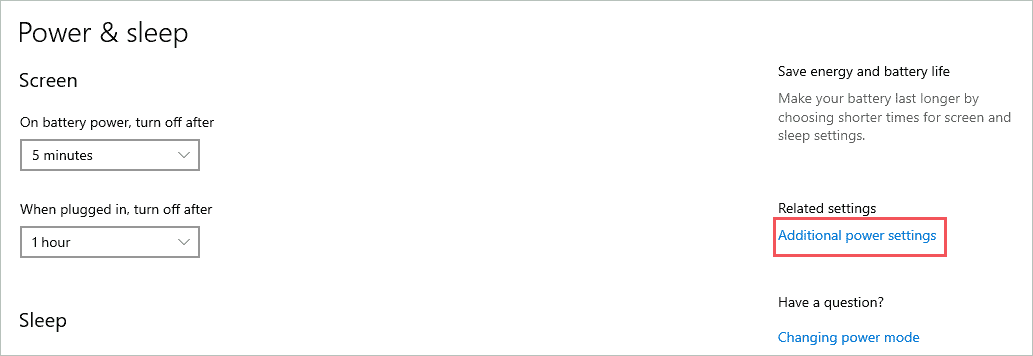
Step 3: Click on Change plan settings under the Selected plan.
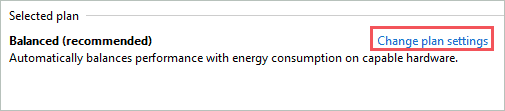
Step 4: Click on Change advanced power settings on the next window.
Step 5: Expand the USB Setting and then expand USB selective suspend setting.
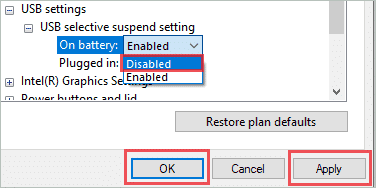
Step 6: Select Disabled for both cases, that is, On battery and Plugged in. Once done, click on Apply, followed by OK.
Restart your computer and see if the external hard drive is being recognized.
10. Change assigned Drive Letter
Your external hard drive won’t show up in File Explorer due to ‘drive letter’ issues. The issue can be because the assigned letter is in use by another drive or letter is not assigned at all.
Step 1: Open Disk Management as mentioned above and then right-click on the external hard drive. Select Change Drive Letter and Paths from the context menu.
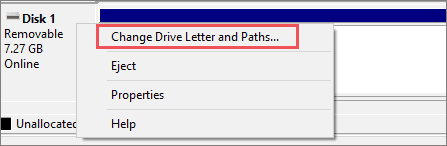
Step 2: On the opened window, click on Change.
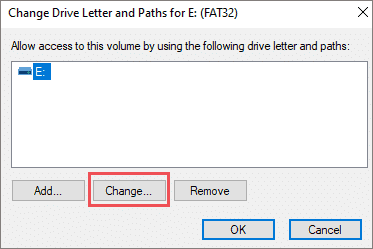
Step 3: Select the letter, but be careful the letter should not be assigned to any other drive in use. Once done, click on, OK.
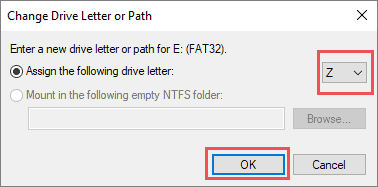
Now, you may be able to access the external drive from File Explorer.
11. Partition and format drive
If your external hard drive has not been partitioned or formatted in a way that Windows can use it, then it will not show up. To overcome this, you will need to partition and format your external hard drive.
Remember to first take a backup of the data present on the drive using a computer that was originally used. If it is a new hard drive with no data on it, then you don’t have to worry. In this way, you can save the lost files in the formatting process.
Right-click on the Windows button and select Disk Management to open it.
Check if your external hard drive is showing in Disk Management as unallocated and with a black bar on top. The black bar indicates that the drive is unformatted and cannot be used unless formatted.
To format it, right-click the unallocated space in Disk Management and click on New Simple Volume from the context menu.
Choose the maximum size for your partition (Maximum size will be mentioned in the same window). Assign a drive letter or let Windows assign it to you and then click on Next.
Finally, select ‘Format this volume with the following settings.’
Now under the File system option, if you plan on using your external hard drive with other operating systems and devices, choose to format it with the exFAT file system. If you plan to use it only on your Windows computer, choose NTFS formatting.
Select Allocation unit size as Default and Volume label can be of your choice.
Check on the checkbox next to Perform a quick format. Click on the Next button and then Finish.
Now check if the external hard drive not showing up on Windows 10 is resolved.
Related: How To Partition A USB Drive in 3 Easy Ways
12. Check for Virus
If your external hard drive is not showing up, you can check it and the Windows system for the virus. You can use any third-party antivirus software or use Windows Defender to check for viruses on your system and drives.
13. Get your Hardware Checked
If none of the above solutions worked for you and also your device is virus-free, then you need to get your external hard drive checked. Sometimes, issues in hard drives can also make it unrecognizable in any system.
If you have recently dropped or mishandled the drive, then the hardware inside it can be damaged, leading to the external hard drive not showing up on Windows 10.
Conclusion
If there is physical damage, then nothing can be done to fix the issue. The damage can be in your Windows PC or the hard drive itself. If you feel there is no trace of physical damage to your devices, then the above solutions can fix the external hard drive not showing up on Windows 10 for you easily.
The solution that works for you depends on the reason your hard drive was not showing up. The reasons section can help you with all possible reasons for one cannot see external hard drives in File Explorer.







