Windows Explorer is used to access the drives, files, and folders from the same window in Windows 10. It is now rechristened as File Explorer in Windows 10. Well, we all use File Explorer daily, but what if there is a Windows 10 file explorer not responding issue? What happens if this essential feature stops responding or fails to work as usual for you?
You might have noticed the ‘Windows 10 File Explorer not responding’ message on your screen. The outdated drivers, damaged or corrupted system files, third-party applications, and also virus or malware can be the reason behind the constant display of File Explorer not responding.
Solutions to Fix Windows 10 File Explorer not Responding Issue
We have listed 19 solutions to help you with Windows 10 File Explorer not responding – issue. The solution depends on the criticality of the issue.
So, the one which works for you may not work for your friend and vice-versa.
1. Restart explorer.exe
explorer.exe is the executable file for File Explorer. It is found in the C:Windows folder. There are two ways to restart explorer.exe; one is to use the task manager, and another is to use the command prompt.
Restart explorer.exe using Task Manager
It is the simplest way to restart explorer.exe or Windows Explorer.
Step 1. To open Task Manager, right-click on the taskbar and click on Task Manager or you can also press Ctrl + Shift + Esc together.
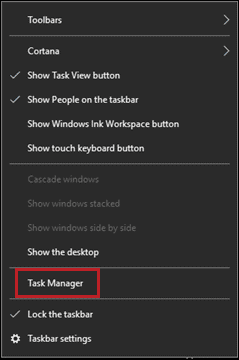
Step 2. If you see the screen like the following image, click on More details, otherwise jump to step 3.
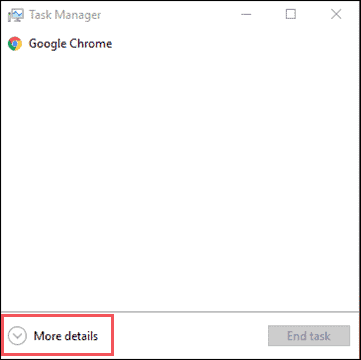
Step 3. Click on Windows Explorer in the Task Manager and then click Restart.
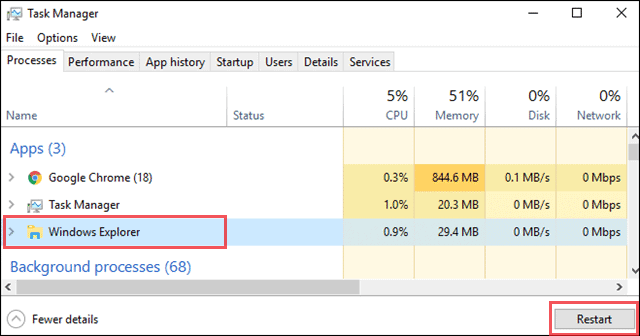
Restart explorer.exe using Command Prompt
If you are comfortable with the command prompt, you can use commands to restart explorer.exe.
Step 1. To open the Command Prompt as Admin, search command prompt in the start menu, right-click on Command Prompt and select Run as administrator.
Step 2. Type the command taskkill /f /im explorer.exe and hit Enter.
Don’t panic if the screen behind you becomes blank; it is because of killing explorer.exe. The screen gets restored to its standard form after executing the next command.
Step 3. Execute start explorer.exe command.
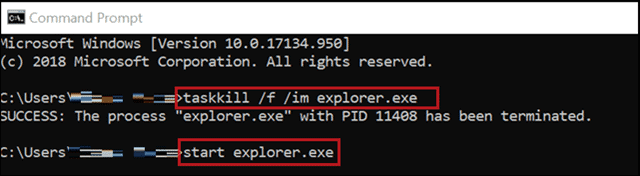
You can try any of the methods to restart explorer.exe and check if you get rid of the Windows 10 File Explorer not responding issue.
2. Clear File Explorer’s History and Create a New Path
If restarting explorer.exe did not solve your Windows 10 explorer not responding issue, then you can try the solution mentioned below.
Step 1. Right-click on File Explorer from the taskbar and click on Unpin from the taskbar.
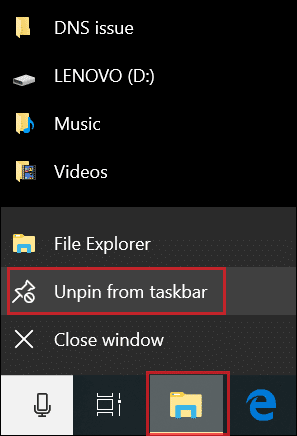
Step 2. Now to clear the history of File Explorer, press Windows key + X and click on File Explorer. Right-click on Quick access in the left panel of Windows Explorer and select Options from the context menu.
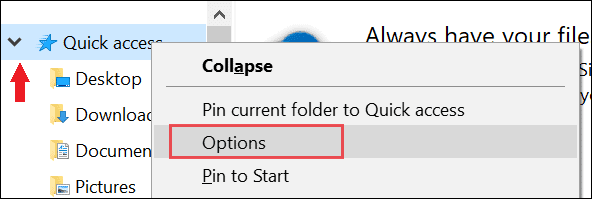
Step 3. Navigate to General tab, click on Clear under Privacy and then click on OK.
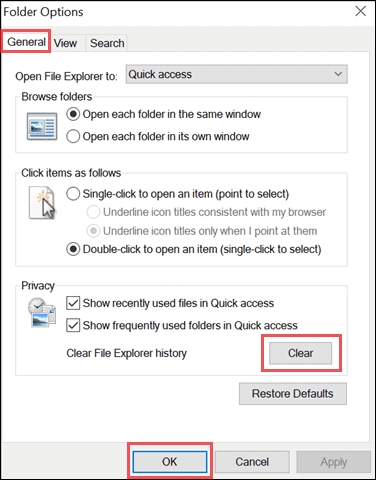
Step 4. Once the history clears, close the File Explorer, right-click on the Desktop and navigate to New ➞ Shortcut.
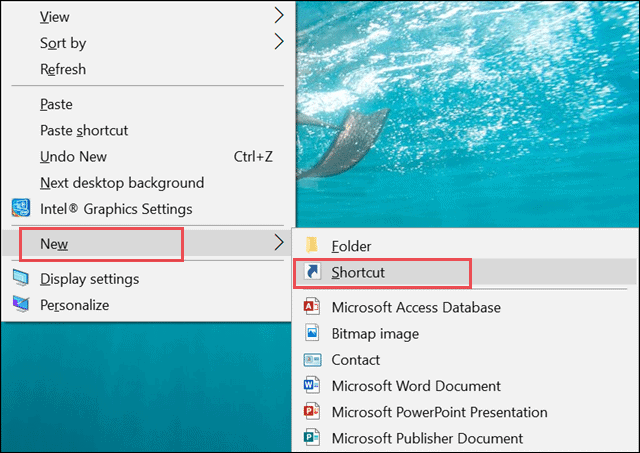
Step 5. Type the location as C:/Windows/explorer.exe and click on Next.
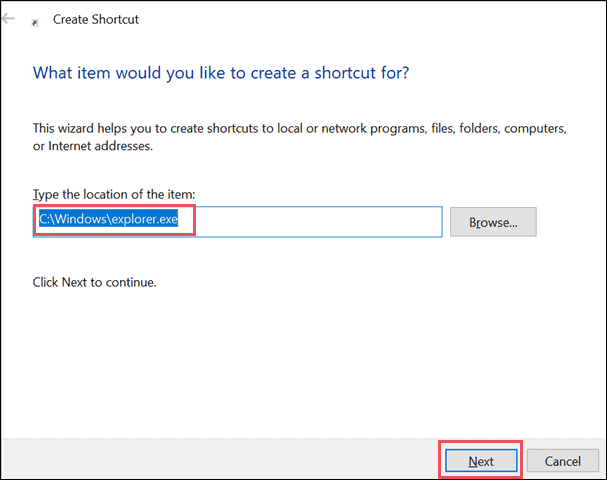
Step 6. Type the name of the shortcut as File Explorer and click on Finish.
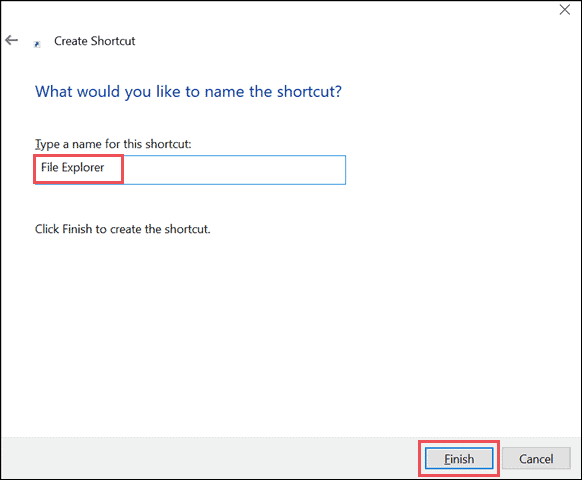
Step 7. Now on the Desktop, you can see a shortcut created with the name File Explorer, right-click on it and select Pin to taskbar.
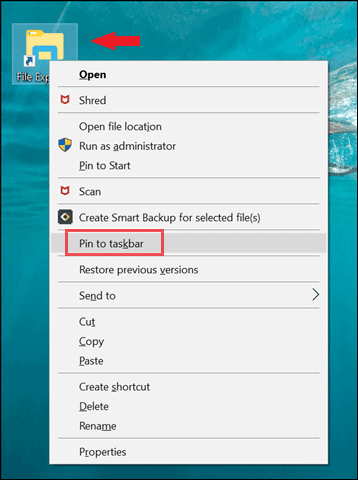
You can now see File Explorer again on the taskbar, open File Explorer from the taskbar to check if it is working fine.
3. Use SFC Command
System File Checker(SFC) scans and restores corrupt or damaged system files. As mentioned above, a corrupt system file can also cause the issue of Windows 10 file explorer not responding.
To use the SFC tool, open the Command Prompt as Admin and execute sfc /scannow command.
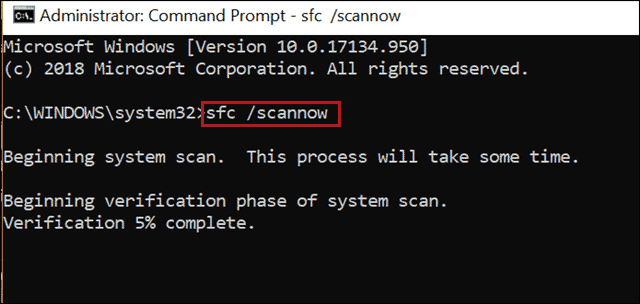
Wait till the scan completes, restart the PC, and try opening File Explorer.
4. Use chkdsk Command
The chkdsk command checks the disk for any error and also repairs them.
To run chkdsk command, open Command Prompt as Admin, type chkdsk /f /r and hit Enter.

Here /f fixes the logical error and /r fixes the physical error. Restart the PC and check if the issue of Windows 10 File Explorer has stopped working is resolved.
5. Use DISM Command
If your Windows 10 File Explorer is still slow or not working, then you can try using the DISM command. DISM is Deployment Image Servicing and Management.
Open Command Prompt as Admin and execute the command mentioned below.
dism /online /cleanup-image /restorehealth
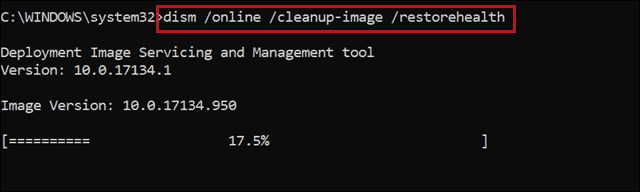
Restart the PC after executing the command.
6. Disable Thumbnails
Sometimes, merely disabling thumbnails from File Explorer options may help some users to solve the issue of Windows 10 File Explorer not responding.
Step 1. Open File Explorer, right-click on Quick access and click on Options.
Step 2. Navigate to the View tab and check the box next to Always show icons, no thumbnails. Click Apply to save the changes and then click on OK.
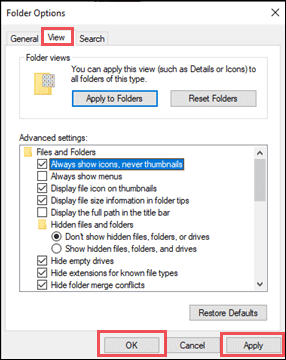
Close the File Explorer and check if the issue has been resolved.
7. Boot your PC in Safe Mode
Safe Mode starts with only needed services and drivers. If there is any issue in third-party applications or software, you can find it out using safe mode.
Step 1. To boot the PC in safe mode, go to Start Menu, click on the Power button. Hold the Shift key and click on Restart.
Step 2. Navigate to Troubleshoot ➜ Advanced Options ➜ Startup Settings and then click on Restart
Step 3. Use the function key (F1-F4) to select the option Enable Safe Mode. In this case, it is F4.
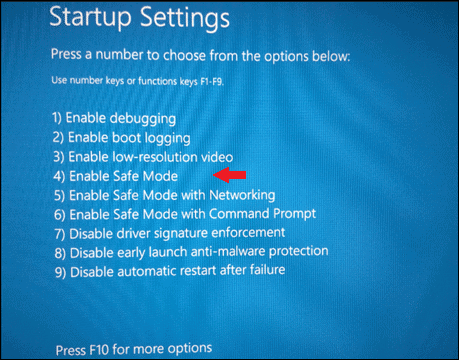
If your File Explorer works normally in Windows 10 safe mode, then there is an issue with some third-party application. You can uninstall recently added software one by one and check if Windows Explorer works as before.
8. Disable third-party add-ons
Third-party application’s add-on sometimes creates the issue of Windows 10 File Explorer not responding. These add-ons are seen in the context menu. You can disable these add-ons using Shell Ex View and check if the issue is resolved. You can download Shell Ex View using the link below.
Step 1. Download and install the application. Once the application launches, click on Options and select Hide All Microsoft Extensions.
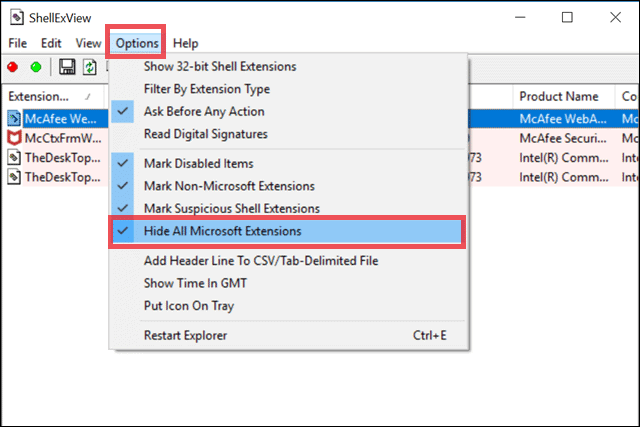
Step 2. Press Ctrl + A to select all the extensions and then click on the red dot in the top left corner of the Shell Ex View window to disable all add-ons.
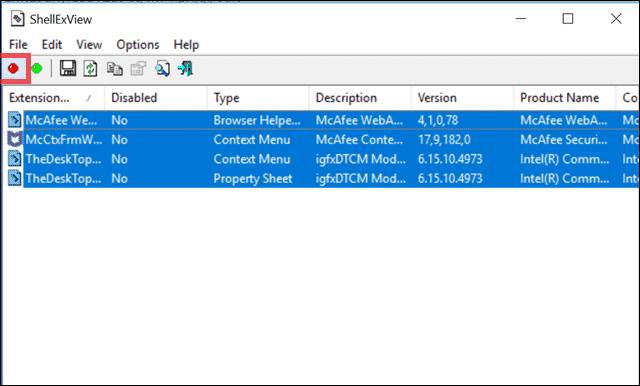
Once you disable all add-ons, restart your PC and check if this solution works for you.
9. Perform a Clean Boot
If you have any issue with booting your PC in safe mode, you can also perform a clean boot instead of safe mode.
Step 1. Press Windows key + R and type msconfig in Run. Click on OK.
Step 2. Navigate to Services tab, click on the checkbox next to Hide all Microsoft services and then click on Disable all. Click on OK.
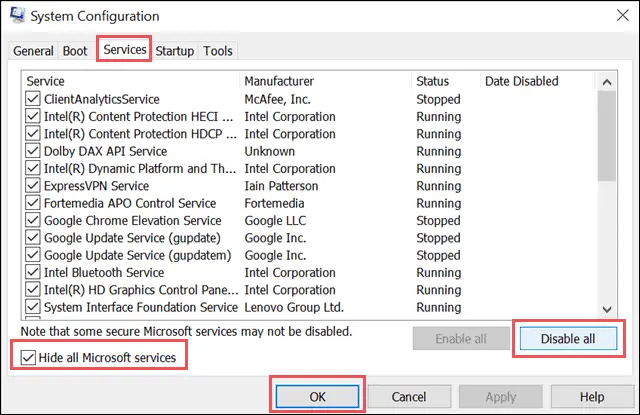
Step 3. Restart the PC.
If after the restart there are no issues in Windows Explorer, the third-party applications are the trouble monsters. You can enable third-party applications one by one to find out the culprit.
10. Update Video and Graphics Drivers
An outdated video and graphics drivers can also cause problems with Windows Explorer and give you the Windows 10 File Explorer not responding error on your screen. You can get rid of such error messages if you update your graphic and video drivers.
Drivers are updated manually as well as using a third-party application. To manually update the graphics card driver, press Windows key + X and click on Device Manager. You can find the list of drivers in Device Manager, right-click on graphic drivers and click on Update driver.
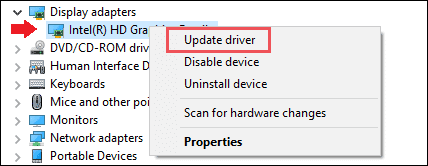
You can update video drivers by visiting the manufacturer’s site. To know more about device drivers, refer our complete guide on Device Drivers in Windows 10. However, if you feel this all is tiring, you can have a third-party application to take care of your driver updates.
11. Change the Text Size
Sometimes, simply changing the text size also solves the Windows Explorer not working issue for many users.
Step 1. Go to Settings and click on System.
Step 2. Next, click on Display in the left panel and then under Scale and layout make changes in Change the size of text, apps, and other items. You can select any number between 100% to 150%. In our case, it’s 100%.
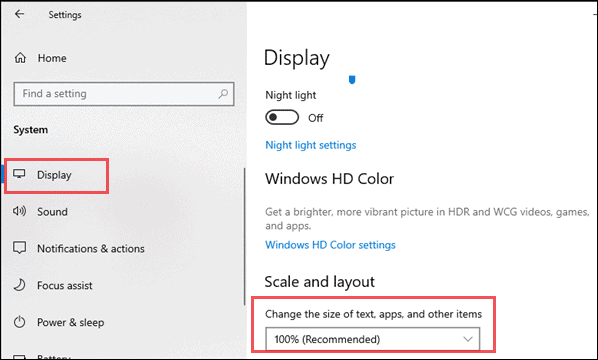
Open the File Explorer to check if you don’t again see messages like Windows 10 File Explorer not responding or File Explorer not working after trying out this solution.
12. Disable Windows Search in File Explorer
You can disable Windows Search in File Explorer and check if it stops the error – Windows File Explorer not responding.
Step 1. Press Windows key + R and type services.msc in Run. Click on OK.
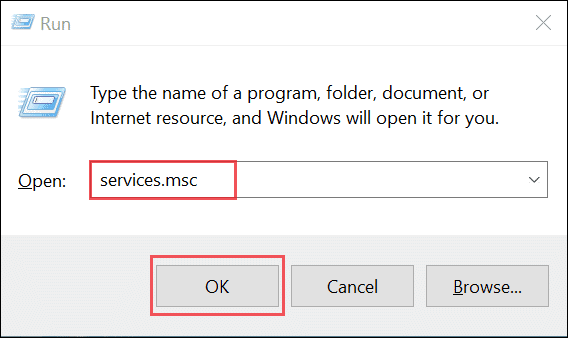
Step 2. Search for Windows Search in the services and double-click on it to open Properties.
Step 3. Open the General tab and in the Startup type menu select Disabled. Click on Stop and then OK to save the changes.
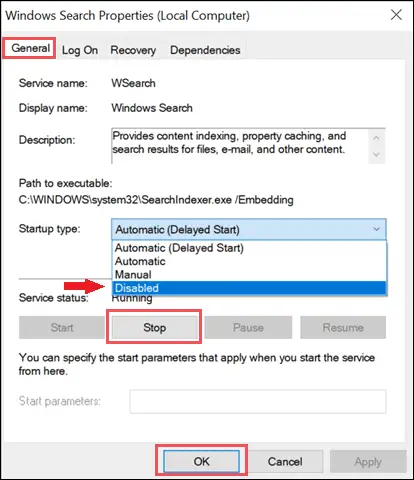
Step 4. Restart the PC.
Open File Explorer and check if you can perform any search in the search bar of Windows Explorer. Then, later check if the Windows 10 File Explorer not responding problem is solved.
13. Check for Virus and Malware
A virus or malware can cause many issues in the computer, “Windows Explorer not responding” being one of them. A virus can make some changes purposely to system files or drives which may cause an issue in File Explorer. You can install an antivirus to scan your PC and remove all viruses or malware.
Antivirus can also protect you from online thefts and other vulnerabilities. You can use any antivirus available in the market. Some antivirus also provides a trial version, so you can check out the one which fits your needs. After removing the virus check if File Explorer starts working normally.
14. Clear Application Logs from Event Viewer
Clearing application logs may help you get rid of problems with File Explorer.
Step 1. Search event viewer in the start menu, right-click on Event Viewer, and select Run as Administrator.
Step 2. Extend the Windows Logs and click on Application from the left panel. Now, in the right-panel, click on Clear Log.
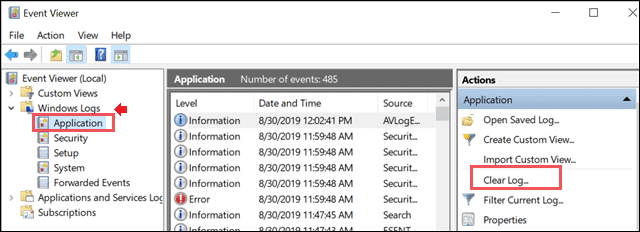
Step 3. When asked for confirmation, click on the Save and Clear.
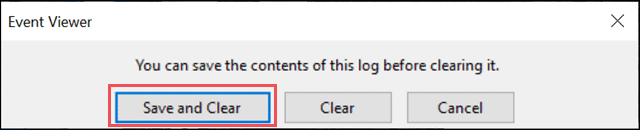
This may solve your Windows Explorer not responding issue.
15. Test your System’s RAM
A small issue in Random Access Memory(RAM) can also cause problems in Windows 10 of File Explorer not responding. You can quickly run the memory diagnostics tool in Windows 10 to find out the issue.
Step 1. Type memory in the search menu and click on Windows Memory Diagnostic.
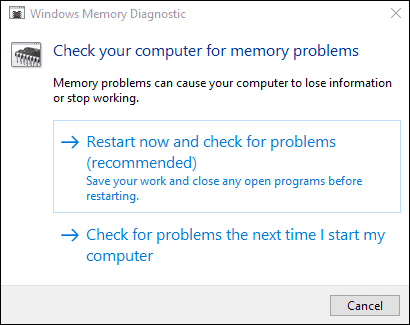
Step 2. You can select one from the two options available. The first option restarts your PC immediately and checks for the problem. The second option checks the issue on the next restart.
If this doesn’t solve the problem, check out other solutions from the list.
16. Replace the RAM
If none of the above solutions works for you, then you can try replacing your system’s RAM. After changing the system RAM, many users got relief from the issue of Windows 10 File Explorer not responding.
17. Use another User Account
Sometimes, the File Explorer not responding issue is only for one particular account. So, you can use another existing user account or create a new user account. If you are okay with having a new user account, then you can go ahead with this solution or try other solutions from the list.
Step 1. To create a new account, go to Settings and click on Accounts.
Step 2. Go to Family & other users and click on Add someone else to This PC.
Step 3. Next, you can select to sign in with Microsoft or have a local account.
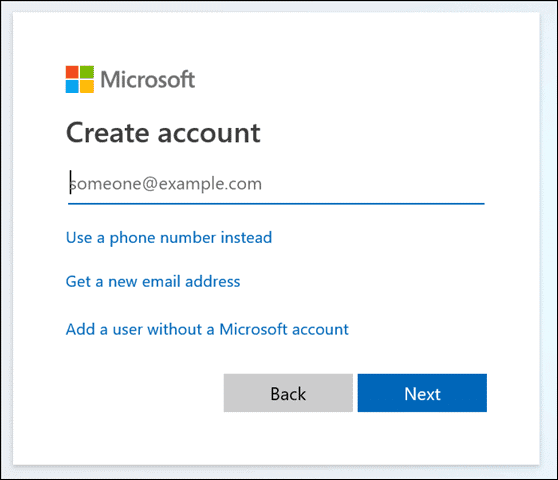
Step 4. Enter the Username and Password on the next window and get your user account created.
Once you finish creating a new account, you can open File Explorer to check if the issue persists.
18. Update Windows to Latest Version
Microsoft releases updates to fix all the issues, so you should keep your system up-to-date. However, if your system isn’t updated, you can follow the steps below.
Step 1. Go to Settings and click on Update & Security.
Step 2. Click on Check for Updates, if updates are available, download and install them.
After update check, if Microsoft update fixed the issue of Windows 10 File Explorer not responding.
19. System Restore
If none of the solutions worked for you, then the final solution is to restore your Windows. System restore in Windows 10 fixes many issues. You can restore your system to the point where it was working fine; that is; a restore point. However, if you don’t have restore points, you can reinstall Windows.
Conclusion
The error Windows 10 File Explorer has stopped responding is fixed many times by Windows. However, sometimes the criticality in the system can lead to continued not responding messages from File Explorer. The Windows Explorer can also keep crashing if the issue isn’t fixed as soon as possible.
With the fixes mentioned above, one can easily and conveniently fix the issue of Windows 10 File Explorer not responding. In case you need to reinstall Windows, you can take a backup via system image in Windows 10. And make sure you know the hardware configuration well before replacing RAM on your own.







