A laptop touchpad is an integral part of any laptop; without it working efficiently becomes difficult. It can be frustrating if the laptop touchpad is not working as expected or not responding to the commands given via finger. As many of us rely on mouse clicks, handling a non-functional touchpad can be annoying.
Similarly, users can also face the touch screen not working in Windows 10. Most users who prefer keyboard shortcuts are stuck when function keys are not working. But, when it comes to the laptop touchpad not working, the most common reason is the issues with drivers. Well, even an accidental setting change can land you with unresponsive touchpads. With the below-mentioned fixes and checks, you can quickly fix a laptop touchpad irrespective of the laptop manufacturer.
Initial Checks for Laptop Touchpad Not Working Issue
It is always recommended to perform some initial checks before getting into some complex solutions like setting up BIOS and updating drivers. We have listed a few checks below to try initially to save your time and unwanted troubleshooting.
1. Is your System Frozen?
A frozen system cannot respond to the commands sent via keyboard and touchpad. And hence, you need to check if your system is in a frozen state or is working normally. You can do so by pressing the Windows key or opening a Settings app using shortcut keys (Windows key + I).
If the system responds to the pressed key, it means the system is not frozen, and the issue lies with your touchpad. And if your system is frozen and not responding to the commands entered via a keyboard, you need to fix the system and not the touchpad. However, if your system is not frozen, proceed to other checks.
2. Is Touchpad Disabled using Function Keys?
Many laptops can disable the touchpad by pressing the combination of the Fn key and one of the function keys. The function key, which is used to disable the touchpad, depends on the manufacturer as well as the model.
You need to press the Fn key and the dedicated function key to enable the touchpad, which is disabled accidentally. You can find the dedicated function key by referring to the manual or checking the touchpad like symbol on the function keys.
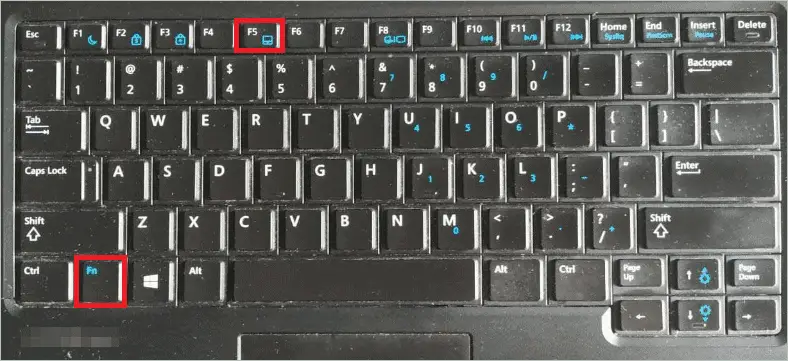
If you don’t have any such key or the laptop touchpad is not working even after pressing the required combinations, check out other initial checks and solutions.
3. Is the Touchpad Disable Zone Pressed?
Many laptop manufacturers provide an option to disable the touchpad by pressing the ‘touchpad disable zone’ available right on the laptop touchpad. Sometimes, it is denoted by a small box-like symbol, and other times there is no symbolic representation available.
You can double click on that zone to enable the touchpad again. However, this also depends on manufacturer settings. To know if your laptop has a touchpad disable zone, you can visit the manufacturer website to get the required information. You can also learn how to enable and disable the touchpad disable zone from there.
4. Is Another Mouse or USB Connected?
If you have any other external mouse connected to your laptop, then there are chances that the external mouse driver disables the touchpad driver. Well, the driver can also be disabled by any other USB you plugged into the laptop.
You can remove all the connected USBs and mouse from your laptop, and then restart your PC. Post the restart check if the touchpad is functioning correctly. Suppose you don’t have anything connected to your PC, and you could not relate to any other checks mentioned above. In that case, you need to resolve the laptop touchpad not working issue with the solutions discussed below.
How To Fix Laptop Touchpad Not Working Issue
If the initial checks didn’t work for you, then it is clear that there are some underlying issues with your laptop touchpad. The underlying issue can be fixed with a simple restart or performing the system restored, depending on its complexity. With the simple instructions given below, anyone can improve their laptop touchpad without any frustration.
1. Restart your Laptop
Restarting your system can fix many temporary glitches in the Windows 10 system. So, the first thing you can do is restart your computer to fix the laptop touchpad not working issue. As the touchpad is not working, you can use keyboard shortcuts to restart the laptop.
Press Alt + F4 shortcut keys to open the Shut Down Windows option, and then use the down arrow key to select Restart from the many options available. Once you choose to restart, hit Enter. This will restart your laptop.
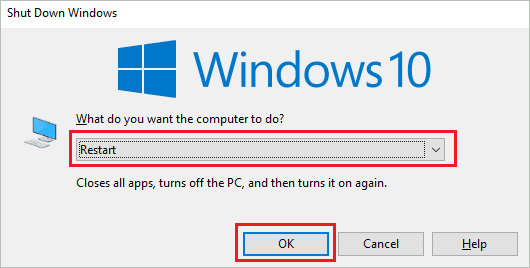
You can check if the touchpad is responding to your finger movements post the restart. If there is still an issue, check out other solutions.
2. Check Touchpad Settings
If the touchpad settings are not appropriate, then the laptop touchpad may cause trouble for you. To make the correct settings, follow the steps mentioned below.
Step 1: Press Windows key + I to open Settings, and then use the Tab key to go to Devices. You can press Enter to open Devices settings.
Step 2: In the Devices, go to Touchpad (use Tab key same as above) and make sure the switch under Touchpad is On. Also, the checkbox next to ‘Leave touchpad on when a mouse is connected’ is checked.
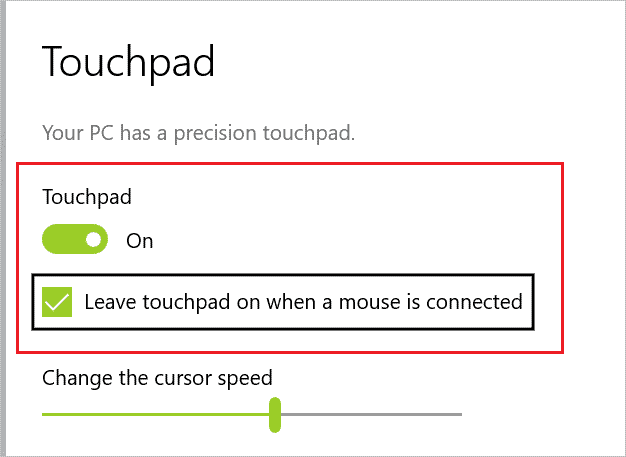
If the touchpad is not enabled, you can navigate to the touchpad switch and click on the spacebar to turn it on. You can use the same way to check the checkbox if it is unchecked.
Note – The settings mentioned above will only be visible to you if you have a precision touchpad. If you cannot see the enable/disable switch, you can simply move on to another solution.
3. Change the Cursor Speed and Sensitivity of Touchpad
Many times tweaking the speed and sensitivity settings can fix the touchpad for you. All you need to do is go to the Touchpad Settings, as mentioned in the above solution, and then navigate to Change the cursor speed using the Tab key. You can then use the right and left arrow keys to increase and decrease the speed.
Next, change the sensitivity by going to Touchpad sensitivity and using up-down arrow keys. Once done, check if the laptop touchpad not working issue is fixed.
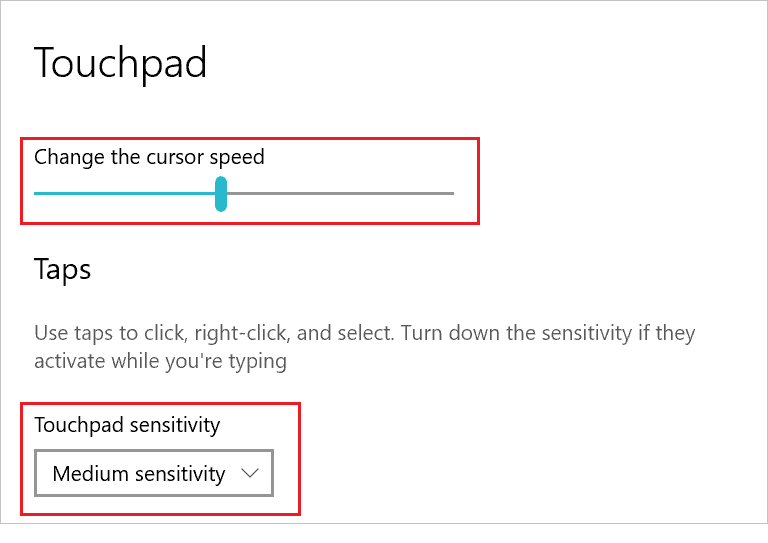
Note – People who don’t have a precision touchpad will only have the option to change the sensitivity. So, you can change the sensitivity and check if that works.
We recommend not to make significant changes in speed and sensitivity. Increasing or decreasing speed by one can be enough to trigger the touchpad, and the choice of sensitivity depends on your use.
4. Stop the Tablet Input Service
If you are using a laptop with touchscreen functionality, then there might be an issue with your laptop touchpad. The TabletInputService can conflict with the touchpad functionality, leading to the laptop touchpad not working issue.
If you are not using touchscreen functionality in the laptop, disabling its service cannot affect your work. However, if you are using it, you may need to enable and disable it whenever needed.
To Disable TabletInputService, press Windows key + R to open Run and type services.msc there. You need to press Enter to open the Services application. When Services open, search for ‘Tablet PC Input Service’ or ‘TabletInputService,’ and when found, press Enter to open its properties.
In the Properties window, use Tab to navigate to the Stop button and press Enter to stop the service. Once stopped, check if the touchpad functionality is working normally. If the mousepad is still not working, then a touchscreen is not an issue, and you can start the service in the same way you stopped it and move on to the next fix.
The service name may differ in the case of some users. If you don’t find the name of the service mentioned above in the Services app, you can search it on the manufacturer site or manual, and then disable it.
5. Update Touchpad Driver
If the above solutions didn’t work, you might need to work on the drivers to make your touchpad operable. The device drivers in Windows 10 are responsible for the functioning of the devices. And therefore, they must be updated regularly. The outdated drivers can sometimes malfunction and cause issues with the devices.
You will need to enter an admin account to update the driver. Once you enter the admin account, press Windows key + X to open the quick link menu and then open Device Manager. In Device Manager, go to Mice and other pointing devices and expand it using the right arrow key.
As your touchpad is not working, you cannot right-click on the touchpad driver. In this case, you can use Shift + F10 as a shortcut key to open the context menu of the touchpad driver.
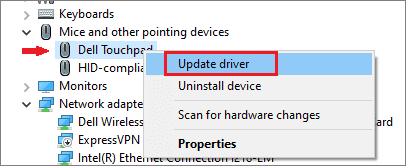
Follow the onscreen wizard to complete the update process. Once the update is done, check if the laptop touchpad not working issue is resolved.
6. Roll Back Driver
If you started facing issues after you updated the touchpad driver, then the reason can be an unstable version of the driver software. You can roll back the touchpad driver and remove the installed unstable version.
Open Device Manager, go to touchpad driver as mentioned in the above solution, and select Properties from the context menu. Next, go to the Driver tab in the Properties window. You will see the Roll Back Driver option, go to it, and hit Enter to roll back the driver to the previous version.
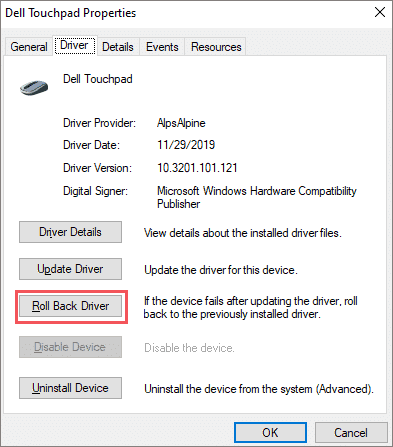
Follow the instructions on the screen to complete the rollback process. You may need to restart your device to apply the change. Post restart, check if the touchpad is responding to the commands.
7. Reinstall Touchpad Driver
You could uninstall the driver and reinstall them if rollback and update didn’t work for you. To uninstall the driver, open the Device Manager and select the Uninstall device from the context menu’s touchpad driver.
Once you uninstall the driver, you can manually install it again or use the scan for hardware changes option. To use scan for hardware changes and let Windows install the driver automatically for you, go to Action ➜ Scan for hardware changes.
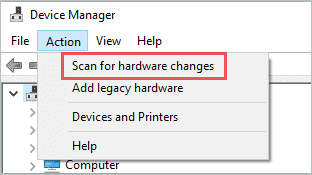
You can then restart your computer and check if the laptop touchpad not working issue is resolved after reinstalling the driver.
8. Use Windows Generic Drivers
You can use Windows generic drivers to fix the touchpad not working issue. Follow the steps mentioned below to update the touchpad driver with a generic one.
Step 1: Go to Device Manager and select Update driver from the touchpad driver context menu.
Step 2: On the Update Driver window, select ‘Browse my computer for driver software.’
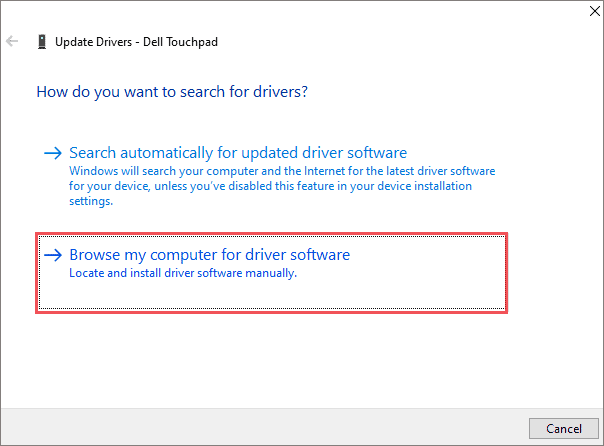
Step 3: When the next screen appears, select ‘Let me pick from a list of available drivers on my computer,’ as we want to install generic drivers. And then go to Next and press Enter.
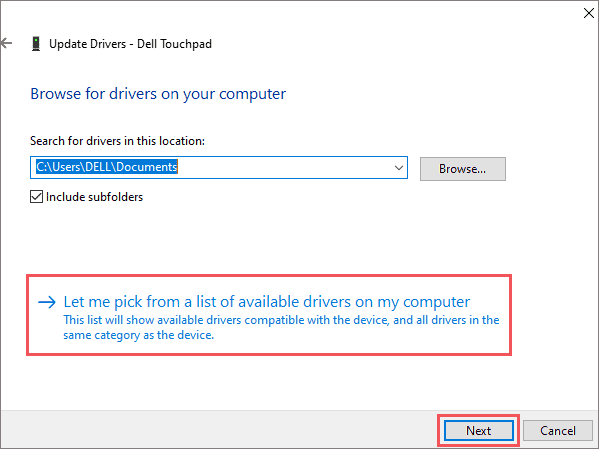
Step 4: On the next screen, select one of the mouse driver software and select Next. Follow the instructions on the screen to complete the process.
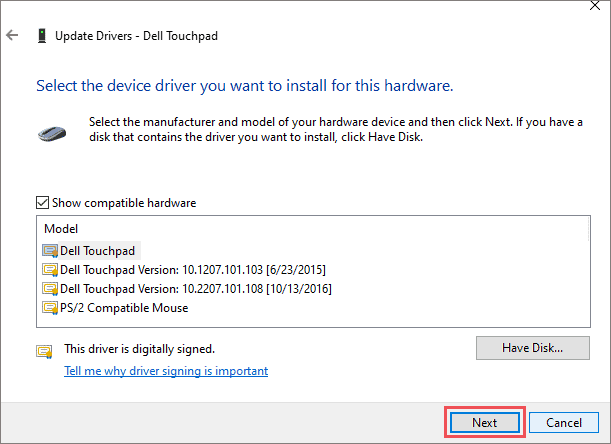
Once done, check if the laptop touchpad not working issue is resolved. If not, then you will have to check out other solutions from the list.
9. Remove Other Mouse Drivers
If your system has installed some other external mouse drivers, there are chances of those conflicting with the touchpad drivers. You can uninstall other mouse drivers easily using Device Manager.
Open Device Manager, as explained in the above solutions, go to the Mice and other pointing devices and expand it.
You will see the additional mouse driver over here (if any). Go to the extra mouse drivers one by one and press Shift + F10. From the context menu, select the Uninstall device to remove the driver.
If you don’t find any extra drivers here, you can move on to the next solution. After removing the drivers, restart the system and check if the touchpad issue is resolved.
10. Check BIOS Settings
We recommend this solution for the people who have technical expertise, as entering BIOS has some risk involved. If unwanted changes are made in the BIOS setup, you can permanently damage/crash the laptop. You can check BIOS settings to ensure that touchpad is not disabled from there.
In the BIOS, go to hardware device settings and check if the touchpad is enabled or disabled. If it is disabled, enable it and restart your system. However, if the touchpad is enabled even in BIOS settings, then we have to move on to the final option to fix the laptop touchpad not working issue.
11. System Restore
The last resort to fix touchpad issues in your laptop is to perform a system restore. You can restore your system to the restore point created when everything was working fine. If the touchpad is not working because of some buggy application or corrupt system files, then system restore will fix it for you.
Your personal files won’t be deleted in the restoration process; only the apps installed after the restore point was created will be removed. The system restore in Windows 10 is easy and straightforward; the only thing you need to do is follow the instruction wizard on your screen.
Conclusion
It is really difficult to operate the laptop using the keyboard alone. The touchpad or mouse is needed to work freely without remembering the shortcut keys for all the tasks. With the above solutions and checks, one can quickly fix the laptop touchpad not working issue. However, the solutions will only work if the issue lies in the software part of your laptop.
If the reason behind your touchpad issue is hardware components of the laptop, then you may need to visit the manufacturer store to fix it. The solutions listed above have mentioned the shortcut keys to quickly and conveniently carrying out all the tasks without using the touchpad.
(Updated on 14th January 2021)







