Windows 10 is the most widely used operating system in the present day. Jam-packed with many impressive features, every user wishes to have this OS if he chooses Windows over iOS. However, Windows 10, like many of its predecessors, has a fair share of issues. One of the most common problems occurs when Windows 10 is stuck on restarting.
Many users have often reported facing the restarting screen issue on different occasions. Sometimes, Windows 10 can get stuck on the welcome screen or the reset can also get stuck at a particular percentage. While it might seem to be an uphill task, any user can resolve this problem by using some basic solutions. Attending the restart issue as soon as possible is essential if you use the PC daily.
When Does The Computer Get Stuck During Restart?
Your computer could get stuck on restart in many situations. However, there are three common circumstances why Windows 10 is stuck on restarting and when this issue occurs the most. Let’s have a brief look at them.
1. Windows 10 stuck on restarting after new update
Sometimes, the Windows 10 OS gets stuck on a black screen after installing a new system update. In this case, you will just stay put on a black loading restart screen with no process running in the background.
2. Windows 10 stuck on normal restart
Some users have reported that their Windows 10 doesn’t budge any further after it shows the spinning dots issue on the black screen. This issue occurs just before the PC displays the login screen.
3. After Updating Display Drivers
Many times Windows 10 is stuck on restarting after updating display drivers. Windows 10 might also get stuck if you have started the system after updating your NVIDIA or any other graphic drivers. The computer screen reportedly shows a black screen all of a sudden and doesn’t display anything further.
What To Do When Windows 10 Is Stuck On Restarting
If the PC is stuck on the restart screen, it isn’t a complicated issue to solve, albeit one that requires topmost priority. Delays in fixing this problem mean users won’t be able to use their PCs as long as the issue exists. Let’s have a glance at some of the common solutions you can apply to solve the Windows 10 is stuck on restarting problem.
1. Force Power Off Using the Power Button
When Windows 10 is stuck on restarting, you can initiate a new restart to fix the issue. However, you need to shut down the computer first in order to initiate a fresh restart. The simplest of doing this is to press and hold the Power button on the CPU for about six seconds; release it after the computer shuts off and press it again to start the PC.
If you are using a laptop, take out the battery for a few minutes, re-insert it, and then try starting the laptop again.
2. Unplug Peripheral Devices
If you have connected any external devices like a USB flash drive or a printer, unplug them and restart the PC to see if Windows 10 is stuck on restarting. Sometimes, externally connected devices often cause a problem in the smooth restarting screen process of a computer.
3. Check Computer RAM
If you cannot reboot a Windows 10 computer in the normal mode, it is possible that the RAM is loose. If such is the case, you need to initiate the shut down process, open the CPU, and adjust the RAM properly. Once you are done with this, start the computer again to see if Windows 10 is stuck on restarting and shows the spinning dots issue.
4. Run Startup Repair
If you have recently updated your Windows PC but it won’t start, run the startup repair to fix the Windows 10 is stuck on restarting issue. You can download a Media Creation tool to perform the startup repair process.
Make sure you change your BIOS boot order; the USB device or DVD should have booting sequence priority over the hard drive.
First and foremost, shut down your computer, insert your installation media, i.e., a USB flash drive or a DVD, and boot the screen again.
Then, choose your preferred language and click Next. In the next window, click on Repair your computer. Now, in the Advanced Options page, click on Startup Repair. When the Startup Repair process is completed, shut down your PC and start it again to check if Windows 10 has stuck restarting.
5. Enter Safe Mode
If Windows 10 is stuck on restarting or your computer is not restarting, you need to open the PC in safe mode to execute some solutions. Follow the brief guide on entering the safe mode and use it to resolve the spinning dots issue.
Note: All the solutions from 6 to 18 are to be performed in safe mode. Make sure you enter safe mode before executing any of these solutions.
6. Disable Fast Startup
Fast startup is a process that allows a PC to start faster. However, it also obstructs the shutdown and boot screen process. Hence, many people face the Windows 10 stuck on restarting issue.
To disable the Fast Startup process, press the Win key + R to open the Run command. Then, enter the powercfg.cpl command and click on OK. Doing so will open the Power Options window.
Then, select Choose what the power buttons do.
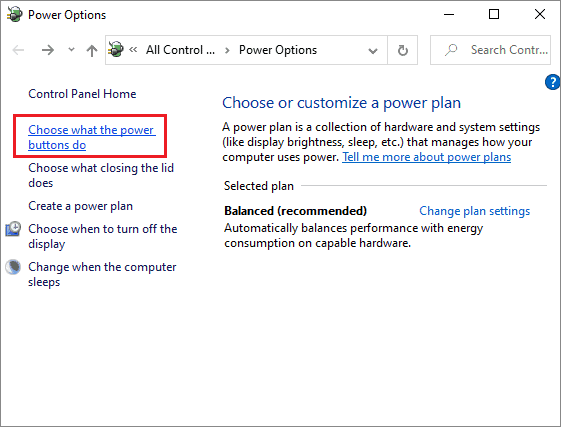
Now, click on Change settings that are currently unavailable.
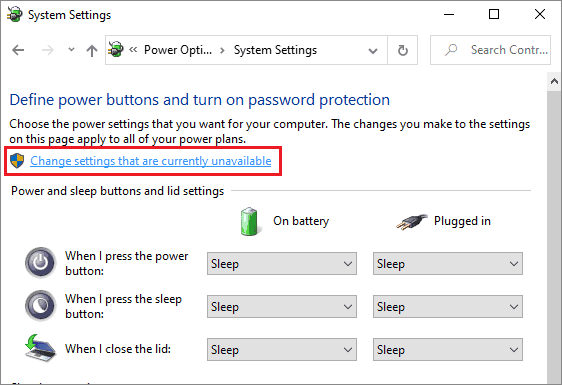
Uncheck the box next to Turn off fast startup(Recommended) and close the window.
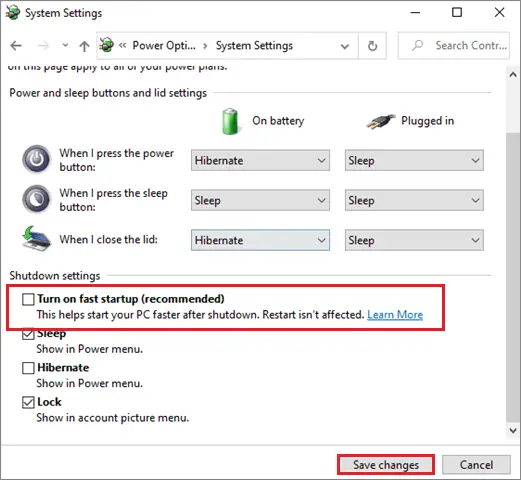
Start the computer again to check if the Windows logo screen issue has been resolved.
7. Update Device Drivers
Outdated device drivers can often interfere with the smooth functioning of a PC. If your Windows 10 is stuck restarting, you need to check if the device drivers are properly updated. Installing a new Windows update upgrades the drivers as well, but if that isn’t the case with you, try updating the drivers manually. Follow this brief guide to understand how to upgrade different types of device drivers.
8. Update BIOS
BIOS(Basic Input/Output System) helps in kickstarting the booting process of a computer. If the BIOS is outdated, it can cause issues in the booting process.
To update the BIOS version of Windows, open the Run command, enter msinfo32 in the address bar and press Enter key.
Check your BIOS version of Windows and then go to the manufacturer’s website. If there are any latest updates available, download and install them.
Once installed, start the computer again to check if the issue has been resolved.
9. Disable Geolocation, Cryptographic and Selective Startup
If your Windows 10 has stuck restarting, you can turn off the Geolocation, Cryptographic, and Selective Startup. Many users have reported that using this solution has solved the issue for them.
Press the Win key + R button to open the Run command. Enter msconfig in the address bar and click on Run.
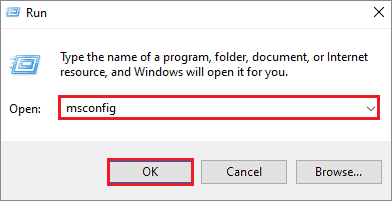
In the System Configuration dialog box, click on the General tab. Click on Diagnostic Startup, and click on Apply and Ok.
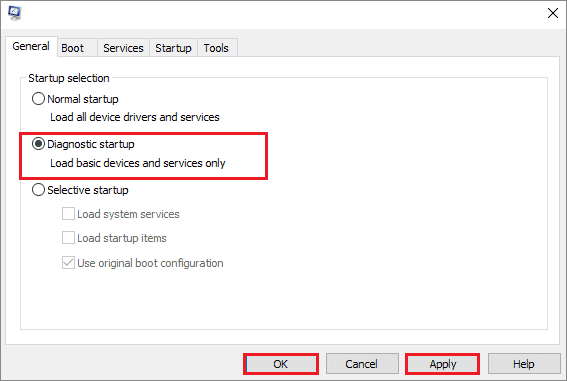
Now, open the Run command, enter services.msc in the address bar, and click on Ok.
Locate and double-click on Cryptographic Services.
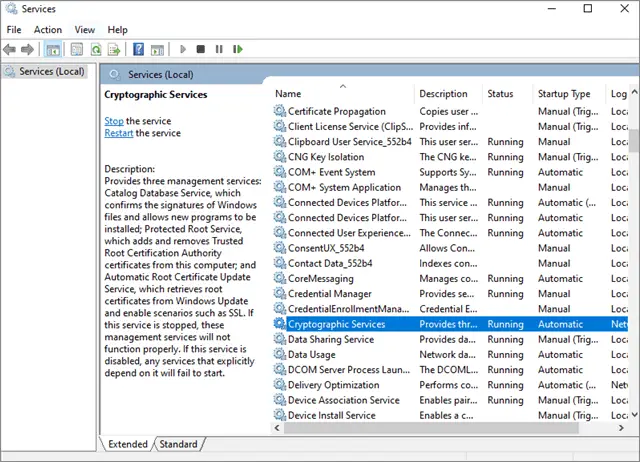
Then, select Startup type as Disabled in the General tab. Click on Apply and Ok to save the settings.
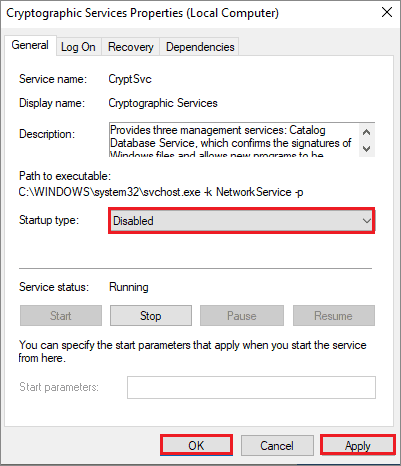
Now, go back to the Services window and click on Geolocation Service.
Now, in the Startup type, select Disabled. Click on Apply and Ok.
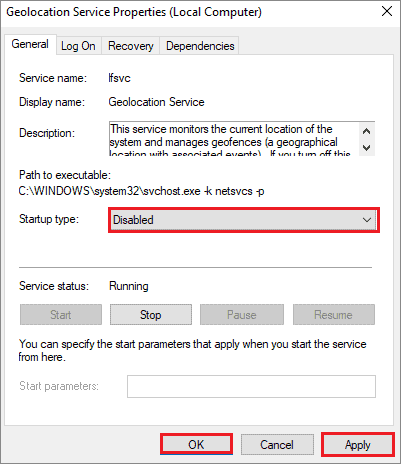
Restart your computer to check if you are still facing an issue with the Windows logo screen.
10. End Unresponsive Program in Task Manager
Many users have reported that stopping the unresponsive and failed program in Task Manager has helped them fix the restarting screen issue.
To begin with, press Ctrl+Alt+Del key combination to open the Task Manager. Now, end all the unresponsive programs by right-clicking on them and selecting the End task option.
Once you have ended all the unresponsive and failed processes, start the computer again and check if the issue has been resolved.
11. Restore the Software Distribution Package
Sometimes, installing a new Windows update can also obstruct the restart process of a computer. Hence, you can restore the previous settings and try to rectify the issues in the restart process. This method is also known as restarting update services.
To update the service, open the Command Prompt from the Start menu in the administrator mode.
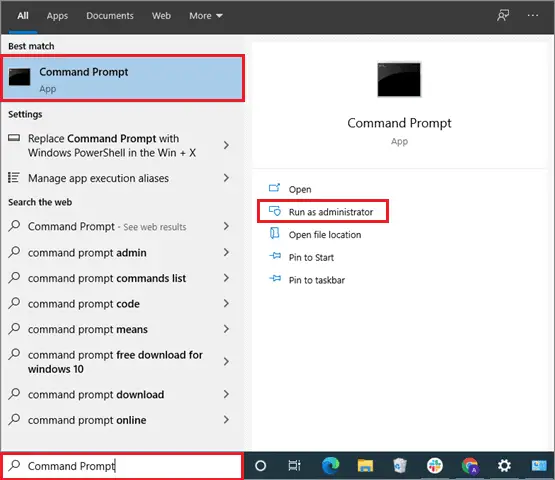
Once the Command Prompt opens, enter net stop wuauserv and press the Enter command. Doing this will stop the update service from running in the background.
Next, type cd%systemroot% and press the Enter key. This command will initiate the installation directory of Windows OS.
Then, type and enter ren SoftwareDistribution SD.old command. This command will rename the SoftwareDistribution as SD.old. You can find this file in the Windows folder of the C Drive.
Lastly, enter net start wuauserv and press the Enter key. Doing so will restart the update service that will further enable updates for the system.
Once all the processes are completed, start the computer again to see if the update service method has resolved the Windows logo screen issue.
12. Do System Repair
Once you enter the safe mode, you can perform the system repair by using the command prompt window.
Press Win key + R to open the Run command window. Enter ‘cmd’ in the address bar and press the Enter key.
Enter the following command and press the Enter key:
bootrec.exe /fix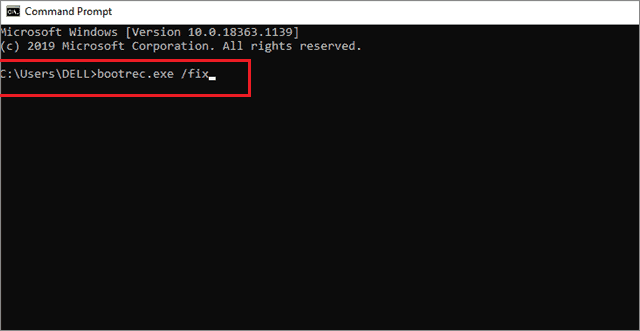
Start the computer again after running the system repair command to check if the issue has been resolved. If you don’t wish to use the safe mode, you can use the Windows OS installation CD to perform a full system repair.
13. Run System Maintenance Troubleshooter
The System Maintenance Troubleshooter is to identify and fix the common problems. If your computer is not restarting properly, you can run this troubleshooter to gauge and fix the issue.
To begin with, open Troubleshooting from the Control Panel.
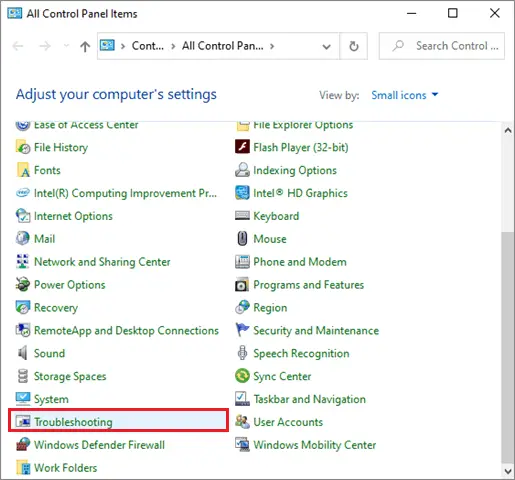
Now, click View all from the left pane in the Troubleshooting window.
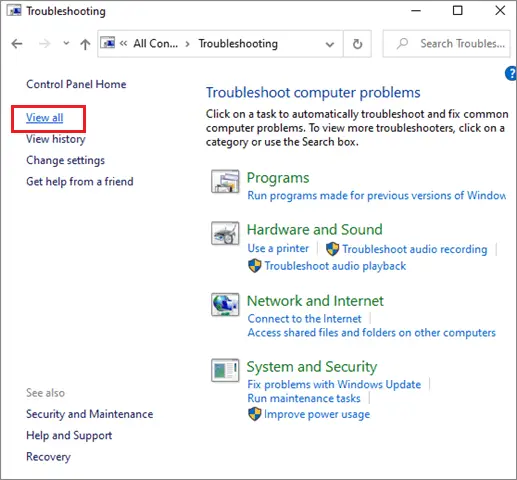
Then, click on the System Maintenance option.
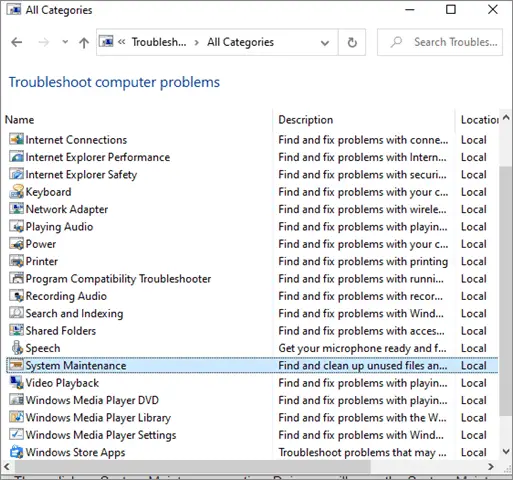
Doing so will open the System Maintenance window on which you have to click the Advanced option.
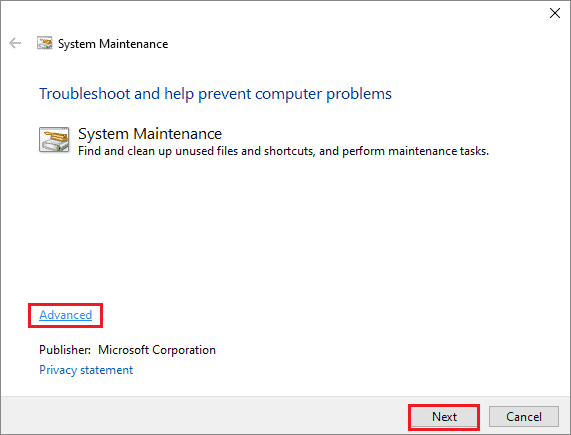
Check the Apply repairs automatically checkbox.
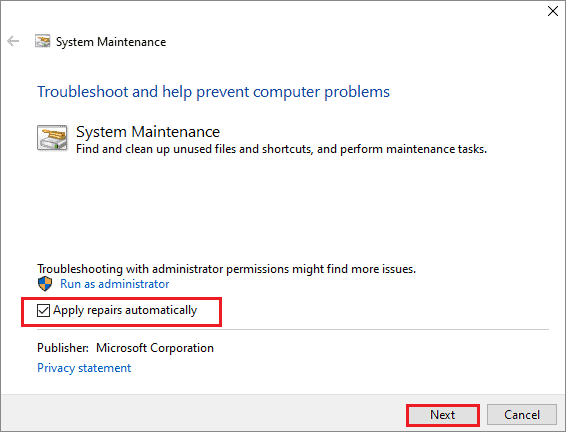
Now, click Next and follow the on-screen prompts to initiate the troubleshooting process. Once the process is completed, check if there are any missing system components.
Close the troubleshooting window and check if the changes made are effective if the Windows 10 is stuck on restarting.
14. Enable Display Highly Detailed Status Messages
The Display Highly Detailed Status Messages is a policy setting that enables the users to view what Windows OS is doing in the background while carrying out an operation. In a nutshell, you can gauge exactly the point at which your PC is stopping on the restarting screen by enabling this policy.
To start with, press Win key + R to open the Run command. Now, type gpedit.msc in the address bar and click on OK.
Now, go to Computer Configuration > Administrative Templates > System. Then, double-click on Display highly detailed status messages.
After doing so, start the PC again to see if it has stopped on the restarting screen.
15. Enable Never Sleep Mode
Sometimes, the sleep mode in a computer often blocks it from restarting properly. You can block the sleep mode by enabling the never sleep mode option.
To do so, right-click on the Windows logo key and select Power Options from the drop-down menu.
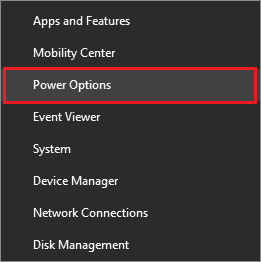
Select Additional power settings.
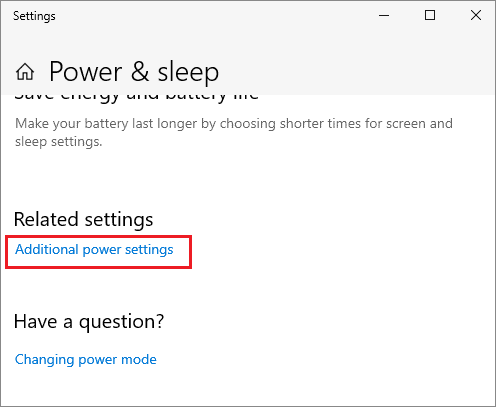
Then, click on Change when the computer sleeps.
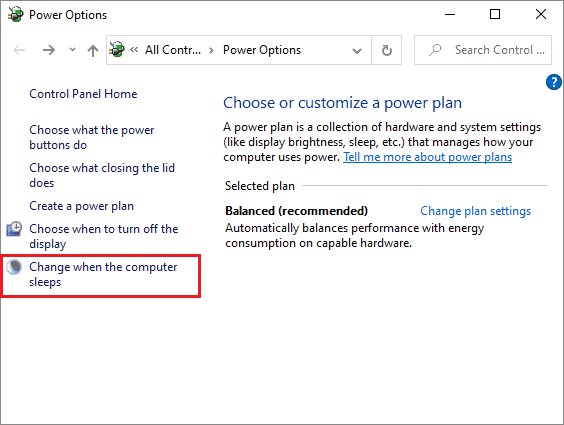
In the Put computer to sleep block, switch the timing to ‘Never.’
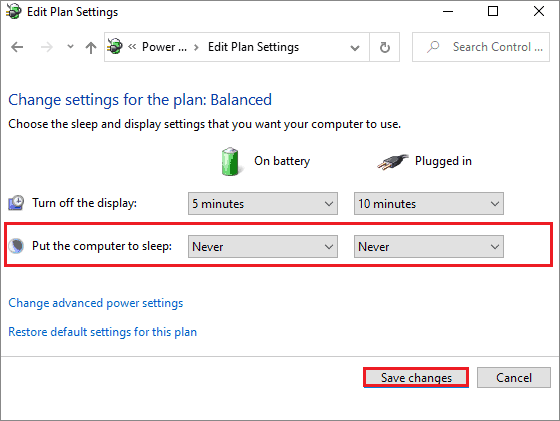
Restart your PC to see if it has fixed the restarting issue.
16. Run Performance Troubleshooter
The Performance Troubleshooter is meant to fix Windows 10 problems like freezing, system crashes, slow Windows speed, and much more. If your Windows 10 has stuck restarting, you can run this troubleshooter to gauge the root cause and fix the issue.
To start with, open the Command Prompt in administrator mode.
Then, enter the following command and press the Enter key:
msdt.exe /idPerformanceDiagnostic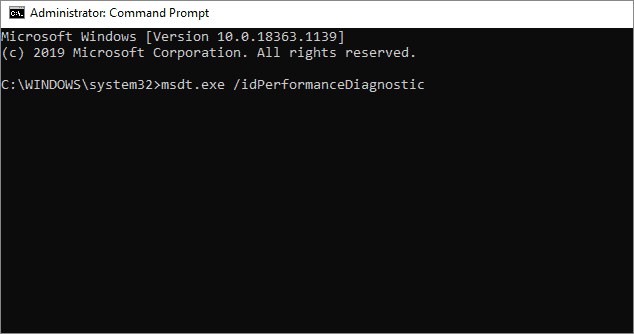
After you have run this troubleshooter, start the computer again to see if the solution has worked.
17. Perform System Restore
In case you have made changes to the system files, it can cause your Windows 10 PC to crash. By doing a system restore, you can roll back your system to a restore point in the previous state. Doing so will help you restore the previous system settings. You can check the guide to understand and execute the system restore process if Windows 10 has stuck on restarting.
18. Clean Reinstall Windows 10
If there are any kind of viruses or malware in your computer that cannot be eradicated by the usual virus scans using malware tools, users can perform a clean reinstall of their Windows 10. A clean install is nothing but formatting a hard disk and then reinstalling the operating system on a computer.
19. Replace CMOS Battery
If your computer has been in use for more than three years, replace the CMOS battery to see if it works. In fact, if you have shut down the battery for a considerable amount of time, the Windows 10 stuck on restarting issue can occur and cause problems.
Conclusion
If your computer in Windows 10 is stuck on restarting, it needs to be resolved as soon as possible. Not doing so can result in the users not being able to use their PC. The solutions provided in this article are meant to fix this problem. Many of these solutions are related to hardware, while the remaining are carried out after booting the Windows 10 PC in safe mode. However, if none of the solutions mentioned above work, the best step would be to consult a computer repair expert regarding the same.







