Windows 10 has many errors that can prevent you from signing in to your local account. One of them is, ‘The User Profile Service failed the sign-in’ in Windows 10. You can experience this error when the user profile is corrupted or the user profile service didn’t start. And it can get frustrating when your files and essential documents are stuck inside the computer with no way of accessing them.
The user profile service failed the logon. User Profile cannot be loaded’ error message can also be displayed because of corrupt system files or registry files, antivirus software, bad sectors on the hard drive, or issues while upgrading Windows 10.
How To Fix The User Profile Service failed the sign-in’ in Windows 10
You can easily fix the issue during login by going through the solutions below. There is some prerequisite in order to enter the Windows system. You may require to perform the prerequisite if your only account is locked. Make sure you complete all the steps correctly to unlock your account and get rid of ‘The User Profile Service failed the sign-in. User Profile cannot be loaded’ error in Windows 10.
Prerequisite – Enter Safe Mode and Enable Hidden Administrator Account
You can restart the computer in safe mode and enable the hidden administrator account to perform the below fixes. However, if you can log in using the existing administrator account, you can skip the prerequisite and move on to the solutions.
Users can refer to the guide on how to enter safe mode in Windows 10 to know different ways of doing it, even when you are not logged in. Once you enter safe mode, search for Command Prompt in the Start menu and select the Run as administrator option.
In the command prompt terminal, type the below command and hit Enter to execute it.
net user administrator /active:yes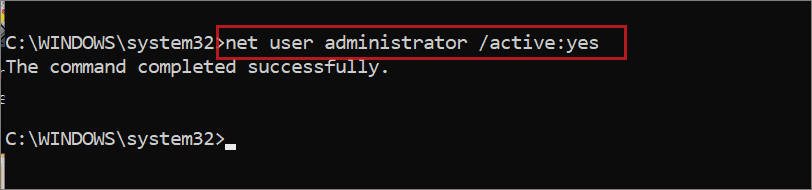
Now, restart Windows in normal mode and login into the enabled hidden administrator account. Make sure you deactivate the administrator account once you can log in using the local account.
Note: The command to deactivate the hidden admin account is mentioned at the end of this guide.
1. Restart the PC
If the issue is because of a temporary glitch, a quick restart can fix it. And if you are lucky enough, you will not experience any error again when the system restarts.
Once you enter the administrator mode, click on the Windows icon and then on the Power button. Click on the Restart button to restart your PC.
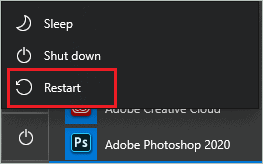
When the computer restarts, try logging in to the locked account again and check if you can do so without any trouble.
2. Update Windows 10 Operating System
If there were issues while updating the Windows OS before, you could update it again via the hidden administrator account.
Press Windows key + I to open the Windows Settings app and go to Update & Security. From the left panel, go to Windows Update and then click on Check for updates.
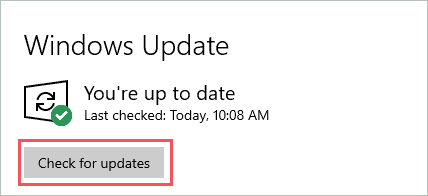
Now, download and install the updates; it may take time depending on the update size. Restart your PC, post the update and check if you can log in to a local account without ‘The User Profile Service failed the sign-in’ in Windows 10.
3. Change Startup Type of User Profile Service
If there are issues with User Profile Service, you won’t be able to login into the account and experience Windows 10 user service failed errors. To fix this, you can change the startup type of User Profile Service and ensure this service is running.
Press Windows key + R to open Run and type services.msc there to Services app.
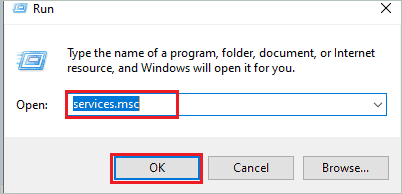
Caption: Open Services app
In the Services app, search for User Profile Service and double-click on it to open its Properties. Now, in the General tab, select Automatic for Startup type. Click on Apply and OK to save it.
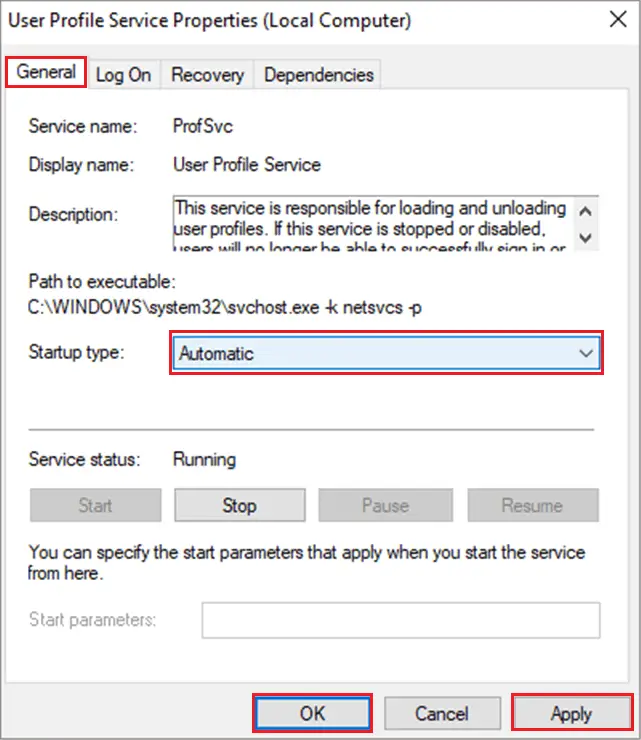
If the User Profile Service is not running, click on the Start button in the Properties window to start it. You can then restart the computer and check if you can see any user service failed errors during signing in.
4. Execute SFC Command
The corrupt system files can also cause ‘The User Profile Service failed the sign-in’ in Windows 10. You can scan and fix the corrupt system files using the SFC (System File Checker) utility.
Open the command prompt with admin privileges and execute the sfc /scannow command there. You can refer to the complete guide on sfc /scannow to know about the process and this utility in detail.
If this utility fixes the corrupt files, you will be able to log in to the local account again.
5. Use DISM Utility
If the SFC scan didn’t fix the corrupt system files, you could try using DISM (Deployment Image & Servicing Management Scan) utility. This can also be used easily by executing a single command in the command prompt terminal.
Type cmd in the Start menu and right-click on it to open it as an administrator. In the terminal, type the below-given command and press Enter.
DISM /online /cleanup-image /restorehealth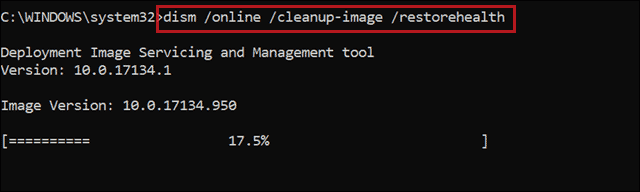
You can try to log in to the blocked account again and check if you can do it without any issues.
6. Copy the Default Folder from Another Windows 10 Computer
You can copy the Default folder from another Windows 10 PC, which is having the same operating system version and build.
To check the version, right-click on This PC and click on Properties. You will get the required information under the Windows specifications section.
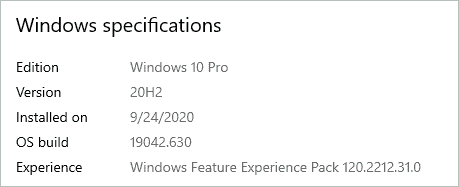
Once you find the right match, follow the below instructions on another PC.
Go to the C:\Users folder and click on the View tab from the menu bar. Check the checkbox next to the Hidden items in order to see the Default folder.

Once the Default folder is visible, right-click on it and copy-paste it into the USB drive.
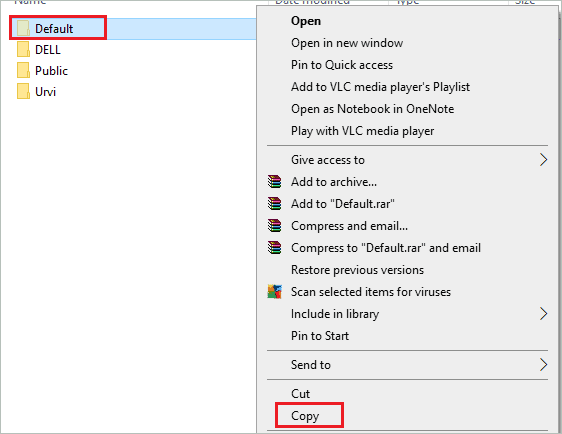
Now, come back to the affected computer and rename the Default folder there as Default.old. You can then plug in the USB drive and copy-paste the Default folder from there to C:\Users location of the affected PC.
Once done, restart the computer and check if you got rid of ‘The User Profile Service failed the sign-in’ in Windows 10.
7. Check Disk For Errors
The errors and bad sectors in the disk can prevent you from entering the system using a local account. You can use the chkdsk command to check for disk errors and also fix it.
Make sure you don’t have any opened applications or unsaved files before you try this command. The command will restart your computer in order to check the system drive for errors.
Open the command prompt with administrator privileges as mentioned above and execute the below-given command.
chkdsk c: /f /rYou can change the alphabet C with your system drive letter. Once the system is checked for errors and restarts, check if you can log in to the local account.
8. Modify Registry
You can modify the registry to fix ‘The User Profile Service failed the sign-in’ in Windows 10. The process of modifying the registry is lengthy, but you will be able to log in to the system again without any error messages.
Step 1: Open Run and type regedit there. Press Enter to open the Registry Editor.
Step 2: In the Registry Editor window, navigate to the below-given path.
HKEY_LOCAL_MACHINE\SOFTWARE\Microsoft\Windows NT\CurrentVersion\ProfileListStep 3: Now, search for registry keys with the S-1-5 prefix in the ProfileList folder and open each one of them to find the one related to the locked profile.
To check which registry belongs to the user profile that is giving an error, check the Data field of ProfileImagePath. There you will find the account name.
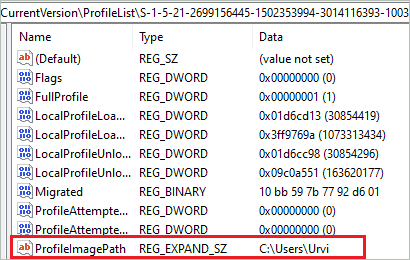
If you have two S-1-5 registries with the same suffix string and ProfileImagePath, follow the below steps. However, if there is only one folder with your ProfileImage Path, you can directly jump to step number 5.
Step 4: One folder has .bak at the end, and the other one doesn’t have it. The .bak folder is a backup folder that can be used when the original one gets corrupted.
So, rename the .bak folder by removing .bak from the end. Now, the other folder that didn’t have any .extension at the end rename it by adding .bak.
In simpler terms, you swapped the name of both the folders.
Step 5: Open the folder with the mentioned criteria. If you renamed the folder, open the one with no .bak extension.
Step 6: Double click on the State DWORD and change the Value data to 0. Click OK.
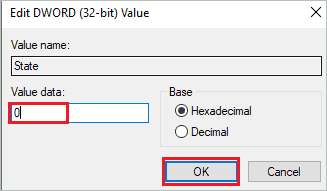
Step 7: If you have RefCount DWORD in the same registry, change its Value data to 0 and click on OK.
Many systems didn’t have RefCount DWORD. So, if you don’t have this DWORD, you can simply skip this step.
Once done, restart your computer and try logging into the locked account again. You will probably get rid of The User Profile Service failed the sign-in. User Profile cannot be loaded’ in Windows 10 on the login screen.
9. Change NTUSER.DAT File
If the NTUSER.DAT folder is damaged or corrupted, you can face trouble while logging into the system. You can fix this by replacing NTUSER file.
Step 1: Log in to the hidden administrator account and go to C:\Users\Default. If you don’t see the Default folder here, make sure you enable hidden items as mentioned in the above solution.
Step 2: Now, copy the NTUSER.DAT file and paste it somewhere else. Make sure you don’t paste it under any user’s folder.
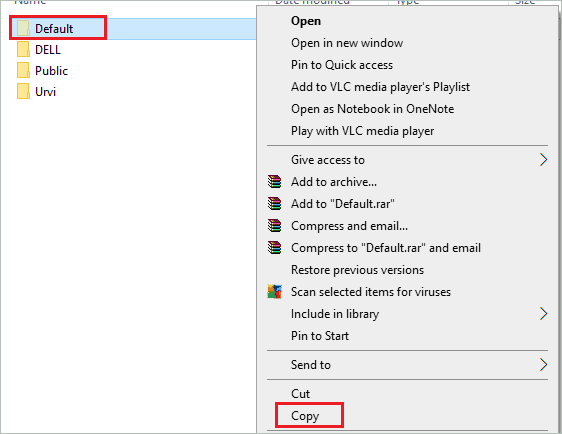
Step 3: Navigate to C:\Users\Public
Then, copy the NTUSER.DAT folder, and paste it in the C:\Users\Default folder.
Reboot the system and check if ‘The User Profile Service failed the sign-in’ in Windows 10’ error vanishes.
10. Create a New User Account
You can create a new user account and move all the data from the corrupted user account to the new one. Make sure you log in using the hidden administrator account to make a new account.
You can conveniently create a new account by going to Settings ➜ Accounts and following the instructions on your screen. If you need any assistance, follow the guide on managing user accounts in Windows 10.
Once you are done, go to C:\Users, and copy all the required folders and documents from your corrupted user profile and paste it under your newly created profile. You will have to do this from a hidden admin account; otherwise, there might be issues with permissions.
11. Delete SID and Create a New Account
Warning: This solution has some risks involved and can cause issues for some users. Therefore, we recommend you back up the registry and create a system restore point before proceeding with this fix.
You can delete the SID and then create a new user account. Well, this can work only when you have more than one user profile on your system.
Step 1: Open Registry Editor and navigate to –
HKEY_LOCAL_MACHINE\SOFTWARE\Microsoft\Windows NT\CurrentVersion\ProfileList Step 2: Check the keys with S-1-5 and ProfileImagePath value in all the S-1-5 folders to know which is the corrupted user profile.
Step 3: Once you find the profile, right-click on the registry key and delete it.
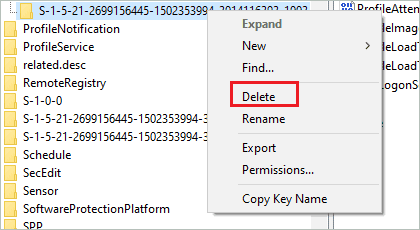
If there are two same SIDs with and without .bak extensions, delete both of them one by one.
Now, create a new user account and access that for work. You can refer to solution number 10 to know how to create a new account.
12. Reset Windows 10
You can reset Windows 10 without deleting your personal files and data. The installed software will be removed, but personal files will be unaffected. The last option to fix ‘The User Profile Service failed the sign-in’ in Windows 10’ login screen is to reset your PC.
You can refer to our guide on how to reset Windows 10 to know the complete process. Make sure you select the option to keep your files when asked during the reset process. Once done, check if you can log in to the account without any issues.
Deactivate Hidden Administrator Account
Once you are done with everything, it is important to deactivate the hidden administrator account to avoid any threat to the system. You can log in to the other user account and open the command prompt as administrator. Execute the below command in the command prompt terminal window.
net user administrator /active:no
Restart your system after this; the deactivated account will no longer be visible on the login screen along with other user accounts.
Conclusion
You can be prevented from logging in to the system when you have entered the wrong passwords and when some Windows services fail to start. One such error that can block your entry into the user account is, ‘The User Profile Service failed the sign-in’ in Windows 10. The above list of solutions can help you fix this error in an easy way.
Although you need some technical expertise to perform some of the solutions, a restart can fix it if the issue is because of a minor technical glitch. The solution that may work depends on the reason you are experiencing this error on the login screen.







