The blue screen with APC_INDEX_MISMATCH in Windows 10 is mainly because of the mismatched sequence of calls to disable and reenable APC (Asynchronous Procedure Call). In most cases, the system files and faulty drivers are responsible for this error. However, it can again differ from system to system.
Sometimes, Windows fixes the blue screens on its own, while other times, you have to fix it with some workarounds. You can get rid of this blue screen of death with APC INDEX MISMATCH in Windows 10 conveniently by tweaking in with the device drivers and getting rid of problematic programs.
Solutions for APC INDEX MISMATCH in Windows 10
Windows prevent your regular entry to the system with BSOD. So, to perform the workarounds and get rid of the error, you need to enter safe mode. If you can log in to your computer and APC_INDEX_MISMATCH pops up randomly, you can continue the fixes in normal mode.
Enter Safe Mode in Windows 10
You can start Windows 10 in safe mode by using Windows Recovery Environment in such situations.
To do so, shut down your system by pressing the power button. Now, again long-press the physical power button until you see the startup logo on the screen. Repeat this process until you see the ‘Preparing Automatic Repair’ message on the screen.
Next, click on Advanced options and then go to Troubleshoot ➜ Advanced options ➜ Startup Settings.
Click on the Restart button and then press F4 from your keyboard to enter the safe mode. Once you enter safe mode, try out the below fixes one by one until you find the solution that helps you get rid of the APC INDEX MISMATCH error.
1. Update Windows 10 Operating System
Windows rolls out regular updates to fix bugs and issues in the previous version. The reason for your blue screen error can be a buggy Windows update. Updating Windows can help you get rid of the APC INDEX MISMATCH error.
Press Windows key + I to open the Settings app and navigate to the Update & Security settings there.
Now, click on the Check for updates button to know if there are any new updates for your system.
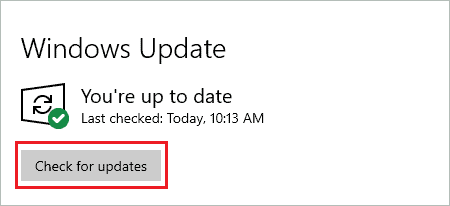
Click on the Download and Install link if there are any new updates. Restart your PC to install the recent updates. Post the restart, check if the blue screen error is fixed with this.
2. Disable Realtek HD Audio Manager from Task Manager
You can disable the Realtek HD Audio Manager service from the Startup tab of Task Manager. Well, this solution helped many users to get rid of APC_INDEX_MISMATCH in Windows 10.
Press Ctrl + Shift + Esc to open Task Manager and click on More details if the tabs and applications are not visible to you.
Now, go to the Startup tab and search for Realtek HD Audio Manager. When found, right-click on it and select Disable.
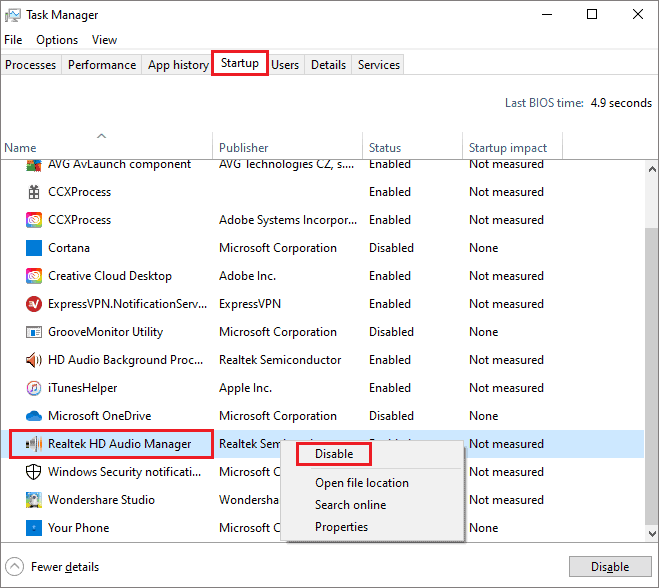
Note: If you are not in the Safe Mode, you may need to log in as an administrator to disable the Realtek HD Audio Manager. The normal account doesn’t have access to disable this service.
Reboot your PC after this and check if it turns on normally.
3. Remove DisplayLink Driver from the PC
The DisplayLink Driver is used when you have a dual or more monitor setup on your PC. It increases productivity but seems to have created APC INDEX MISMATCH in Windows 10 for many users.
Users who uninstalled the DisplayLink driver from their system were able to fix the blue screen crashes on their systems.
Search for the Control Panel in the Start menu and open the same from the search result. Now, click on Uninstall a program under Programs. Check if the View by option is set to Category.
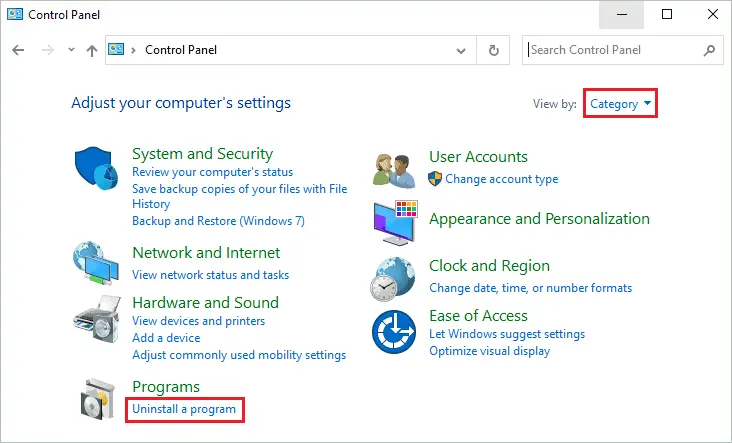
In the list of applications, search for DisplayLink Core. When found, right-click on it and click on Uninstall to remove it from your system. You may need to follow the instructions on the screen to uninstall the application entirely from your PC.
Restart your computer after you are done with uninstallation and check if the BSOD is fixed or not.
4. Uninstall Third-Party Software and Antivirus Program
If you started experiencing issues after installing a new third-party application or antivirus, you need to uninstall them temporarily to get rid of crashes. The application files can conflict with system files giving unwanted trouble.
There can also be compatibility issues with the installed software. You can uninstall the application by going to the Settings app ➜ Apps. Here, search for the application or antivirus software and click on it when the search result pops up.
Lastly, click on the Uninstall button to remove it from the system.
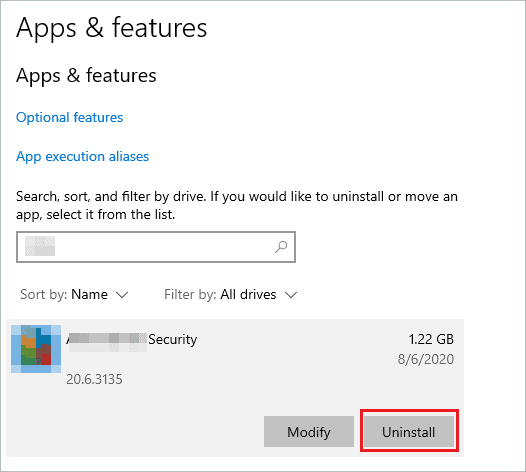
Note: You can also temporarily uninstall the application that was recently updated. As sometimes, the updates are buggy or incompatible and cause blue screen crashes on the computer.
Post this, restart your PC and check if the APC_INDEX_MISMATCH in Windows 10 is fixed or not. If not, reinstall the application/antivirus, as those were not the culprit.
5. Change the RAM Frequency to Default
Windows users change the RAM frequency to increase the performance of the system. Usually, overclocking is done by changing the clock rate to increase processor speed. Gamers and advanced users who need to speed up the processor often make such changes.
If you have done any such thing recently, you need to undo these settings to fix APC INDEX MISMATCH in Windows 10. It is recommended to remove the software that is used to do overclocking or downclocking.
The problem may also arise if you have done downclocking on your system. Such changes in RAM frequency can lead to unwanted blue screen crashes on your system, and therefore it is advised to change the RAM frequency to default to get rid of unwanted errors.
6. Perform a Clean Boot
You can find the software and services that are causing the blue screen error by performing a clean boot. And once you find the culprit software remove it from your PC.
Step 1: Open Run by pressing Windows key + R and type msconfig there. Press Enter to open the System Configuration window.
Step 2: In the System Configuration window, navigate to the Services tab and check the checkbox next to Hide all Microsoft services.
Step 3: Click on the Disable all button.
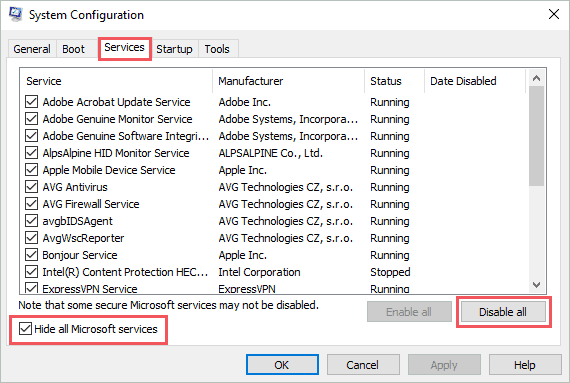
Step 4: Now, go to the Startup tab and click on the Open Task Manager.
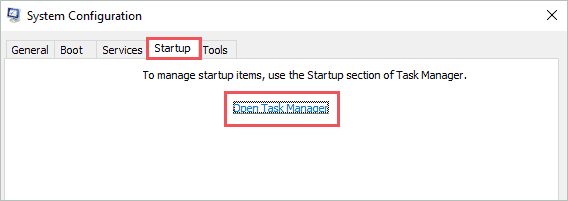
Step 5: In the Task Manager, make sure you are in the Startup tab. Then select the startup apps and services which are not essential one by one, and click on the Disable button.
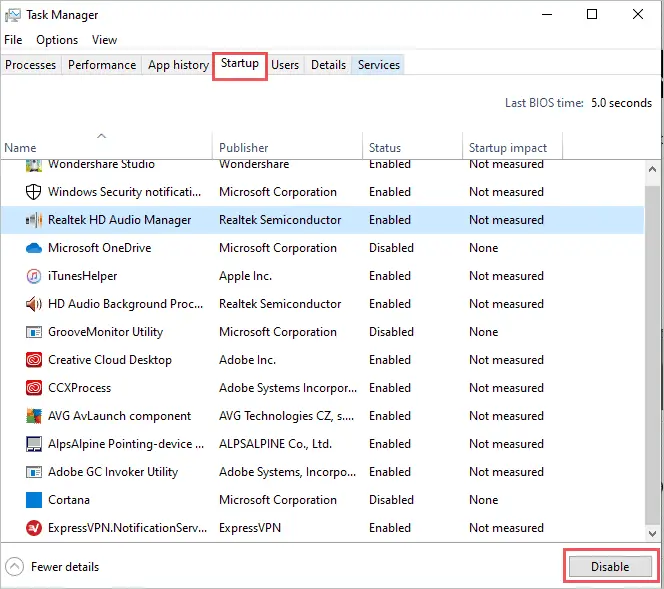
Close the Task Manager window and click OK on System Configuration. Next, restart the PC and check if the APC INDEX MISMATCH BSOD issue is fixed or not.
You can then enable services and software one by one using the above way to find the troublemaker.
7. Perform SFC Scan
System files play a crucial role in the Windows computer’s performance. If even one of the system files is damaged or corrupted, you can experience APC_INDEX_MISMATCH in Windows 10. To fix system files, you can use Windows SFC (System File Checker) utility.
Open Command Prompt with administrator privileges and execute the following command in the terminal.
sfc /scannow Windows will scan and fix all the corrupt/damaged system files once the command execution starts. You can refer to the guide on sfc /scannow command to know more about it.
8. Update Driver
The buggy or outdated driver software is one of the common reasons to experience APC INDEX MISMATCH error in Windows 10. You can update drivers on your own or use third-party software like Driver Booster to do it for you.
To check which drivers need updating, press Windows key + X and click on Device Manager to open it.
Now, expand all the sections and check which driver has an exclamation (!) mark, question (?) mark, or yellow sign next to it. The driver who has any such marks, update it. Make sure you update drivers by downloading the driver software from an authorized source.
9. Check Event Viewer
You can check the Event Viewer to know the fault in your system that was causing APC_INDEX_MISMATCH in Windows 10. This may require technical expertise, but you can check the event log and browse the web’s error.
Search for Event Viewer in the Start menu search box and open it from the search result. In the Event Viewer window, navigate through different sections from the left panel. You can click on Open Saved Log whenever you want to check the log of any specific section.
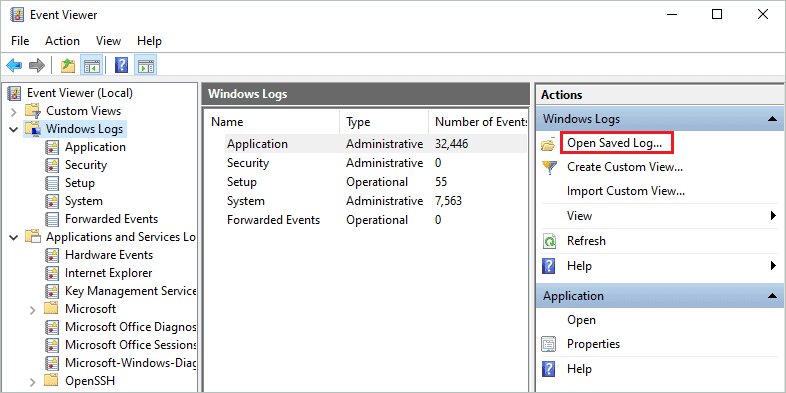
You can know the exact cause of the blue screen crash on your system through the Event Viewer. And once you know the cause, finding the solution becomes easy.
10. Disable Visualization in BIOS
You can disable visualization from BIOS to fix the blue screen of death you are currently experiencing. At times, the visualization can interfere with some of the antivirus programs causing APC INDEX MISMATCH error. You need to enter BIOS to disable visualization, and you can do so by following the below steps.
Step 1: Launch the Settings app and go to Update & Security.
Step 2: Navigate to the Recovery from the left panel and click on Restart now button under Advanced startup.
Step 3: After the restart, go to the Troubleshoot ➜ Advanced options ➜ UEFI Firmware Settings to enter BIOS.
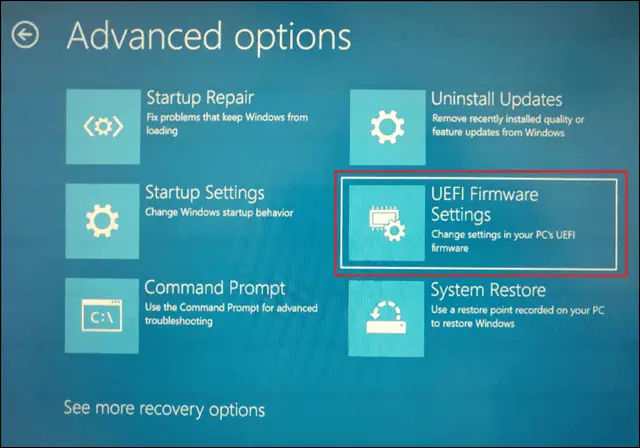
Alternatively, you can opt for a manufacturer-specific way mentioned on their respective site to enter BIOS in Windows 10.
Once you enter BIOS, search for the visualization setting and disable it using your keyboard. Once you disable the visualization, save the change in BIOS and carefully exit it. Make sure you don’t make any unwanted changes there, as it can permanently damage your system.
Restart the computer normally and check if the BSOD error vanishes post the restart.
11. Install the Latest Version of Realtek High Definition Audio Driver
You can download and install the most recent version of Realtek High Definition Audio Driver to fix APC INDEX MISMATCH in Windows 10. Many users experienced blue screen crashes because of outdated Realtek HD audio drivers.
You can visit the official Realtek website and download the most recent version for your system. Once the driver software is downloaded, click on it and follow the instructions on your screen to install it.
Restart your computer, post the installation, and check if the APC INDEX MISMATCH BSOD error is fixed with this.
12. Use Generic Windows Sound Driver
If installing the recent version of the Realtek audio driver was not helpful, you can try using the generic Windows audio driver to fix the blue screen error on your computer.
Step 1: Open Device Manager and expand the Sound, video, and game controllers section.
Step 2: Right-click on the Realtek High Definition Audio and click on Uninstall device.
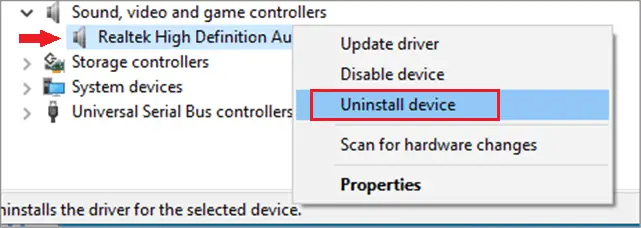
Step 3: Follow the on-screen instructions to finish the uninstallation. And then open the Control Panel and click on Uninstall a program link under Programs.
Step 4: In the list of programs, search for Realtek High Definition Audio Driver. When found, right-click on it and select Uninstall/Change option to delete it from your device.
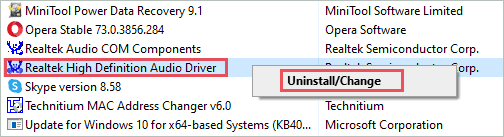
Complete the uninstallation process and restart the PC. Windows will install the generic audio drivers automatically after the restart. You can now check if BSOD APC_INDEX_MISMATCH in Windows 10 is fixed with this or not.
13. Reset your PC
You can reset your PC to get rid of all the unwanted blue screen trouble permanently. The reset won’t delete your files and folders. Only the third-party applications you installed will be removed during the process.
Also, there is an option to delete all files and keep all files, which you can select based on your preferences. The reset process is straightforward, as all you need to do is follow the instructions on the screen.
To reset the PC, go to Settings ➜ Update & Security ➜ Recovery and then click on Get started button under the Reset this PC section. Your PC will restart, so make sure you save all unsaved files and close all the open applications.
You can also refer to our guide on reset in Windows 10 to know the complete reset process in detail.
14. Check Hardware
If none of the above worked to fix the APC INDEX MISMATCH BSOD, you need to check the fault in hardware. Sometimes, the hardware failure in the touchpad or motherboard can lead to APC INDEX MISMATCH blue screen error in Windows 10.
You can visit the manufacturer store and get the hardware issues fixed. If the computer is still in the warranty period, you can get it done for free as well. Make sure you visit the trusted and authorized store to get the hardware faults fixed in your PC.
Conclusion
The blue screen of death can be dreadful for Windows users. And most of the users have at least experienced it once in a lifetime while using the Windows computer. Most of the blue screen errors are because of the software fault in your device and can be easily fixed by tweaking the system settings.
The APC_INDEX_MISMATCH in Windows 10 is caused by faulty drivers, hardware issues, and corrupt system files. You can fix all of the above except the hardware faults on your own. The above article lists all the solutions that can help you fix the blue screen APC INDEX MISMATCH in Windows 10 conveniently.







