Usually, the Windows 10 computer boots as soon as you press the power button. In most cases, there are no issues while booting a PC with Windows operating system. Well, sometimes, the booting process won’t start even after pressing the power button multiple times. Rarely, Windows 10 won’t boot, but some system or hardware errors can cause this issue.
Most users may find it difficult to fix this issue because it does not come with an on-screen error message, and also, it becomes difficult to enter the system. However, the issue is still fixable using the Windows Recovery Environment (WinRE) and safe mode.
22 Solutions To Fix Windows 10 Won’t Boot Issue
Sometimes, all you see is a black screen when you log in to the system. The black screen issue is different from the booting problem. In case of a black screen error, you will be able to login to the system for at least some time. However, if Windows 10 is not booting at all, it means you can’t even see the manufacturer logo or login screen after pressing the power button.
You can conveniently fix the boot issue on your Windows 10 PC with a little technical knowledge and the solutions listed below.
1. Unplug All the External Peripherals and USB Drives
The connected USB device and external peripherals like an external drive or earphone can conflict with the booting process. You need to unplug all the external devices and press the power button to restart your computer. Many users quickly get rid of boot issues with this simple fix.
2. Enter Safe Mode
The safe mode starts with limited drivers and software. If Windows 10 won’t boot because of drivers and software issues, safe mode can resolve it to some extent. You need to enter safe mode using Windows Recovery Environment.
Once you enter safe mode, you can perform some of the below fixes in safe mode. However, if you cannot start Windows 10 in safe mode, the only way to perform the fixes is WinRE.
3. Remove Recently Added Hardware
If you recently installed any new hardware on your computer, you can remove it and check if you are able to login into the system. The hardware can be damaged or incompatible with your PC. If a PC repair shop installed the latest piece of hardware, you could get it replaced there.
The hardware can at times malfunction after working perfectly for some days. So, make sure you check all the recently added hardware and get the issues with it fixed.
4. Check your Charging Cable and Battery
This is only applicable to laptops, as your laptop cannot boot without a battery. If your laptop doesn’t have enough battery and the power cable cannot charge it, the Windows 10 won’t boot. You can try using another charging cable, but make sure it is compatible with your laptop; otherwise, it can damage the laptop’s hardware components.
In case there is no adequate power supply from the power outlet, you can try switching to another one. Ensure you check everything related to the laptop battery, as it can be a major reason why Windows 10 is not booting.
5. Perform a DISM and SFC Scan
You can perform scans to fix corrupt and damaged system files. Your Windows 10 won’t boot if the system files are having issues. The SFC (System File Checker) and DISM (Deployment Image Servicing and Management) utility can help to fix the problematic system files.
To perform the scan, enter the safe mode using WinRE and then type cmd in the Start menu. Click on Run as administrator after selecting Command Prompt from the search results.
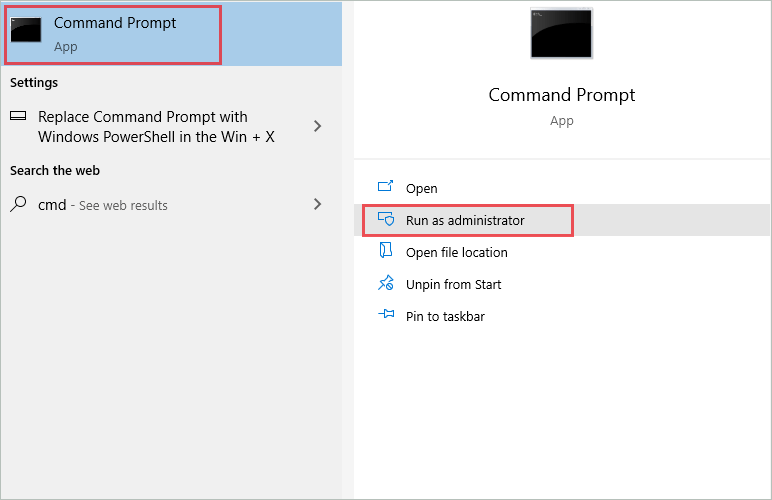
In the terminal window, type the sfc /scannow command and press Enter.
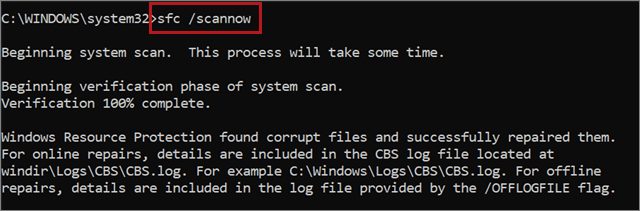
The command execution may take some time; wait till the execution is over. You can execute the following command in the same terminal prompt.
dism /online /cleanup-image /restorehealth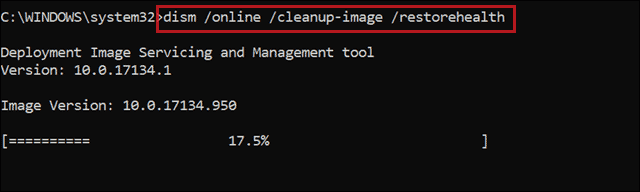
After both the commands are executed, check if the boot error is fixed or not.
6. Perform Startup Repair
You can perform a Startup Repair on your Windows 10 PC to fix the booting issues. To perform Startup Repair, you need to enter Windows Recovery Environment.
Step 1: Press the power button to turn on the PC and interrupt the boot process by pressing the power button again in between to shut the computer down. Repeat this process three times or until you see Preparing Automatic Repair.
Alternatively, you can use the installation disc to enter WinRE.
Step 2: On the Automatic Repair screen, click on Advanced options.
Step 3: Now, select Troubleshoot ➜ Advanced Options and then click on Startup Repair.
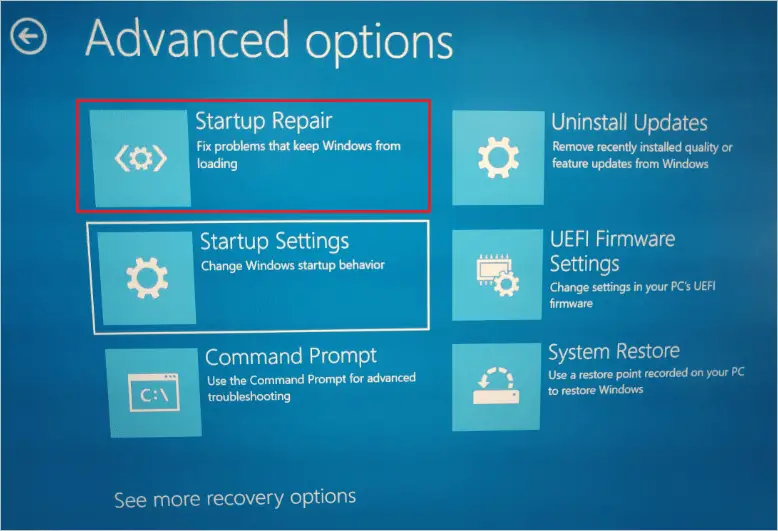
You can then follow the wizard on your screen to complete the repair.
7. Scan for Viruses and Malware
The malware and viruses can cause trouble while booting the PC. If Windows 10 won’t boot even after Startup Repair, you need to check if any viruses are residing on your PC.
As the computer is not booting, you need to run the malware scan program from the USB stick, CD, or DVD. You can get in touch with the support regarding the bootable USB stick if you already have antivirus software on your PC.
If your antivirus software is not providing any such feature, you can look for other options on the web to perform the scan.
8. Reassign the Drive Letter
If the system drive is not assigned any letter, Windows 10 won’t boot. You need to assign the letter to the system drive to fix this issue.
Enter Windows Recovery Environment by interrupting the boot process 3 times and then go to Troubleshoot ➜ Advanced Options ➜ Command Prompt.
In the Command Prompt window, type diskpart and press Enter from the keyboard.
Once you enter diskpart, execute the list volume command. Here, you can check the unassigned system drive and assign a letter to it.
If the unassigned drive is volume 0, you need to execute the select volume 0 command. You can change the volume number accordingly.
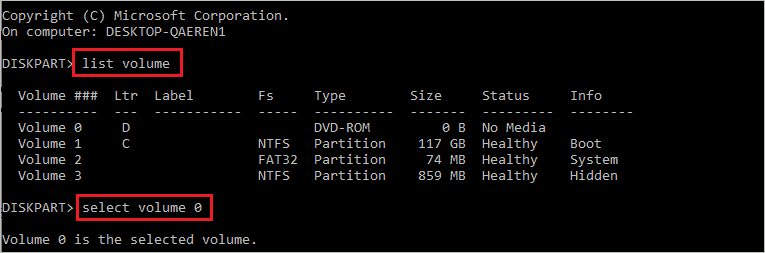
Once the volume is selected, assign the letter to it by executing the command assign letter=F. You can change the letter as per your wish. You can type exit command and hit Enter to exit the diskpart.
Now, try booting the PC again and check if it boots without any issues.
9. Check the Monitor
Sometimes, the issue is with the monitor and not the booting process. Your desktop or laptop might be booting correctly, but it is not showing up on the monitor screen. You need to check if the monitor is connected correctly to the CPU and power source.
Also, check if the input is set correctly and brightness is not decreased up to the level where the screen is blanked out. In the case of laptops, check if the screen is not damaged.
You can connect to another monitor to check if you can see anything on the screen. If you don’t have another monitor, try connecting the CPU to the TV and check if that works properly.
10. Disable Fast Boot in BIOS
The fast boot preloads drivers to decrease the booting time. Well, sometimes, this can be one of the reasons your Windows 10 won’t boot. You need to enter the BIOS and disable fast boot.
The way of entering BIOS can differ in the case of different manufacturers and models. You need to check the manual that came along with your computer to know the right way of entering the BIOS.
Once you enter BIOS, check for the Fast Boot option. In most scenarios, it is under the Advanced option. If you don’t find it under the Advanced option, check the PC manual or manufacturer’s website. In some models which were released before 2013, you may not find a fast boot option.
Once the Fast Boot setting is found, disable it and save the changes.
11. Uninstall Recent Windows Update
If you recently updated Windows operating system and started experiencing booting issues, you need to uninstall the Windows update. Windows 10 won’t boot if the recent update is not compatible with your PC or the update is buggy. In both cases, the only fix is to remove the recent update.
Go to boot menu and then navigate to the Troubleshoot ➜ Advanced Options. You then need to click on Uninstall Updates.
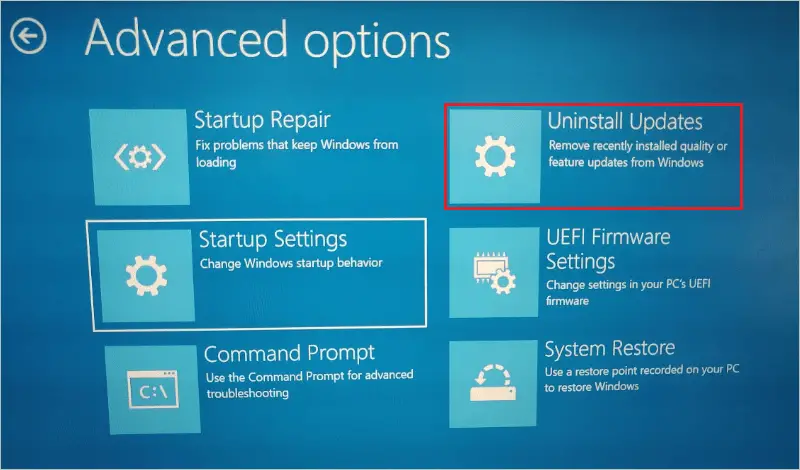
Follow the on-screen instructions to remove the recent update. You can then try restarting the PC again and check if it completes the booting process.
12. Check Motherboard Connections
You can check the motherboard connections by opening the laptop or CPU. If any of the connections are loose or improperly connected, you need to fix them.
Note: If your computer is in the warranty, we recommend not to open it on your own. Doing so will result in losing the warranty of your computer.
Once you open the computer, check mainly for RAM, OS hard drive, and PCI-E cards. Also, make sure that there is no broken circuit on the motherboard.
13. Check Disk for Errors
If there are bad sectors or errors in the system drive, Windows won’t be able to boot. You can execute the chkdsk command to scan and repair bad sectors in the hard drive.
Open the Command Prompt as explained in the above solutions and execute the following command.
chkdsk C: /f /x /r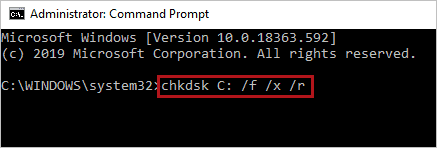
Here, C is the system drive. If your system drive has some other letter assigned to it, you can replace C with that letter.
Windows will reboot your computer and scan for issues. Post this; Windows 10 will boot normally.
14. Test Hard Drive on Another PC
You can try testing the hard drive on another computer to know if there are any faults in there. To do so, you need to remove the hard drive from your affected PC and plug it into another system.
Well, this may require expertise; otherwise, the hard drive can get damaged in the process. After placing it on another computer, you need to check if your PC is able to boot properly or not.
15. Check if your PC completes the Power-up (POST)
If the POST process is not completed, the computer cannot give control to the operating system. You need to confirm if your system completes the power-on self test (POST). To check this, see whether the POST bar at the bottom of your screen is filled up fully.
16. Execute Bootrec Commands
The bootrec commands can fix the boot related issues in Windows 10. You need to execute the below commands in the Command Prompt terminal to fix the boot record errors and master boot record.
Open the Command Prompt terminal using Windows Recovery Environment and execute the below commands one by one.
BOOTREC /FIXMBRBOOTREC /FIXBOOTBOOTREC /RebuildBcdYou will see ‘The operation completed successfully’ after executing each command. Some of the Windows users won’t be able to execute the BOOTREC /RebuildBcd command. In such a case, you need to execute the below commands.
bcdedit /export C:BCD_Backupc:cd bootattrib bcd -s -h -rren c:bootbcd bcd.oldBOOTREC /RebuildBcdIf your system drive is not C, change it to another letter in the command. The above commands will backup the boot configuration data store and then execute the BOOTREC /RebuildBcd command.
17. Jump the Bootloader in Windows 10
You can have issues while performing a clean install of Windows 10. The new version of the bootloader can interfere with the existing one, thus making it difficult for Windows 10 to boot. You need to execute one single command to fix this issue.
Open Command Prompt and type in the following command. Press Enter to execute it.
bcdedit /set {default} bootmenupolicy legacyThis will resolve your issues with accessing safe mode and booting Windows 10 PC.
18. Perform a Clean Boot
If some third-party applications or services are messing with your booting process, you need to stop them from running temporarily. The clean boot can help you do so.
You need to start Windows 10 in safe mode and then type msconfig in the Start menu. Open System Configuration from the search results.
Now, go to the Services tab and check the checkbox next to ‘Hide all Microsoft services.’ Click on Disable all button to disable all the third-party services.
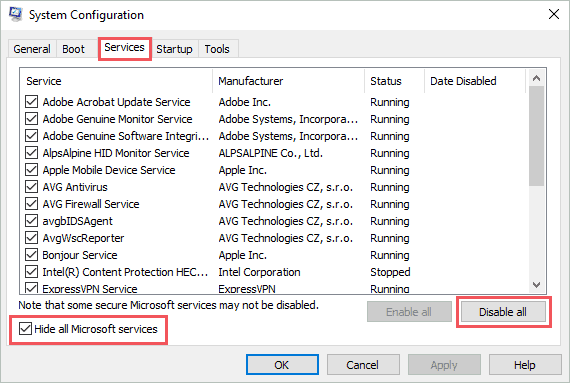
Next, go to the Startup tab and click on Open Task Manager. Click on OK in the System Configuration window to close it.
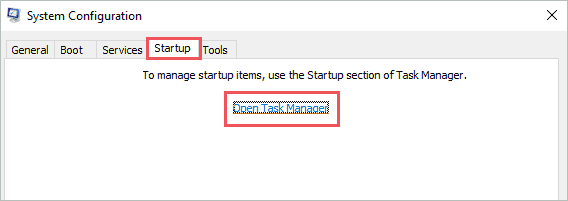
Make sure you are in the Startup tab in the Task Manager window and right-click on the applications which are not required during startup. Select Disable from the context menu.
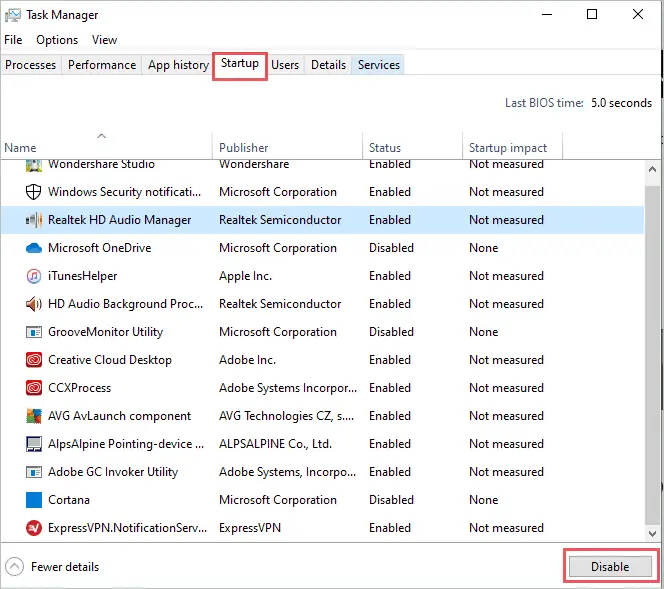
Close the Task Manager window and reboot the PC in normal mode, not in safe mode. Check if Windows boots normally or not.
If it does, you need to enable services and applications one by one to find the culprit.
19. Update BIOS
Sometimes, the outdated BIOS can cause issues while booting Windows 10. You can update BIOS by checking if there is any new version for your PC on the manufacturer’s website. BIOS update is a lengthy process and requires technical expertise.
However, you need to do so carefully as updating BIOS is difficult, and if something goes wrong, your PC will be beyond repair. So, we recommend taking help from an expert if you are doing it for the first time.
20. System Restore
You can restore your computer to a point where everything was working perfectly using a system restore point. Your personal files and data won’t be deleted; only the apps installed after the restore point was created will be removed from your system.
To perform a system restore, you need to enter Windows Recovery Environment and then navigate to Troubleshoot ➜ Advanced Options. Click on System Restore to start with the process.
21. Reset Windows 10
If system restore didn’t work or there was no restore point, you can reset Windows 10. You get an option to keep your files and data while performing a reset; hence there is no need to worry about it.
The reset will install Windows OS again without the installation disk. It is an easy process that can help you fix many issues. If you don’t have any crucial data on your PC, we recommend not keeping personal files and data during reset.
22. Clean Install Windows 10
The last option to fix the Windows 10 won’t boot issue is to clean install the operating system. If Windows 10 won’t boot after performing all of the above solutions, you need to clean install Windows 10.
You can use Windows Media Creation Tool to create an installation media using USB or DVD and begin with a clean installation. After installation, the computer will boot without any errors and issues.
Conclusion
Our work and entertainment can come to a halt if Windows 10 won’t boot as soon as you press the power button. All you see is black screens instead of the booting process. Well, this can be because of various reasons like the conflict with external peripherals, battery-related issues, boot record errors, and some unknown issues.
You can’t know the actual reason for Windows 10 won’t boot issue because the issue doesn’t come with an error message, making it difficult to find the solutions. However, the above-mentioned long list of solutions can help you boot Windows 10 again without any issues.







