The error 0x80070005 can show up while updating Windows operating system, installing/accessing Microsoft Office, and downloading applications from the Microsoft store. In most cases, this error is related to permission issues and can vanish as soon as you make changes in the folder permission.
However, sometimes, just fixing the permissions won’t be enough, and you may have to dig deep into your computer to fix the error code 0x80070005. The error may sound terrifying, but many Windows users were able to fix it on their own; hence there is no need to panic.
24 Solutions To Fix Error 0x80070005
The below list of solutions will help you eliminate the error 0x80070005 you are experiencing in different situations. As the list of solutions is long, we recommend going through it in chronological order. Also, make sure you have access to the administrator credential and account before starting with the fixes.
1. Restart your Computer and Retry
If you are not able to update your PC or access an app, there can be a temporary glitch. A simple restart can help you get rid of temporary issues.
Click on the Windows logo on the taskbar and then click on the Power button. Click on Restart under Power options to reboot your computer.
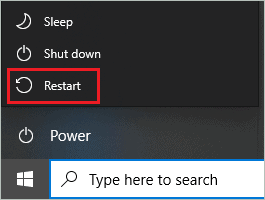
After your PC restarts, try doing the task that gave you the Windows error code and check if you can do it without issues.
2. Disconnect All External Peripherals and USB Drives
The USB devices can get in the way of your update. You can temporarily disconnect all the devices connected to your computer, including the headphones and cameras. After plugging out the external devices, reboot your PC and check if you can eliminate the error 0x80070005.
If you get rid of the Windows update error code after removing the external peripherals, you can connect them one by one to find the culprit.
3. Run Windows Update Troubleshooter
You can run Windows Update Troubleshooter if you are getting the error message while trying to update Windows Operating System.
Press Windows key + I to open the Settings app and then go to the Update & Security section. Next, click on the Troubleshoot from the left panel.
Click on Additional troubleshooters.
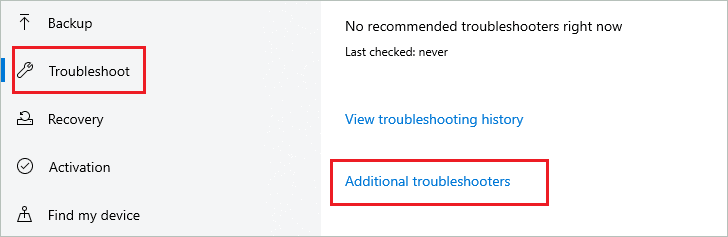
Click on Windows Update and then on Run the troubleshooter button.
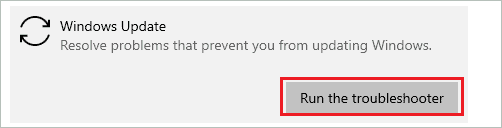
Now, let the troubleshooter run and fix the Windows Update error code for you.
4. Give Permission to the Folder
If you see Error 0x80070005: Access is denied while installing or downloading any app, you need to change the permissions for the AppData/Local folder. You can do so by following the steps given below.
Step 1: Press Windows key + R to open Run window and type-
C:\Users\username\AppData Click OK to open the AppData folder.
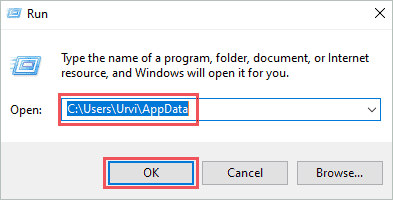
If your system drive is not C, you need to change the C to the system drive letter in the path.
Step 2: Right-click on the Local folder in AppData and select Properties from the context menu.
Step 3: In the Properties dialog box, go to the Security tab and click on Edit.
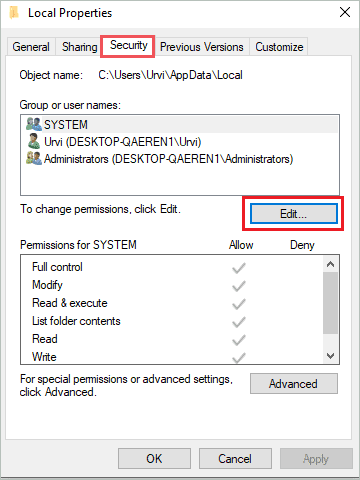
Step 4: Now, on the next window, click on Add.
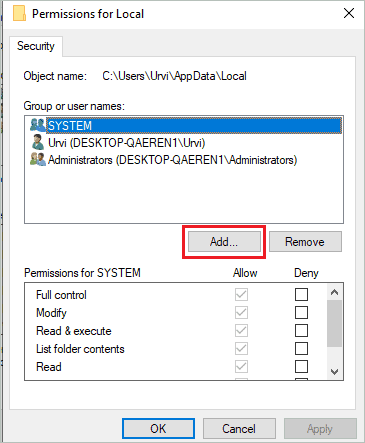
Step 5: Under ‘Enter the object names to select’ add Everyone and click on OK to give permission to everyone accessing the PC.
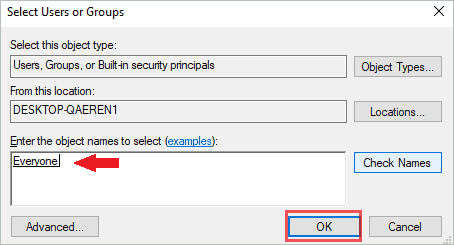
Step 6: Once you come back to the Security tab, check the checkbox of Allow for Full Control. Make sure you have selected Everyone in Group or usernames.
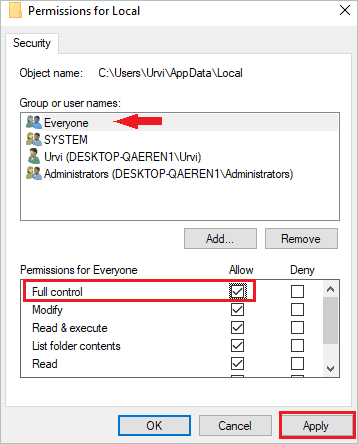
Click on Apply to save the changes.
You can now try accessing, installing, or downloading the application that was giving you issues. If you don’t wish to give permission to everyone, you can make changes to the permissions again after performing the required task.
5. Delete the Contents of SoftwareDistribution Folder
If the downloaded update is corrupt or incomplete, there can be issues while updating Windows installation and you can experience this Windows update error code. You can delete the downloaded content and download the update process again. However, to delete the downloaded files, you need to stop the Windows update service first.
Stop the Windows Update Service
Type Services in the Start menu and open the same from the search result. In the Services, search for Windows Update.
Once found, right-click on it and then click on Stop. This will stop the Windows Update service from running.

Delete the Downloaded Update Files
Open File Explorer and navigate to the following folder.
C:\Windows\SoftwareDistributionNow, select all the contents of the SoftwareDistribution folder and right-click on it. Click on Delete from the context menu.
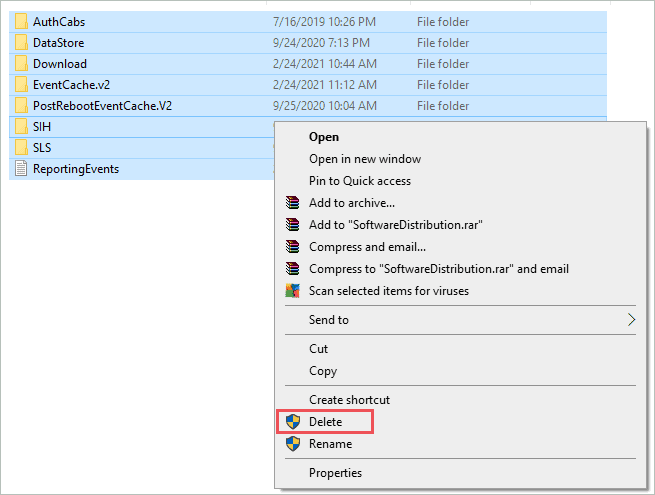
You can then empty the Recycle Bin.
Start the Windows Update Service Again
Once you have deleted the SoftwareDistribution folder’s contents, you can start the Windows Update service again.
To do so, open the Services app again and right-click on the Windows Update. This time click on Start to restart the service. Post this; you can try performing a Windows update process again.
6. Login Using Administrator Account
If you face issues with the update process or app installation and get an access denied error message while doing it from a local user account, you can use an administrator account instead. All you need to do is log out from your user account and log in as an administrator.
Sometimes, the permission issues are beyond the scope of fixing, and you need an administrator account to perform some tasks on your computer.
7. Perform a Virus and Malware Scan
The viruses and malware in your computer can give you unwanted errors and issues. You can use third-party antivirus software or Windows Defender to scan and remove viruses. The below steps show how to scan using Windows Defender.
Step 1: Open the Settings app and go to Update & Security.
Step 2: Go to the Windows Security tab from the left panel and then click on Virus & threat protection under Protection areas.
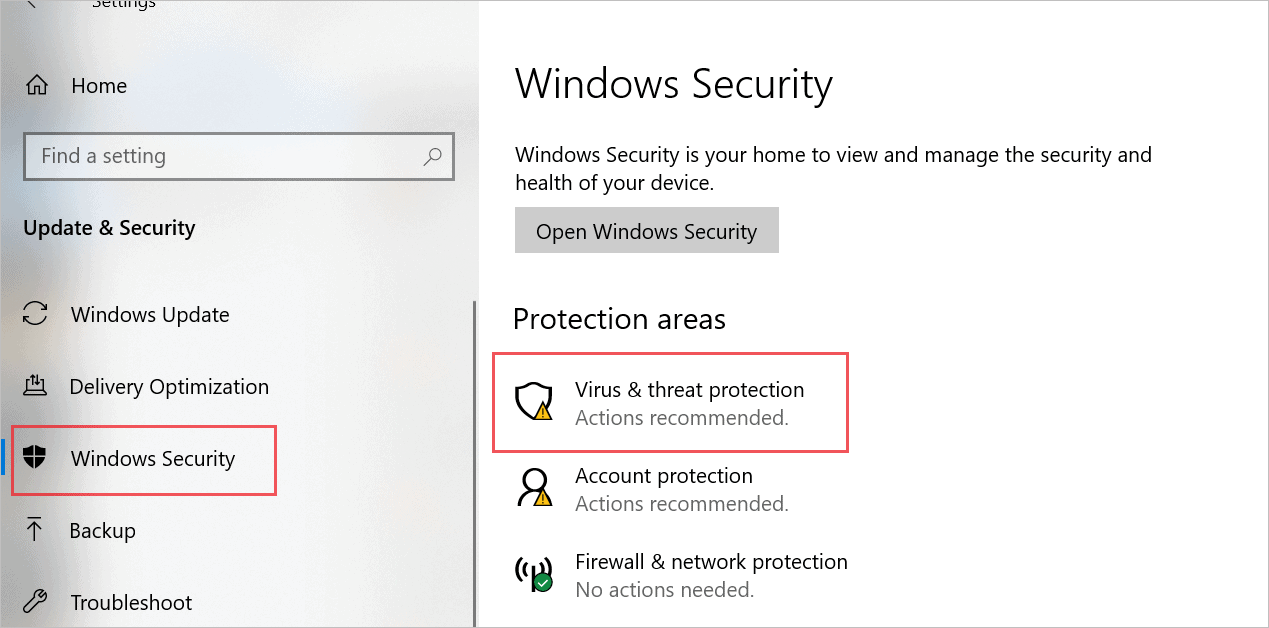
Step 3: Click on the Scan options.
Step 4: Choose the Full scan option to scan your PC completely and click on the Scan now button to begin with the scan.
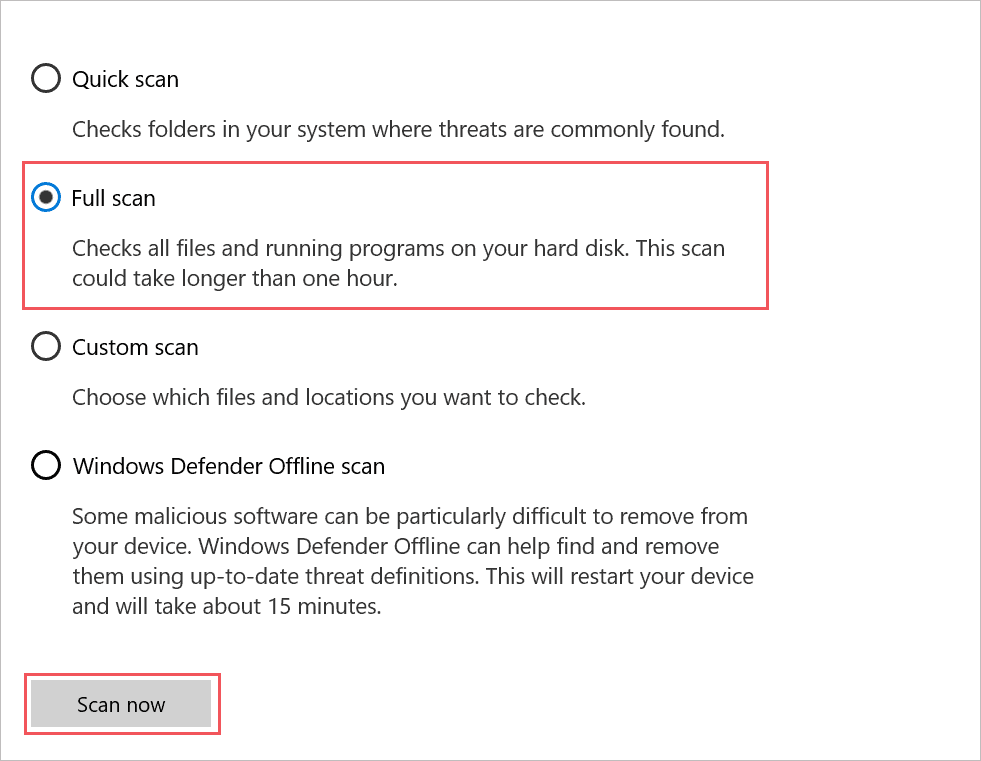
Windows will scan and remove all the viruses residing in your computer. Post the scan try performing the tasks again, and check if the Windows error code vanishes or not.
8. Perform SFC Scan
If the system files are corrupt or damaged, the error 0x80070005 can show up out of nowhere. You can use SFC (System File Checker) utility to scan and fix the corrupt system files.
The command sfc /scannow needs to be executed on the Command Prompt terminal with administrator privileges.
9. Make Sure Downloaded Software is from Trusted Source
You won’t be able to install the application, which is from an untrusted source. If the software or application you are trying to install is giving you an error 0x80070005, the issue can be with the source.
Sometimes, the virus or malware tries to get installed on your system through applications from untrustworthy sources, or it can be malicious software. Therefore, make sure the source and application both are legitimate.
10. Run Windows Store Apps Troubleshooter
If you cannot access Windows Store or apps installed from there, you can run Windows Store Apps troubleshooter.
To do so, go to Settings ➜ Update & Security ➜ Troubleshoot and click on Additional troubleshooters.
Now, scroll down to the end and click on Windows Store Apps. You can then click on Run the troubleshooter.
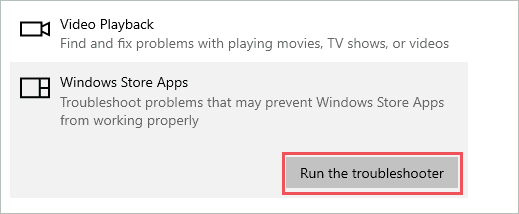
Windows will fix the Windows Store application issues, and you will get rid of the Windows error code.
11. Reset Microsoft Store Cache
You can reset the Microsoft Store cache to fix the error 0x80070005 in Windows 10 PC. All you need to do is type the name of the reset program in the Run.
Press Windows key + I to open Run and type wsreset command there. Click OK to run the program.
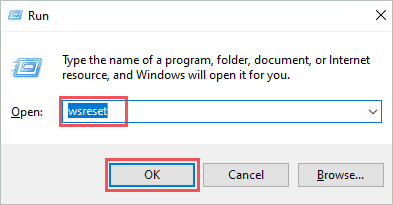
You will see Command Prompt terminal opening and closing on its own as soon as you click OK. Post this, try installing the app from the Microsoft Store and check if the error persists.
12. Disable Third-party Antivirus
Third-party antivirus software and programs can cause trouble while installing some apps. It can also give you Windows error 0x80070005. You can temporarily disable or uninstall the antivirus program to check if this helps you fix the error.
If it does, you can get in touch with the software’s support team or use another antivirus software to protect your computer from vulnerabilities.
13. Update Windows 10 OS
If you are not able to access the Microsoft store or apps, you can try updating Windows PC to the most recent version available. You can skip this solution if you are experiencing 0x80070005 error while updating Windows.
Go to Settings ➜ Update & Security and make sure you are in the Windows Update section. Click on Check for updates button.
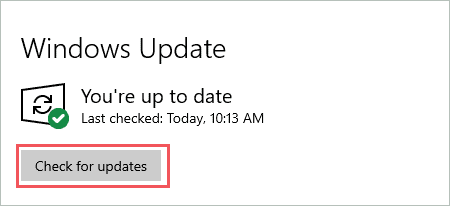
If there are any recent Windows updates available, download and install them. You will need an internet connection to do so. Post the update check if you have been able to fix error 0x80070005 or not.
14. Execute the chkdsk Command
You can check the system drive for bad sectors and issues, as it can be a reason you are experiencing error 0x80070005. The chkdsk command can help you fix error code without putting in any much effort.
Type cmd in the Start menu and click on Run as administrator for Command Prompt.

In the Command Prompt terminal, type the below command and press Enter key to execute it.
chkdsk C: /f /x /r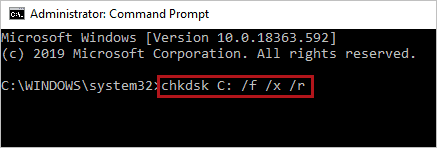
You can change C with your system drive letter. This command will reboot your Windows PC, so make sure you save all the files and work before executing it.
After the system drive is fixed, check if error 0x80070005 persists or not.
15. Update or Reinstall the Application
If the Microsoft application was working perfectly fine and then started showing error 0x80070005, it might be a glitch. You can fix error code by updating or reinstalling the application.
Many users fixed this issue by reinstalling the application, but if there is any recent update for the app, you can try updating it as well.
16. Manually Install Updates
You can manually update Windows to the recent version. Well, this may take more time compared to the regular process of updating, but you can use the most recent version without any errors.
Go to Settings ➜ Update & Security ➜ Windows Update and note down the knowledge base (KB) number.
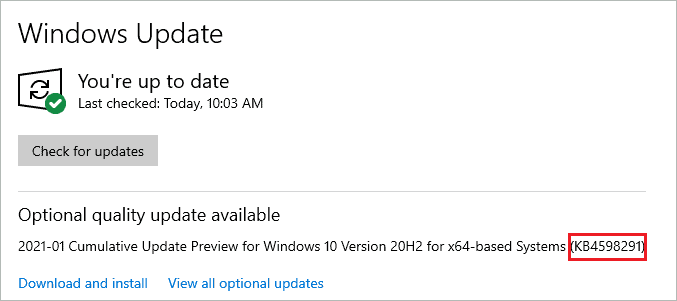
Now, open Microsoft Update Catalog and enter the update number in the search box. You can then download the update file from the search results.
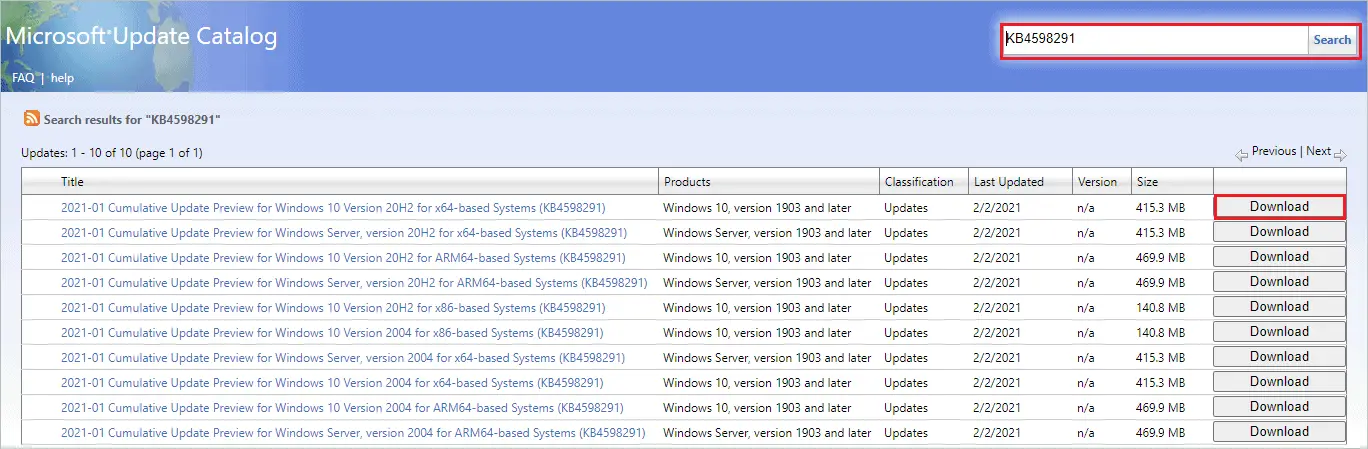
You can run the downloaded system files to install the recent update.
17. Update Device Drivers
The outdated driver can give you an error 0x80070005 while accessing or installing the Microsoft Store apps or Office apps. You can update the drivers manually or use third-party applications like Driver Booster to do it for you.
Press Windows key + X and click on Device Manager to open it. Now, expand all the Device Manager sections and check if any driver has an exclamation mark next to it. You need to update such drivers. After updating drivers, you can work on your Windows 10 PC without any errors.
18. Change Permissions of Shared Folder
If you are not able to access the shared folder, you need to change its permissions. Sometimes, there can be issues with a shared folder on the network. All you need to do is allow access to everyone connected to the network.
You can refer to solution no 4 to know how to change the folder permissions and set it to Everyone. Post this, everyone in the network will be able to access the folder without any error 0x80070005.
19. Check the Time Zone Settings
You may be getting the error while accessing Microsoft Store because of incorrect data and time. To fix this, you need to check the time zone settings.
Open the Settings app and go to Time & Language. Make sure you are in the Date & Time section.
Now, select the correct Time zone from the drop-down menu and click on the Sync now option to synchronize date and time according to your selected time zone.
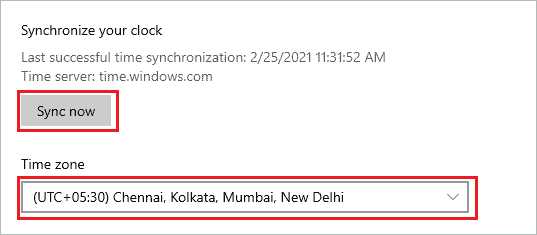
Once the date and time are synchronized, check if you can access the Microsoft store without error 0x80070005.
20. Set Services Startup Type to Automatic
You can start some services automatically to fix the error 0x80070005. To do so, you need to execute some commands via the administrator account.
Open Command Prompt with administrator privileges and execute the below commands one by one.
SC config wuauserv start=autoconfig bits start=autoSC config cryptsvc start=autoSC config trustedinstaller start=autoYou can close the Command Prompt once all the commands are executed and restart your computer. Once the PC restarts, check if you can update Windows without any issues.
21. Reset Windows 10
If nothing from above fixed the error 0x80070005, you can try resetting Windows 10. When you perform a reset, the operating system is reinstalled, and there is also an option to keep your personal files.
You don’t need installation media to reset Windows 10. You can find the reset option in Settings ➜ Update & Security ➜ Recovery. If you don’t have any crucial data on your computer or have a backup, we recommend selecting not to keep any data when asked during the reset process. This will reduce the chances of corrupt and damaged files on your computer.
22.Use SubInACL
You can reset file and registry permissions using SubInACL. If the error 0x80070005 is triggered because of a permission issue, this can help you get rid of it.
You need to download SubInACL from the Microsoft site. Once the file is downloaded, install it on your computer.
Open the Notepad by searching for it in the Start menu.
When the Notepad opens, copy-paste the following lines there.
Set OSBIT=32
IF exist "%ProgramFiles(x86)%" set OSBIT=64
set RUNNINGDIR=%ProgramFiles%
IF %OSBIT% == 64 set RUNNINGDIR=%ProgramFiles(x86)%
subinacl /subkeyreg "HKEY_LOCAL_MACHINESOFTWAREMicrosoftWindowsCurrentVersionComponent Based Servicing" /grant="nt servicetrustedinstaller"=f
In the Notepad, click on File and Save as. You can give the file whatever name you want and save it at whichever location you want to save. However, you need to change the Save as type option to ‘All Files’ and give the extension .cmd to the file.
We have saved it as solution.cmd.
Click on Save to save it.

Close the file and then right-click on it. Select Run as administrator from the context menu.

Now, reboot your PC and check if the error has been resolved.
23. System Restore
You can perform system restore to restore the computer to a point where everything was working fine. System restore won’t delete your personal files and folders, but the apps which were downloaded after the restore point was created will be deleted.
After restoring your Windows PC, the error 0x80070005 will be eliminated.
24. Clean Install Windows 10
The last resort to fix error 0x80070005 is to clean install Windows 10 using the ISO file. You will need installation media to perform a clean install. The installation media can be created using the Windows Media creation tool.
You will need to back up the data before starting the clean installation, as it will remove all the data, settings, and applications from your computer.
Conclusion
Some errors in Windows 10 can be annoying as they can prevent us from using our computer smoothly; one such error is 0x80070005. It can show up while updating Windows or accessing Microsoft Store apps. Well, sometimes a simple restart can save you from this error, while other times you may need to try some solutions to get rid of it. It depends on how and what has caused the error to show up on your computer.
The solutions mentioned above can help you fix the error 0x80070005 easily. With a simple and straightforward explanation, anyone with little technical knowledge can fix the error on their own.







