You can experience WHEA_UNCORRECTABLE_ERROR on your Windows 10 PC when there is a hardware issue. It is a stop code error that appears on the blue screen and protects your computer from further damages. In most cases, the PC restarts, and you may never see the Windows Hardware Error Architecture (WHEA) error again.
However, sometimes the PC is stuck on the same blue screen, or the error frequently appears out of nowhere. The WHEA UNCORRECTABLE ERROR is because of hardware failures and overclocking, device driver issues, RAM, and memory problems.
13 Solutions to Fix WHEA_UNCORRECTABLE_ERROR
The nature of this error is not the same for every Windows user. If you can log in to your system, you can perform the below solutions conveniently. However, if your access to the PC is restricted, you can try entering the safe mode. You can also make use of installation media to enter the system.
Once you can enter the system using any of the ways mentioned above, you can proceed with the solutions given below to fix WHEA_UNCORRECTABLE_ERROR.
1. Update your Windows PC
You can experience WHEA error if you are missing out on important updates. Updating Windows can help you fix WHER_UNCORRECTABLE_ERROR on your PC.
Press Windows key + I to open the Settings app and go to Update & Security. Navigate to the Windows Update section from the left panel and click on the Check for updates button.
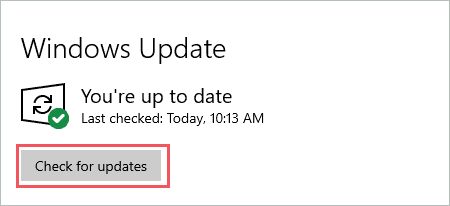
You can download and install the latest update available from Microsoft. After the update, check if you were able to get rid of the BSOD WHEA error.
2. Disable Overclocking from BIOS
If you overclocked your PC recently and started getting a WHEA stop code error, you need to disable overclock by entering BIOS.
To enter BIOS settings, open the Settings app and click on Update & Security. Go to Recovery from the left frame and click on Restart now under the Advanced Startup option.
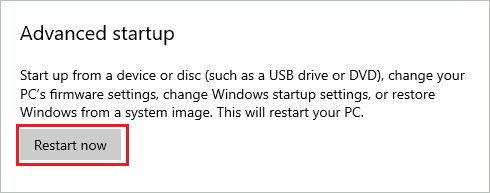
Now, go to Troubleshoot ➜ Advanced Options ➜ UEFI Firmware Settings. Click on Restart to enter BIOS.
Alternatively, you can look for other options to enter BIOS on the manufacturer’s website.
When you enter BIOS, go to the Advanced tab from the BIOS menu and then go to the Performance option. Search for Overclock and disable it. Save the changes and exit the BIOS. You can now check if stop code error messages are resolved after this or not.
3. Execute chkdsk Command
You can check for bad sectors in the hard drive using the chkdsk command. Hard drive failure is also one of the reasons to experience WHEA_UNCORRECTABLE_ERROR on the blue screen. Follow the detailed steps given below to use the chkdsk utility.
Step 1: Type cmd in the Start menu’s search box and click on Run as administrator for Command Prompt app.
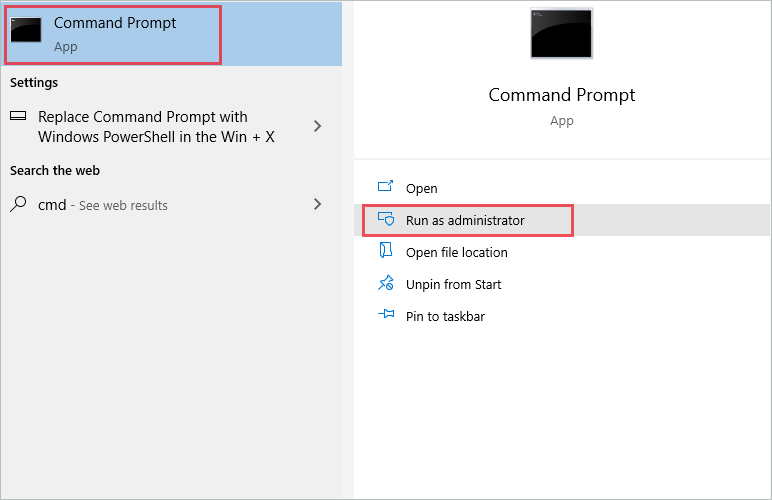
Step 2: In the terminal window, type in the below command and press Enter to execute it.
chkdsk C: /f /x /r 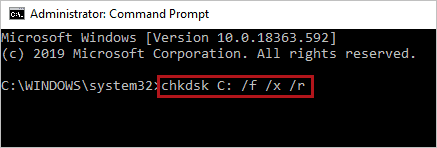
If your system drive letter is not C, you can replace C with the drive letter in the above command. Now, let the command run and do not close the terminal window in between the execution.
If you are not comfortable with the command prompt terminal, you can type chkdsk in the Start menu and run the graphical interface utility simply by clicking on it.
4. Run Windows Memory Diagnostic
You can use Windows Memory Diagnostic Tool to find if there is any RAM or memory issue.
Type Windows Memory Diagnostic in the Start menu and open the same from the search results.
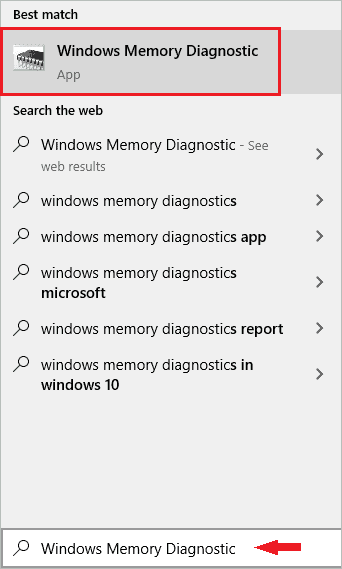
When the Windows Memory Diagnostic opens, click on Restart now and check for problems (recommended).
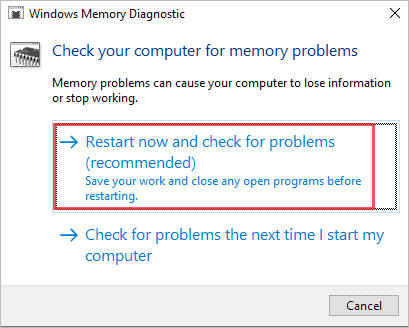
This will restart your computer and report the issue with RAM. If any problems are reported with RAM, you can replace it with a new one. In such a scenario, replacing RAM is the only way to fix WHEA UNCORRECTABLE ERROR message in Windows 10.
5. Check for Issues with Device Driver
If the device driver is outdated or faulty, you need to update them to get rid of stop code errors on your computer. A driver update can help you fix the many issues with your Windows PC.
Press Windows key + X and click on Device Manager to open it. In the Device Manager window, expand each section one by one and then check if there is any sign or error symbol next to the driver.
If you find any such device driver, right-click on it to update the driver manually. You can also take help from third-party software like Driver Booster to help you manage your computer’s device driver. After updating all the affected drivers, reboot your computer and check if the WHEA blue screen error code vanishes or not.
6. Remove and Install the RAM
You can remove the RAM from the computer’s motherboard and install it again in the same place. This solution worked for many users experiencing WHEA_UNCORRECTABLE_ERROR in Windows 10.
You need to access the motherboard to perform this fix and therefore dismantle the computer. We recommend getting it done by an expert if you have done it before, as it can damage your PC beyond repair.
Remove the RAM from the slot, clean the slot and place the RAM again. Make sure you unplug the power supply and shut down the computer before you dismantle it. After installing the RAM again, start the PC and check if the issue is resolved or not.
7. Uninstall Recent Windows Update
This solution may contradict the above solution, but if you have recently updated Windows and started experiencing problems, you need to uninstall the most recent update.
The update may have some issue, or your hardware may not be compatible with the new update, and this can cause a WHEA error.
Step 1: Go to the Settings app ➜ Update & Security ➜ Windows Update and click on View update history.
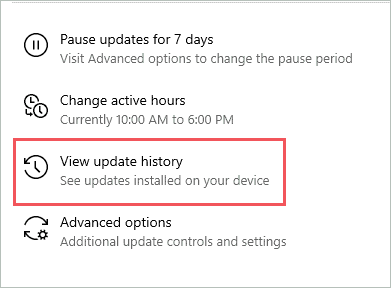
Step 2: Click on Uninstall updates on the next window.
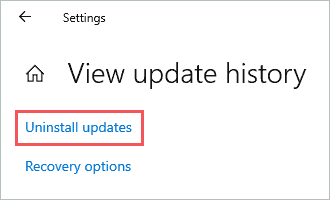
Step 3: Now, right-click on the recent update and click on Uninstall to remove it from your PC.
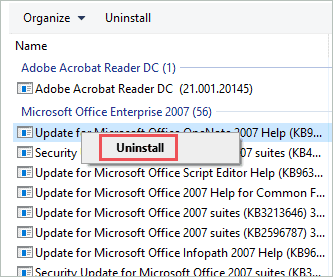
If you are not sure about the recent update, you can check the ‘Installed on’ column.
After uninstalling the update, reboot your PC and check if BSOD WHEA_UNCORRECTABLE_ERROR got eliminated or not.
8. Fix Master Boot Record (MBR)
You need to fix the master boot record in Windows 10 to get rid of the WHEA error. We recommend using the installation media to run commands that can help you fix MBR.
Insert the original Windows DVD or installation media into your PC and click on Repair your computer.
Now, go to Troubleshoot ➜ Advanced Options ➜ Command Prompt and execute the below commands one by one.
Bootrec.exe/fixmbrBootrec.exe/fixbootBootrec.exe/rebuildbcdAfter all the commands are executed, close the Command Prompt terminal, and reboot the computer after removing the installation media.
If the WHEA issue were because of MBR, this solution would probably fix it.
9. Fix Boot Configuration Data (BCD) Error
To fix the WHEA_UNCORRECTABLE_ERROR stop code in Windows 10, you can try fixing the BCD with commands.
Open the Command Prompt terminal using the installation media as mentioned in the above solution.
In the terminal window, execute the below commands one by one.
diskpartren BCD BCD.oldbcdboot C:Windows /1 en-us /s G: /f ALLexit Close the Command Prompt window and reboot your computer normally. After the computer restarts, check if the blue screen error is resolved or not.
10. System Restore
You can restore your computer to a point where everything was working properly. System restore can help you fix your computer without losing any personal data. You will only lose the applications and software that were installed after the restore point was created.
So, if you are experiencing WHEA_UNCORRECTABLE_ERROR on your screen because of any particular app or changes, system restore can help you fix it quickly.
11. Disable Turbo Boost
If you recently enabled Turbo Boost feature in BIOS, we recommend disabling it to fix the stop code error. This feature can differ in the case of different motherboard manufacturers. You can go through the manual or look online on how to disable the Turbo Boost feature in BIOS.
If there are any other changes you have made recently to the BIOS, you need to revert that as well to fix the WHEA error on your computer. The unwanted changes in the BIOS can cause many issues while using the PC.
12. Disable Extra Audio Drivers
You can disable the extra audio drivers on your computer to fix the WHEA UNCORRECTABLE ERROR in Windows 10. Open the Settings app and go to System. Click on the Sound from the left panel of the System settings window.
Now, click on the Sound Control Panel under Related Settings.
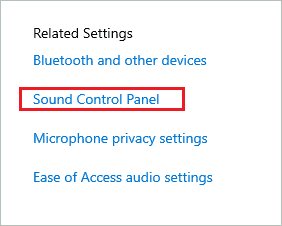
Go to the Recording tab and right-click on the audio drivers, which are not selected as default ones. Select Disable from the context menu.
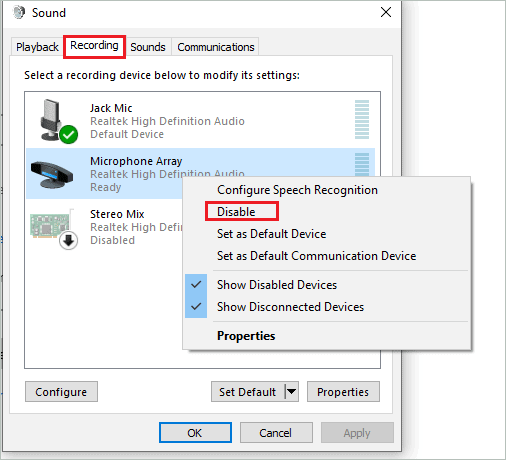
You can repeat the same steps in the Playback tab to disable additional drivers. Once done, reboot your PC and check if the blue screen error is resolved or not.
13. Reset your PC
The last option to fix WHEA_UNCORRECTABLE_ERROR is to reset Windows 10. Reset will reinstall the Windows operating system for you without any installation media. You get an option to keep your personal files and data, but all the third-party applications will be uninstalled from your computer.
If you need the apps on your device after the reset, take the backup before beginning with the reset process.
To reset your PC, go to Settings ➜ Update & Security ➜ Recovery and click on the Get Started button below Reset this PC.
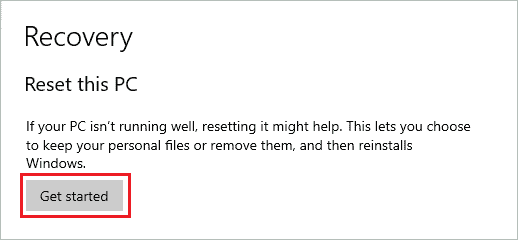
You can follow the instructions on the screen to complete the reset process.
Conclusion
The blue screen errors can be terrifying, especially when it shows up in the middle of the unsaved work. WHEA_UNCORRECTABLE_ERROR is one of the blue screen errors that can appear on your system because of faulty hardware. At times, a simple restart can fix this error for you; other times, you may need to make a few BIOS and driver settings changes.
The above list of solutions can help you fix the whea uncorrectable error in Windows 10. However, if the hardware part is damaged, you need to visit the repair shop to get it fixed by experts. If the hardware is not damaged, you will quickly get rid of the blue screen of death error with the solutions mentioned above.







