You can download, install, and update many amazing apps from Microsoft Windows Store on all your Windows-based devices. Windows Store is a one-stop destination for all the apps related tasks, and over the years, Microsoft has developed it amusingly well. However, some users experienced error 0x803f8001 while updating and installing apps from the Windows Store.
Some of the common error messages with this error code are:-
- Do you own this game or app? (Error code 0x803f8001).
- Try that again. Something went wrong. The error code is 0x803f8001, in case you need it.
- Check your account. The XYZ game is currently not available in your account. Here’s the error code, in case you need it: 0x803f8001.
- Xbox Game Bar is currently not available in your account. Make sure you are signed in to the Store and try again. Here’s the error code, in case you need it: 0x803F8001.
Well, this error is not only limited to Windows Store; you can also experience it on Xbox One S and Xbox Console.
What Causes 0x803f8001 Error in Windows 10?
There are several reasons to experience error code 0x803f8001 on your Windows 10 computer. Some of the common causes are corrupt Windows Store cache, games purchased from another account that is not signed in at the moment, virus, third-party antivirus software, location issues, Xbox service issues, and temporary glitch in Xbox Console.
Note: We have divided the guide into two sections; one is for 0x803f8001 experienced on Windows Store, and another is for the same error faced on Xbox. Well, some of the Windows Store error solutions can help you resolve the error on Xbox as well.
How to Fix 0x803f8001 Windows Store Error
The below-mentioned solutions can be helpful, irrespective of the occurrence of the error. You can also try the below fixes when the 0x803f8001 error shows up on the Xbox console.
1. Update your Windows 10 PC
Many users on version 1809 experienced 0x803f8001 errors while using Windows Store. If you are on this version of Windows, make sure you check for any new updates for your computer. The latest update may resolve this error on its own, saving your time and efforts.
Press Windows key + I to open the “Settings” app and go to the “Update & Security” section.
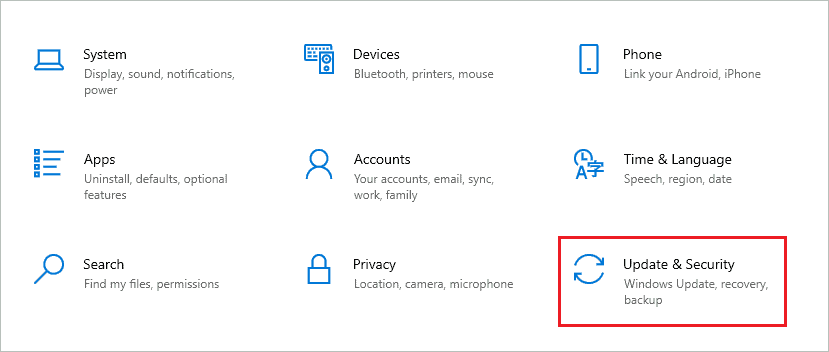
From the left panel, go to “Windows Update” and click on the “Check for updates” button.
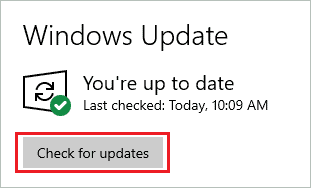
If there are any new updates available, click on the “Download and Install” link. You have to restart your computer to install the update. Once the update is installed, revisit Microsoft Windows Store and check if the error is resolved or not.
2. Try Uninstalling and Reinstalling Affected Application
If you are getting an error message while updating any specific app, especially Minecraft, you can uninstall the app and reinstall the latest version. This may seem like a temporary fix, but an update may resolve it permanently if the bug is in the app.
To uninstall the affected app, launch the “Settings” app and go to “Apps.” Then, in the search box of the Apps settings, search for the app and click on it when it appears in the search results.
Click on the “Uninstall” button to remove the app.
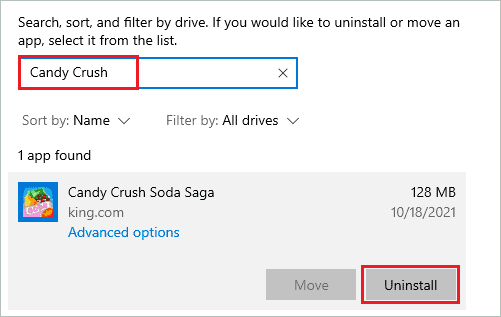
You can now open the “Microsoft Store” on your computer and search for the uninstalled app. Then, click on the “Install” button to get it again on your PC.

The updated version of the game will be installed on your computer. This will also resolve Minecraft error code 0x803f8001.
3. Disable or Uninstall the Third-party Antivirus
The third-party antivirus from untrustworthy sources can cause more harm than good. Therefore, if you have recently installed any such antivirus program, it is recommended to get rid of them to resolve the 0x803f8001 error.
Also, if the error is experienced after installing any genuine antivirus software, you can disable it temporarily to find out if the error gets resolved or not. It is easy to turn off Avast and other such antivirus software temporarily.
If the error is resolved after disabling the antivirus, you can check out other malware removal tools or contact the customer support team.
4. Perform DISM Scan
DISM (Deployment Image Servicing and Management) can help you with Windows Store error 0x803f8001. It scans and repairs damaged files on your computer. You can use the DISM utility directly from the Command Prompt terminal.
Type “cmd” in the Start menu’s search bar and click on “Run as administrator” for Command Prompt. This will open Command Prompt with administrator privileges.
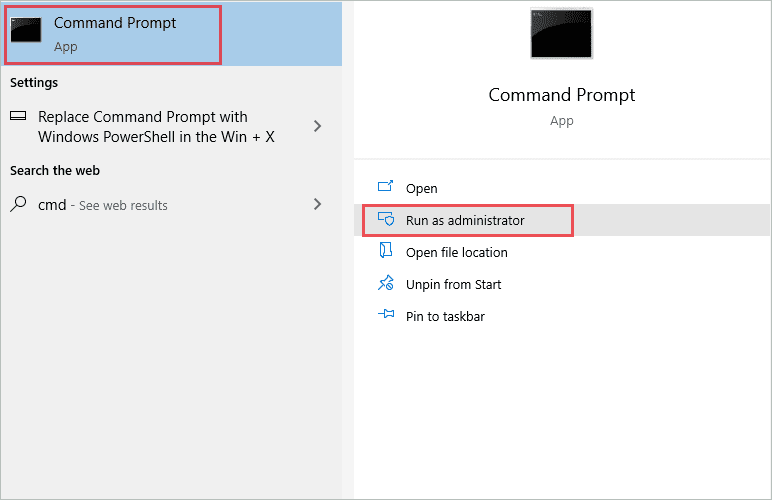
In the terminal window, type the below command and press Enter to execute it.
dism /online /cleanup-image /restorehealth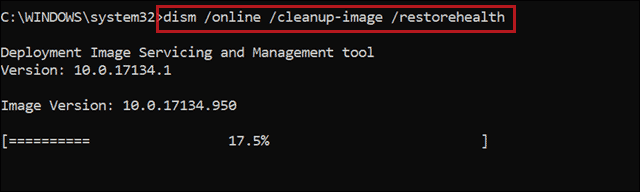
The command execution may take time, do not close the Command Prompt window in between the execution. Once the command is executed, exit the Command Prompt window and reboot your computer. After the reboot, the error message will be resolved.
5. Reset Microsoft Store Cache
The corrupted Microsoft Store cache can result in many errors, including 0x803f8001. However, you can reset the Windows Store cache easily and resolve the error you are currently experiencing. The command to reset Windows Store cache is the same as the old Windows version.
Press Windows key + R to open the “Run” window and type the “WSReset.exe” command there. Press “Enter” or click OK to run the command.
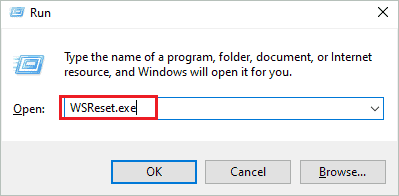
You will see a black terminal window on your screen, do not close it manually. As soon as the Windows Store cache is cleared, the window will automatically be closed, and Microsoft Store will be launched.
You can then check if you can use the Store app without any issues or errors.
6. Perform the SFC Scan
System File Checker (SFC) utility can help you scan and repair corrupted system files on your computer. For example, if you are experiencing a 0x803f8001 error because of corrupted files, SFC can help you resolve it.
Open elevated Command Prompt and execute sfc /scannow command there.
Once the command is executed, and the corrupted system file is resolved, reboot your computer. Then, check if you can update/install apps from Microsoft Store without any error.
7. Re-register Microsoft Store App
You can resolve the error related to Microsoft Store by simply re-registering it. In addition, you can stop Windows Store from generating unnecessary cache by re-registering it. Follow the steps below to re-register your Microsoft Store app.
Step 1: Press Windows key + X to open the quick link menu and click on “Windows PowerShell (Admin).”
Step 2: In the PowerShell window, type the below command and press the “Enter” key to execute it.
Get-AppXPackage *Microsoft.WindowsStore* | Foreach {Add-AppxPackage -DisableDevelopmentMode -Register “$($_.InstallLocation)\AppXManifest.xml”}
The above command will re-register the Microsoft Store app for the current user. If you face a 0x803f8001 error code for all the users, execute the command mentioned below to re-register for all users present on your Windows PC.
Get-AppXPackage WindowsStore -AllUsers | Foreach {Add-AppxPackage -DisableDevelopmentMode -Register “$($_.InstallLocation)\AppXManifest.xml”}You can now relaunch the Store app and check if you can use it without any error code or not.
8. Check for Viruses and Malware on your Computer
If there is virus infection and malware on your computer, it can keep on corrupting cache and files, resulting in a 0x803f8001 error. You can use the Windows Security feature to get rid of viruses.
Step 1: Launch the “Settings” app and go to “Update & Security.”
Step 2: From the left pane, click on “Windows Security”
Step 3: In the Windows Security section, you need to click on “Virus & threat protection.”
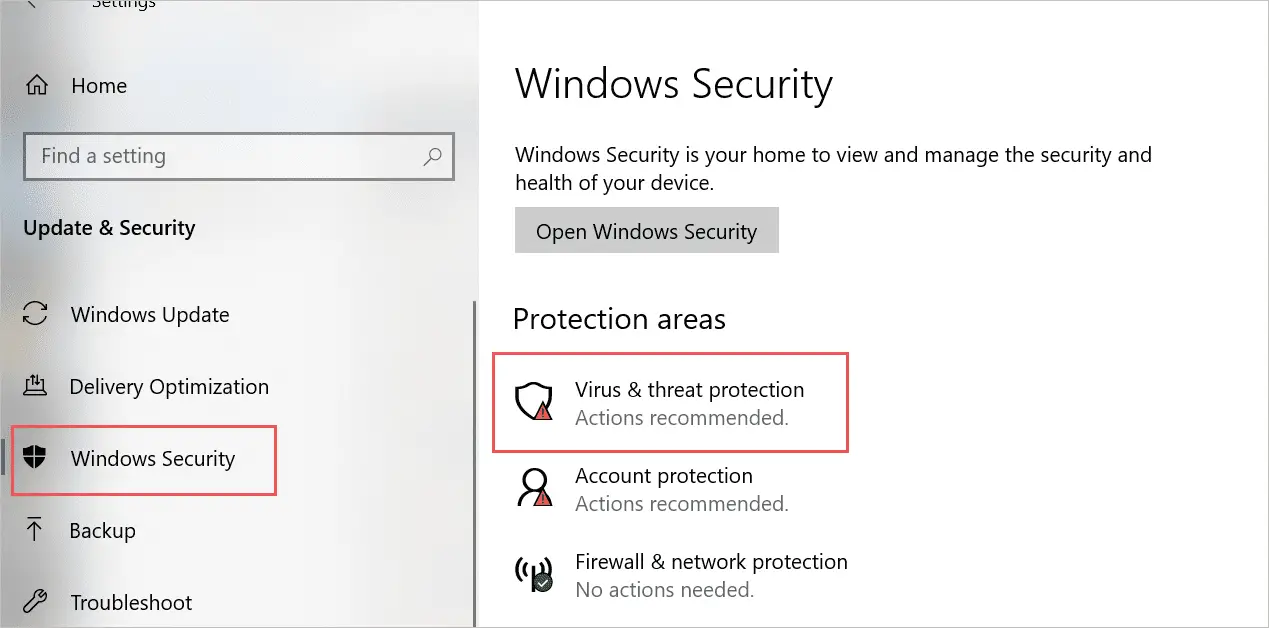
Step 4: Click on the Scan options link.
Step 5: Select “Full scan” to scan all the files and apps. The scan may take time, but you will get rid of viruses hiding in any corner of your system.
Step 6: Click on the “Scan now” button to start the scan.

Now, let Windows finish the scanning process. Once Windows scans the PC and removes viruses, reboot your computer once. After the restart, check if you are able to use Windows Store without any app error.
9. Allow Apps to Access your Location
If you have not given location access to the apps, the 0x803f8001 error can pop up while using the Windows Store app and updating other apps. You can change the required settings and allow apps to access your current location.
To modify location privacy settings, Navigate to Settings app ➜ Privacy and click on “Location” under App permissions from the left panel.
Now, toggle the switch below “Allow apps to access your location” such that it is turned on.
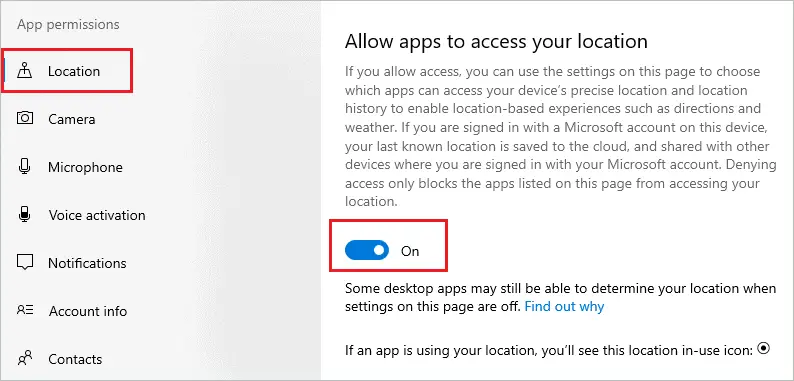
You can now access Windows Store without any errors and issues.
10. Disable Proxy Server
Sometimes, the proxy server can prevent you from installing and updating apps from the Microsoft Store. However, you can disable the proxy server to resolve the 0x803f8001 error and use Microsoft Store without any issues.
Step 1: Press Windows key + R to open Run and type the “inetcpl.cpl” command. Press the “Enter” key or click “OK” to open the Internet Properties dialog box.
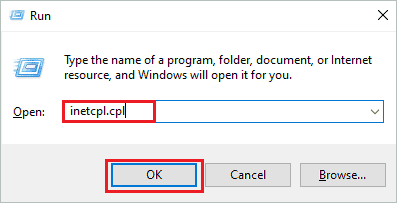
Step 2: Go to the “Connections” tab and click on “LAN settings.”
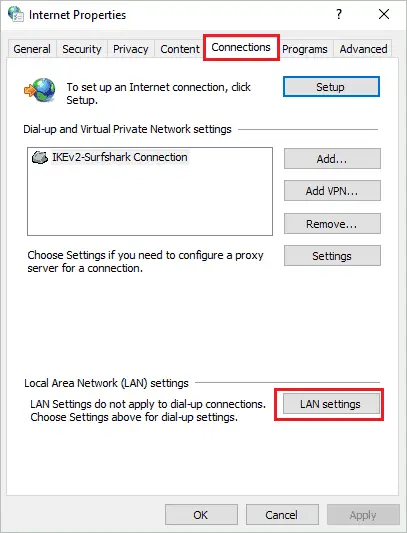
Step 3: In the LAN Settings window, uncheck the checkbox next to “Use a proxy server for your LAN” and click on “OK” to save the settings.

Step 4: Also, click “OK” on the Internet Properties window.
After disabling the proxy server, restart your computer and check if this fix helped resolve Microsoft error 0x803f8001 or not.
11. Check Region and Language Settings
Incorrect settings in Windows 10 can cause lots of problems. For example, if the language and region settings are not correct, you will be prevented from installing and updating apps from the Windows Store.
Open the Settings app and go to “Time & Language.”
Next, go to the Region section from the left frame and check if the right region is selected or not. You can change the region by clicking on the drop-down menu under Country or region.

Now, go to Language from the left panel and select the language as per your preference under Windows display language.
Many users resolved the 0x803f8001 error by selecting the region as the United States and language as English (United States). You can select these options temporarily to resolve the error.

After the changes are made, you can try reaccessing Windows Store. The solution may sound weird, but it worked for many Windows 10 users in resolving the 0x803f8001 error.
12. Perform Automatic/Startup Repair
If there are issues during the startup process itself, updating, installing, and using apps on Windows 10 platform becomes difficult. However, you can run the startup/automatic repair from advanced options to resolve the Microsoft error code 0x803f8001.
You need to enter Advanced Startup options and select Startup Repair or Automatic Repair. Windows will run the process and resolve the issue for you.
13. Verify your Microsoft Account
This solution is only applicable to users who have not verified their Microsoft account recently. You can follow the steps below and check if you have the verify option. Verifying your account can also help you resolve 0x803f8001 with regards to Xbox.
Go to Settings app ➜ Accounts and click on “Your info” from the left panel. Next, click on the “Verify” link under “You need to verify your identity.”
You will have to add your Microsoft account credentials and follow the instructions on your screen to complete the verification.
If you were prevented from using the Microsoft Store app because of a verification issue, this solution would resolve it.
How to Fix 0x803f8001 Error on Xbox
Many Windows 10 users experienced 0x803f8001 errors when they left Xbox idle for some time. Other reasons can be issues with signed-in Microsoft accounts and ownership of the game. However, you can get rid of this error and enjoy playing games on Xbox again.
1. Power Cycle your Xbox
If you are experiencing issues with Xbox because of a temporary glitch, power cycling it once can help you.
Step 1: Press the Xbox power button for 10 seconds or more to turn it off.
Step 2: Now, unplug your Xbox and wait for 10-20 seconds.
Step 3: Plug the Xbox again and press the power button to turn it on.
You can now try playing your favorite games and check if any errors are showing up.
2. Hard Reset the Xbox
If power cycling the Xbox was not fruitful, you can hard reset the Xbox. When you hard reset the Xbox, all the default settings are restored. This can help if you have recently made some settings and that didn’t go well with Xbox.
Note: If your settings, accounts, and games are not synced with the Xbox network, you can lose them after a hard reset. We recommend connecting to the Xbox service and syncing your data before performing the hard reset.
Step 1: Open the Xbox guide by pressing the Xbox button.
Step 2: Now, navigate to Profile & system ➜ Settings ➜ System ➜ Console info.
Step 3: Click on “Reset Console.”
Step 4: When the “Reset your console?” window appears on the screen, you can select Reset and remove everything or Reset and keep my games & apps.
We recommend the latter as it keeps your games and applications but deletes corrupted data and resets the OS.
If Reset and keeping games & apps do not solve the error, you can erase everything on your Xbox.
3. Check Xbox Live Service Status
If Xbox service, feature, or functionality is not functioning, nothing can help you resolve the error. You can check Xbox Live service status to know if there are any issues from their side. The Xbox support site can help you with the live status of all the features and functionalities.
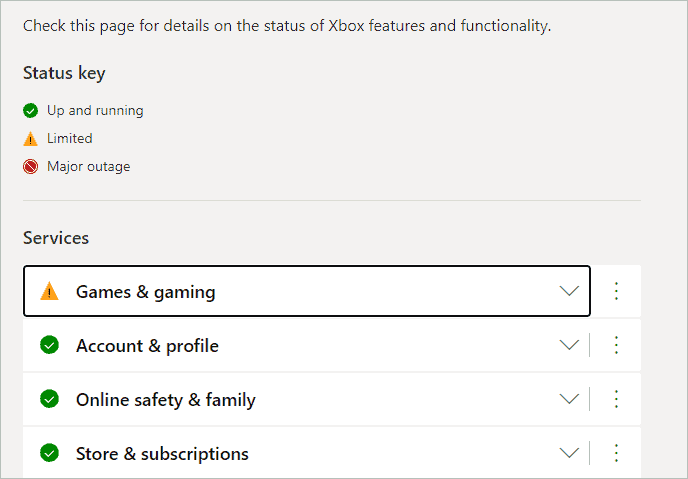
As per the above screenshot, the problem is with games and gaming. You can also know when the issue will be resolved.
4. Turn Off Game Bar
If you are experiencing a 0x803f8001 error while using the Xbox game bar, you can temporarily disable the game bar to resolve the issue.
Open the Settings app and go to the “Gaming” section.
Now, toggle the switch in the Xbox Game Bar settings such that it is turned off. This will disable Microsoft’s Xbox game bar.

If the issue is temporary, you will be able to enable the game bar in some days. However, until then, you have to use an Xbox with the game bar disabled.
5. Insert Game Disc in the Console
If you are having errors while playing one specific game on your Xbox, you can try inserting that game’s disc into the console. Well, this way helped many Xbox users enjoy their game without 0x803f8001 error. However, if you don’t have the game’s disc, you can move on to the next solution.
6. Designate Xbox as Home Console
You can designate your Xbox as a home console to allow sharing of games among different accounts that are signed in.
Step 1: Open the Xbox guide by pressing the Xbox button.
Step 2: Navigate to Profile & system ➜ Settings ➜ General ➜ Personalisation.
Step 3: Select “My Home Xbox.”
Step 4: Lastly, click on “Make this my home Xbox” to designate the Xbox as your home console.
If you were getting a 0x803f8001 error because of signing in from another account, this solution would resolve it for you.
7. Sign-in to your Xbox Live Account
If you are not signed in to any account while using the Xbox, the 0x803f8001 error can appear. Make sure you are properly signed in to Xbox Live before playing any game. This will prevent any error from popping up and hampering your gaming experience.
8. Clear Persistent Data on your Xbox
The persistent data is the secondary cache saved by Xbox. If this cache is corrupted, you can end up with many errors, including 0x803f8001. You can follow the steps below to clear persistent data on Xbox.
Step 1: Press the Xbox button and click on “Settings” (Xbox).
Step 2: Go to “Devices & connections” and click on “Blu-ray.” If you don’t find Blu-ray, click on CD.
Step 3: On the next screen, select “Persistent Storage.”
Step 4: Lastly, click on “Clear Persistent Storage.”
You are now free from a corrupt cache on your Xbox.
Conclusion
It is annoying when errors pop up in between during the gaming time. Windows 10 errors can show up out of nowhere. The 0x803f8001 error is one such error that comes while installing and updating games from Microsoft Store and playing games on the Xbox console. This error shows up with different error messages.
Well, the common reason for 0x803f8001 is sign-in issues with Microsoft accounts. The above guide can help you with solutions to fix this error on Microsoft Store as well as Xbox console. So you can check out both the sections and perform the solutions to get rid of the error.
FAQs
What does error code 0x803f8001 mean?
The 0x803f8001 error code shows up on Microsoft Store and prevents you from downloading, installing, and updating apps. You can also experience this error on Xbox while playing games.
How do I fix error 0x803f8001?
You can fix the error 0x803f8001 on Microsoft Store by performing DISM and SFC scan, verifying your Microsoft account, getting rid of viruses, disabling antivirus software, resetting Microsoft Store cache, and re-registering Microsoft Store.
In case of this error on Xbox, you can power cycle Xbox, hard reset it, turn off the game bar, designate Xbox as a home console, and clear persistent data.
What causes 0x803f8001?
The sign-in issues with Microsoft account, viruses, malware, corrupt Windows Store cache, the corrupt secondary cache of Xbox, location permission issues, region, and language settings, and enabled proxy server can cause 0x803f8001 error on Windows 10.








