Key Takeaways:
- The error Code 0xc00000e can appear on blue and black screens in Windows
- Corrupt BCD can cause this error on Windows 10 computer
- If the entry to the PC is restricted, you can perform the fixes from safe mode or Advanced startup options
- Rebuilding BCD can fix the error 0xc00000e.
Windows blue and black screen errors are encountered in every version of the operating system. However, it can still create a state of shock and panic among users, as there are chances of losing important data. The error code 0xc00000e can appear on a blue as well as a black screen on your Windows 10 PC.
You can experience this Windows error because of corrupt BCD (Boot Configuration Data) or issues with the physical component of the computer. Well, both reasons can halt the booting process of the computer unless you resolve it.
The error message that appears on the screen along with the error code is:-
- On the blue screen – Your PC Needs To Be Repaired. A required device isn’t connected or can’t be accessed.
- On the black screen – Windows Boot Manager. Windows failed to start. A recent hardware or software change might be the cause.
Well, both these error messages can be resolved with the help of the following guide.
How to Fix Error Code 0xc00000e
You may need some technical expertise to resolve this error code on your computer. There are also some prerequisites to get started with the fixes without any hindrance.
Prerequisites
The error can restrict your entry into your system. In such a scenario, you need to access Command Prompts and other tools from either safe mode or Advanced Startup options. You can create Windows Recovery Drive to access Windows Advanced Startup options.
After creating Windows Recovery Drive, you need to change the boot order in BIOS as well. If the BIOS boots using an internal system drive, you cannot access Windows Recovery Drive. Therefore, enter BIOS and change the boot order to boot using an external drive first.
The instructions to change the boot order may differ according to the manufacturer and the version of your Windows PC. You can refer to the instructions manual that came along with the PC for the proper steps.
1. Unplug Other Hardware Peripherals
If any other hardware devices are connected to your computer, you must unplug them to resolve the error code 0xc00000e. This is because USB devices like USB drives, flash drives, and external hardware drives can significantly come between the booting process if you have changed the boot order in BIOS.
Therefore, simply disconnecting the external devices can help you boot without any errors and issues.
2. Rebuild BCD File
One of the most common reasons to experience Windows system error 0xc00000e is a corrupted BCD (Boot Configuration Data) file. You can rebuild this file using some commands.
As the access to the system is prevented, you need to access Command Prompt via Advanced options.
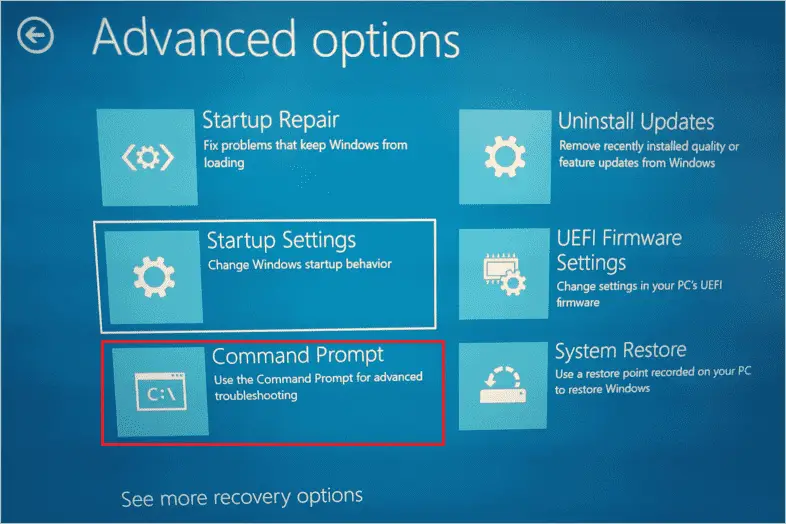
Select the administrator account to avoid access errors while executing the commands to rebuild BCD.
In the command line window, type the below command and press the “Enter” key to execute it.
bootrec /rebuildbcdYou may or may not find Windows installation on your computer. If the output shows Windows installation present on the computer, press “Y” and then continue the below process.
Now, execute the below commands one by one.
bootrec /fixmbrbootrec /fixbootOnce done, type “exit” on the terminal prompt and press “Enter” to escape the Command Prompt. Now, restart the PC and check if you can boot without any error or not.
3. Use SFC and DISM Utilities
The corrupt system files need to be repaired to resolve error code 0xc00000e. To scan and fix corrupted files on your computer, you can use Windows in-built utilities, SFC (System File Checker), and DISM (Deployment Image Servicing and Management).
Open Command Prompt from Advanced Startup options and execute sfc /scannow command.
sfc /scannow 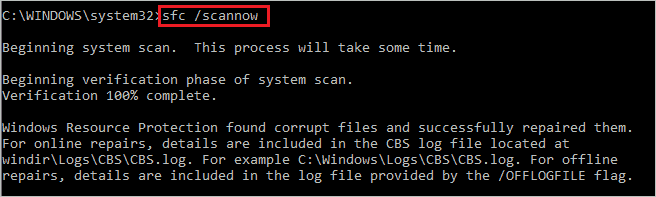
Once the SFC tool is used, you can use the DISM utility by executing the below-given command.
dism /online /cleanup-image /restorehealth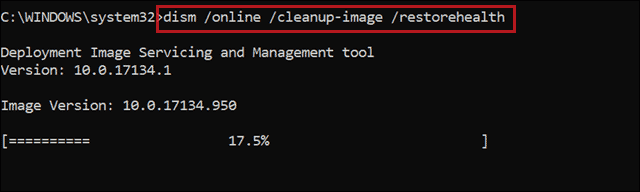
Once both the commands are executed, you can exit the Command Prompt terminal and reboot your computer.
4. Use Startup Repair
The startup repair can help you resolve startup-related issues on your computer. For example, if the error code 0xc00000e shows up every time you boot the PC, you can run a startup repair to fix it.
Open Advanced Startup options on your computer and click on Startup Repair/Automatic Repair to start the process. You can then follow the instructions on your screen to complete the repair.
After the startup repair is done, you can start the PC in normal mode and check if you do so without any blue screen errors.
5. Run chkdsk Command
If there is a bad sector on your system drive, you won’t be able to boot normally. Also, the error code 0xc00000e can pop up during the boot process because of bad sectors. You can use the chkdsk (Check Disk) command to resolve this error on your Windows computer.
Open the Command Prompt from Advanced Startup Options or safe mode. Make sure you open it with administrator privileges.
Now, in the terminal window, execute the below checkdisk command.
chkdsk C: /f /x /r
If your system drive is not C, you can make appropriate changes in the command. After the command is executed, boot in normal mode and check if the BSOD error is resolved or not.
6. Rebuild BCR Registry Hive
You can rebuild the boot sector files to resolve the error 0xc00000e in Windows 10. And it is easy to rebuild the BCR registry hive on Windows PCs. All you need to do is execute some commands in the Command Prompt.
Open Command Prompt from Advanced options and execute the below commands one by one.
bootrec /FixMbrbootrec /FixBootbootrec /ScanOsbootrec /RebuildBcdOnce all the commands are executed and BCR is rebuilt, reboot your PC and check if this solution helped resolve the error.
7. Disable Fast Startup
The fast startup fails to load some of your drivers and hardware, resulting in a 0xc00000e error on your computer. You can disable the fast startup via safe mode on your computer.
Step 1: Enter safe mode on your computer and search for the “Control Panel” in the Start menu. Open the same from the search results.
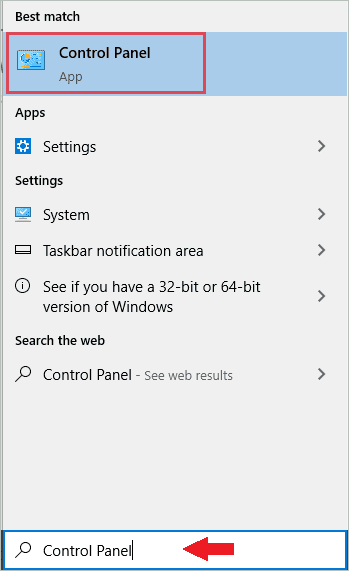
Step 2: In the Control Panel window, click on “Hardware and Sound.”
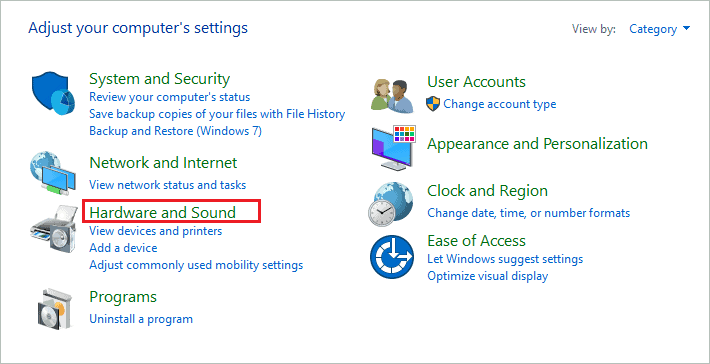
Step 3: Under the “Power Options,” click on “Change what he power buttons do”
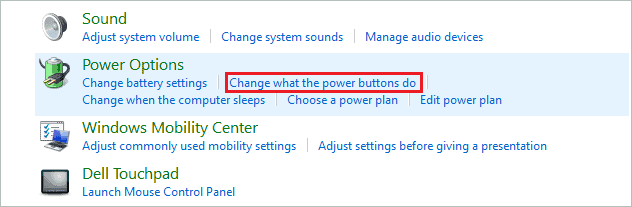
Step 4: Now, click on “Change settings that are currently unavailable.” You have to enter admin credentials to access those settings.

Step 5: Uncheck the checkbox next to “Turn on fast startup (recommended).”
Step 6: Click on the “Save changes” button to disable the fast startup on your PC.
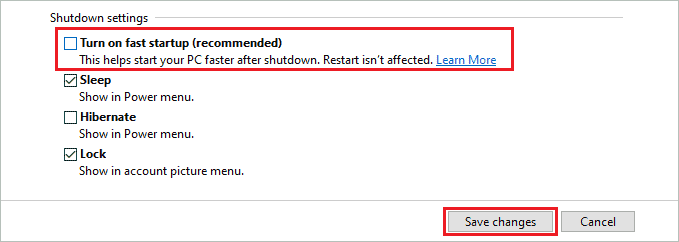
You can now restart your PC and check if you can log in to the Windows system normally.
8. Make Boot Disk as Online
If the disk which is used to boot the PC has been marked offline by mistake, you won’t be able to start the Windows computer normally. However, you can mark the boot disk as online via some commands and resolve the error code 0xc00000e.
Open Command Prompt via the Advanced Startup option and follow the steps given below.
Step 1: In the terminal prompt window, type the “diskpart” command and press the “Enter” key to enter the diskpart utility.
Step 2: Next, execute the “list disk” command in the diskpart utility. You will see all the disks/partitions present on your computer as the output.
Step 3: You need to select the disk that has Windows installed on it. To do so, use the command “select disk disk_number.” For example, it can select disk 0.
Step 4: Once you see ‘Disk 0 is now the selected disk,’ you can mark it online. To do so, run the command “online disk” or “online volume.”
Step 5: Lastly, execute the “exit” command to exit the diskpart.
You can now escape the Command Prompt and reboot your PC.
9. Replace CMOS Battery
Many Windows users resolved the 0xc00000e blue screen error by replacing the CMOS battery. You may need some hardware expertise to make this change to your computer. As the CMOS battery is an essential part of the computer’s boot process, it is vital to handle it with care.
We recommend involving an expert in replacing a CMOS battery if you have not done it before. Once the battery is replaced, you may be able to start the PC without any errors and issues.
10. Enable Windows 8.1/10 WHQL Support in BIOS
You can modify some of the BIOS settings to resolve the error code 0xc00000e on your Windows PC. However, make sure you do it carefully; otherwise, it can damage your PC beyond repair.
You can enter BIOS by Advanced Startup options or by using the dedicated key depending on the manufacturer.
In the BIOS menu, go to Advanced Settings and search for Windows 8.1/10 WHQL Support. Once found, select the “Enable” option for it. This will enable Windows 8.1/10 WHQL Support for you.
Note: The Windows 8.1/10 WHQL Support can be in different locations in your BIOS, depending on the manufacturer and BIOS firmware version.
Lastly, select the “Save & Exit” option to save the changes in BIOS. Then, you can boot normally and check if the issue is resolved or not.
11. Reset BIOS Settings
Sometimes, some BIOS changes don’t go well with your PC. In such a scenario, resetting the BIOS setting to factory defaults is the best option to eliminate all errors and issues. In addition, you may lose some other settings from BIOS, but you can redo them.
Open BIOS and search for the “Load Default” option. The option can differ from system to system; you can refer to the instructions manual to know which option can load default settings in BIOS.
Once you find the option, go to it and click the “Enter” key. This will load the factory settings of BIOS for you.
You can restart the PC in normal mode to check if the error code 0xc00000e is resolved or not.
12. Perform System Restore
You can revert your system to a point where everything is working perfectly fine using Windows system restore. The system restore does not delete any personal files and data; only the installed apps after the restore point will be uninstalled.
Also, it is easy to perform a system restore on your computer. For example, many blue screen errors can be resolved by simply restoring your system to a working state.
13. Check for Hardware Faults
If the hard drive or any other components is damaged, your PC won’t boot properly. You need to dismantle the CPU or laptop and check for power leaks, hardware failure, loose connections, and damaged components.
If anything is not working as expected, you can replace it or get it repaired. If you have not checked for hardware damages before, you can get it done from the PC repair shop near you.
14. Reinstall Windows 10 Operating System
If nothing from the above solutions can resolve error code 0xc00000e, you can clean install Windows 10 on your PC. Reinstalling Windows 10 is the last resort to fix the blue screen error. You can create bootable media and then start with reinstallation.
You can use Windows Media Creation Tool to create the Windows installation media required for a clean install. Once the Windows 10 OS is reinstalled, you may need to reinstall apps and configure settings as per your requirements.
Conclusion
Some blue screen errors can restrict your entry into the system, thus making troubleshooting more difficult. The error code 0xc00000e is one such blue/black screen error that can show up during the boot process, preventing you from logging into the system. However, Windows 10 Advanced Startup options make it pretty easy to resolve such errors.
With the above guide, one can resolve the 0xc00000e error efficiently on their Windows computer. If hardware damages cause the error, the only way to fix it is by replacing the affected hardware component. However, if the software issue is the cause, some commands and changes in settings can help you get rid of the error.
FAQs
What does error code 0xc00000e mean?
The error code 0xc00000e is a blue and black screen error that can show up during the boot process of Windows 10. It mainly means there are some issues related to hardware, corrupt system files, bad sectors, or a corrupt BCD file on your device.
How to fix the 0xc00000e error in Windows 10?
You can rebuild the BCD file, modify BIOS settings, disable fast startup, reset BIOS, check for hardware faults, replace CMOS battery, fix bad sectors and corrupt system files, and run startup repair to fix the 0xc00000e error in Windows 10.
How do I manually rebuild BCD?
A. You can open Command Prompt with administrator privileges and execute the below commands one by one to rebuild BCD.
bootrec /rebuildbcd
bootrec /fixmbr
bootrec /fixboot








