Key Takeaways
- The new Microsoft 11 is one of the best-operating systems for gaming.
- You can optimize your Windows 11 PC by making a few changes for enhanced gaming performance.
- For starters, you can keep your PC and graphics card driver updated.
If you are using Windows 11 for gaming, you probably enabled Game Mode and Auto HDR on your computer. However, a few more things can help you enhance your gaming experience in Windows 11. If you know how to optimize Windows 11 for gaming, you can avoid lags and take your gaming a notch higher.
You can make a few changes in Windows 11 settings for gaming and then use other ways to optimize your PC for better gaming performance. Whatever game you choose, PC performance is something that matters. So, let’s dive in and check Windows 11 PC optimization for gaming.
12 Ways For How To Optimize Windows 11 For Gaming
All optimizing ways mentioned below may not apply to all PC gamers, as it depends on gamers and their PC configurations. You can go through it all and pick the ones you feel can improve a PC’s gaming performance. However, if you wish to apply all the ways mentioned below to know how to optimize Windows 11 for gaming, you can do so.
1. Update your Windows PC
For better Windows 11 performance, the first thing you should do is update your PC to the most recent version available. You can get new features, bug fixes, and security patches in new updates.
Press the Windows icon key + I to open the Windows Settings app and go to “Windows Update” from the left sidebar.
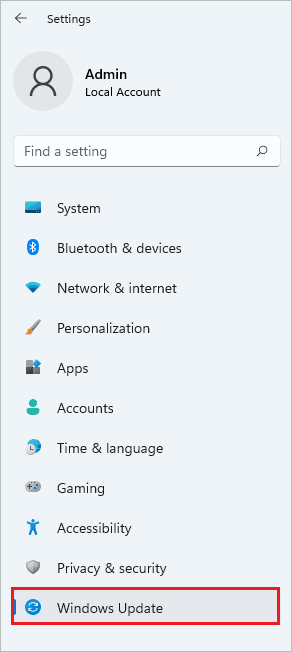
Click on the “Check for updates” button in the Windows Update section.
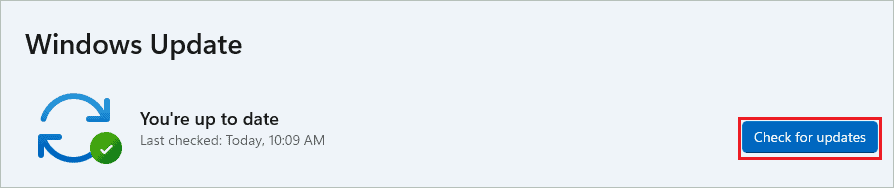
If there are any updates, Windows will download and install them. After the updates are installed, you need to restart your PC to complete the update process.
2. Make Space in System Drive
The computer can lag and slow down if the C drive, also known as the system drive, is full. Therefore, you need to have enough disk space in the system drive of your PC. You can do so by deleting temporary files and large unwanted files from your PC.
To manually delete unwanted files, open “File Explorer” by pressing Windows key + E and go to “This PC” from the left panel.
Now, double-click on the system drive (C drive) to open it.
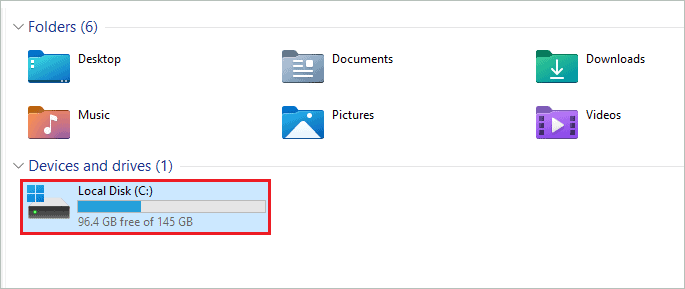
You can explore all the folders and delete the useless files/folders from your computer. If you find this way tiring, you can use the Windows 11 Settings app to remove temporary files.
Open the Settings app and go to “System.”
Next, click on “Storage.”
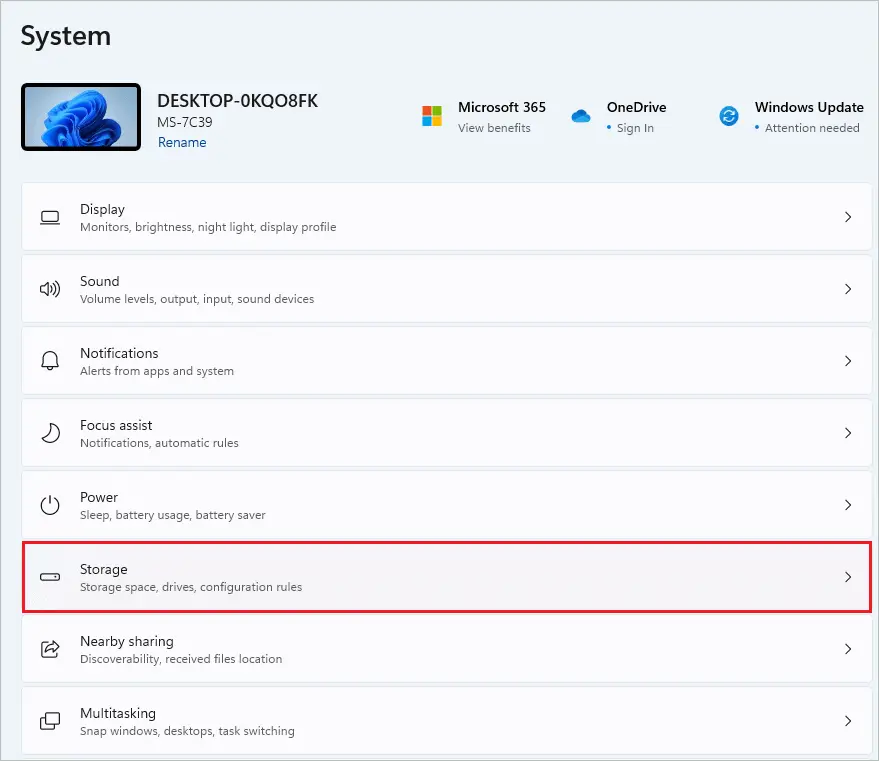
It may take some time to calculate your storage. Once the calculation is done, click on “Temporary files.”
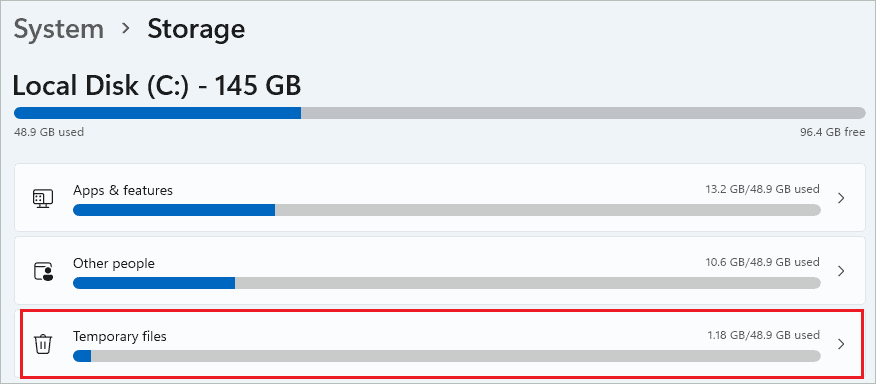
You need to select the temporary file you want to get rid of by checking the checkbox next to it.
Once done, click on “Remove files” to delete the temporary files.
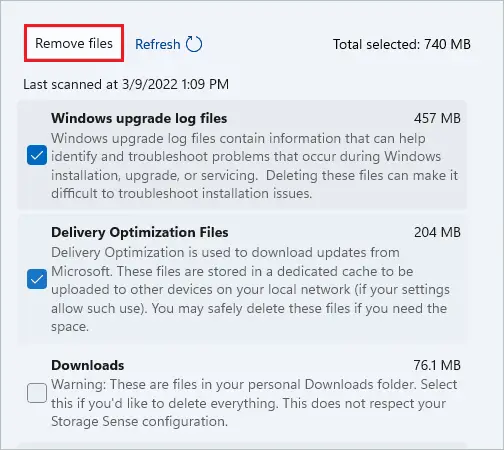
Using this approach, you can delete Windows upgrade log files, downloads folder, thumbnails, Recycle Bin, diagnostic files, and other non-critical files at once.
The games won’t lag or crash after making some space in the system drive.
3. Uninstall Unwanted Applications
The unnecessary applications can take up system resources on your Windows 11 PC. If you are not using specific apps and software, you can uninstall them. This will make space in the system drive and put less load on processors.
Go to Settings app ➜ Apps ➜ Apps & features and search for the app you want to remove. You can also scroll through the list to remove all the unwanted apps one by one.
Once you find the app you wish to delete, click on 3-dots next to it. Then, select “Uninstall” from the menu.
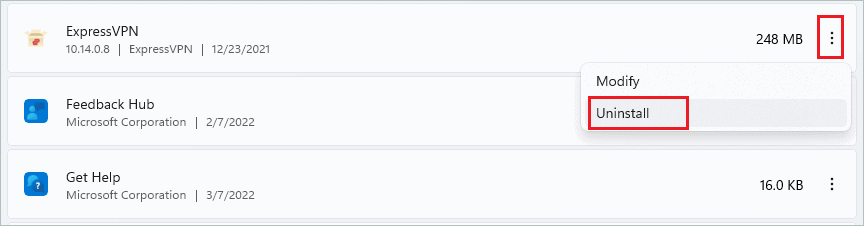
A dialog will appear showing the after-effects of uninstallation; you can read it and click on “Uninstall” to proceed.
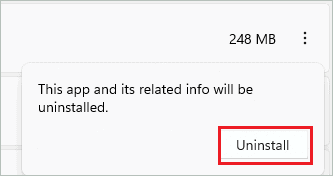
Once apps are uninstalled, reboot your computer. You now know how to optimize Windows 11 for gaming using a few ways.
4. Use Dedicated Software for GPU
You can use their dedicated software if you have an Nvidia or AMD graphics card on your computer. For example, you can install Nvidia GeForce Experience for Nvidia GPU and AMD Radeon Software for AMD GPU.
The dedicated software gives you more options for configuring your GPU. This can help you achieve better graphics performance on your Windows 11 PC.
5. Update your Graphics Card
You can update your graphics card to get better gaming visuals on your Windows 11 PC. This is one of the ways to optimize Windows 11 for gaming.
Press Windows key + X and click on “Device Manager” to open it.
In the Device Manager window, expand “Display adapters” and right-click on your display driver. Next, select “Update driver” from the context menu.
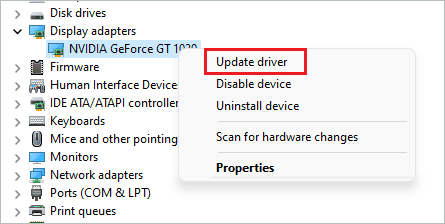
You can then follow the instruction wizard to update the driver. First, make sure you download the recent version of the driver from trusted sources. In the case of Nvidia and AMD, you can use their dedicated tool for updating drivers.
6. Disable Hardware-Accelerated GPU Scheduling
The Hardware-Accelerated GPU Scheduling feature can help you manage some heavy graphics apps pretty well. However, sometimes it can also lead to the crashing of apps by creating bottlenecks in the GPU resource.
The choice of enabling and disabling hardware acceleration depends on the gamer. You can proceed if you feel games are crashing on your system.
Go to Settings app ➜ System ➜ Display and scroll down to “Related settings.”
Next, click on “Graphics.”
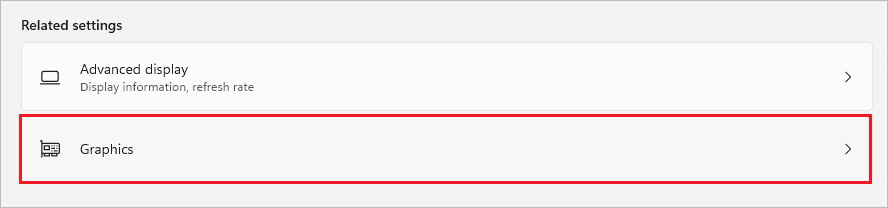
Click on the “Change default graphics settings” link.
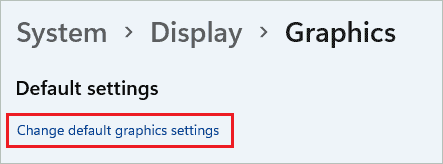
Lastly, toggle the switch below “Hardware-accelerated GPU scheduling” to turn it off.
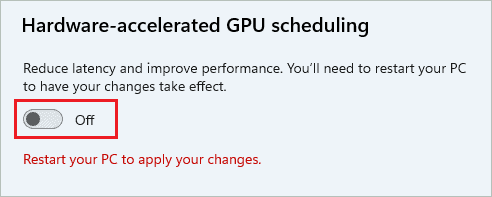
Restart your PC to apply the recent changes.
7. Check System Files
The corrupt system files can cause your games to crash and lag. You can use Windows inbuilt utility called System File Checker (SFC) to scan and repair corrupted system files on your PC. You can use the SFC utility via Command Prompt terminal.
Press the Windows logo key and type “Command Prompt” there. Next, click on “Run as administrator” to launch it with administrator privileges.
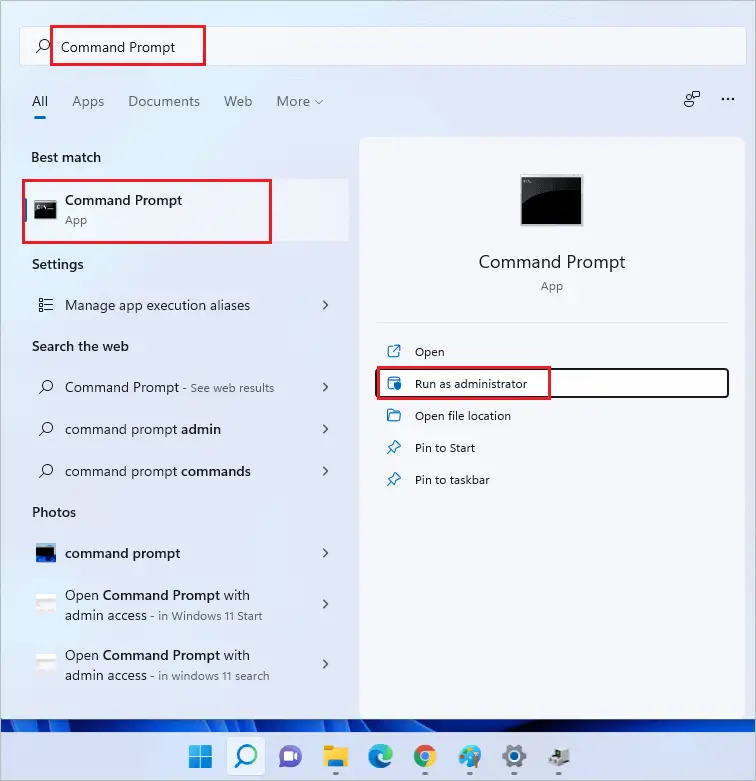
Type sfc /scannow command in the terminal prompt and press “Enter key” to execute it.
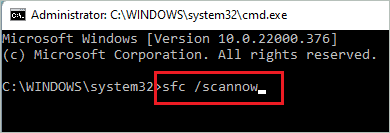
The command execution may take some time, do not close the Command Prompt in between. Once the command is executed, you won’t have any corrupt or damaged system files on your computer.
8. Kill High Resource Utilization Apps
If you are playing a game with heavy graphics, it will need more resources on your computer. Therefore, if any other heavy apps are running in the background, it can degrade your gaming experience. You can launch Task Manager and kill all the background applications that are currently not required.
Step 1: Press Ctrl + Shift + Esc keys together to open Task Manager.
Step 2: In the Task Manager window, go to the “Processes” tab.
Step 3: Now, right-click on the app you no longer require and select “End task” from the context menu.
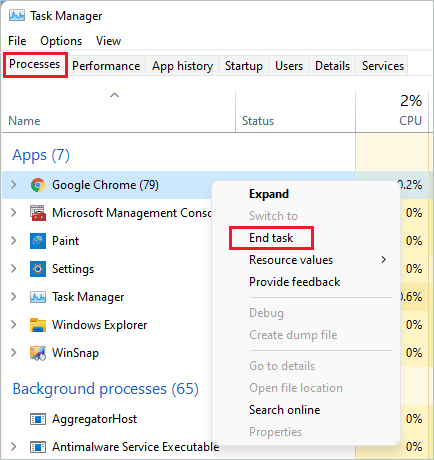
You can repeat this for all the apps that are not important or required while playing the game. You now know how to optimize Windows 11 for gaming.
9. Use Disk Cleanup
Using Disk Cleanup aligns with clearing temporary files and making space in the system drive. You can use Disk Cleanup to clear data from other drives as well. For example, if you only have a system drive on your PC, you can use the Temporary files option in the Settings app to clear unwanted data.
Search for Disk Cleanup in the search bar on the taskbar and open it from there. First, you need to select the drive you want to clear by checking the checkbox next to it.
Click on “OK” to clean up your disk.
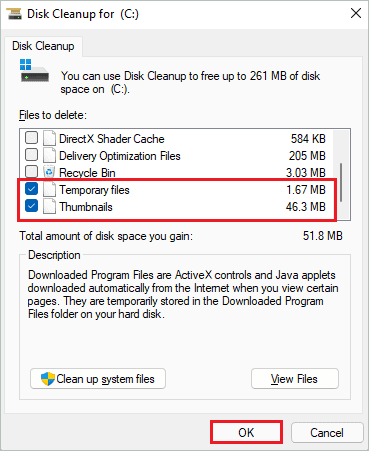
When the confirmation dialog asks, “Are you sure you want to permanently delete these files,” click “Delete files” to proceed.
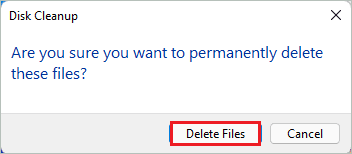
You can free up system drive as well using this traditional way.
10. Defragment your Hard Drive
Defragmentation of hard drives improves game performance and the overall experience. You can defragment the drives once in a while for better speed and ultimate performance of your Windows 11 PC.
Search for “Defragment and Optimize Drives” in the Start menu’s search bar and open the same from the search results.
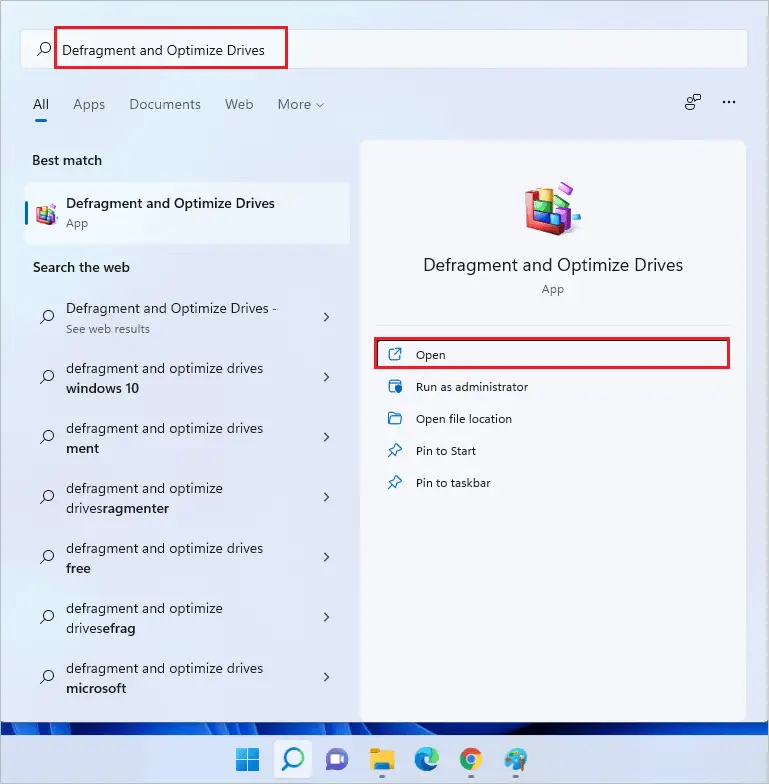
Select the drive and then click on “Optimize” to start trimming the drive.
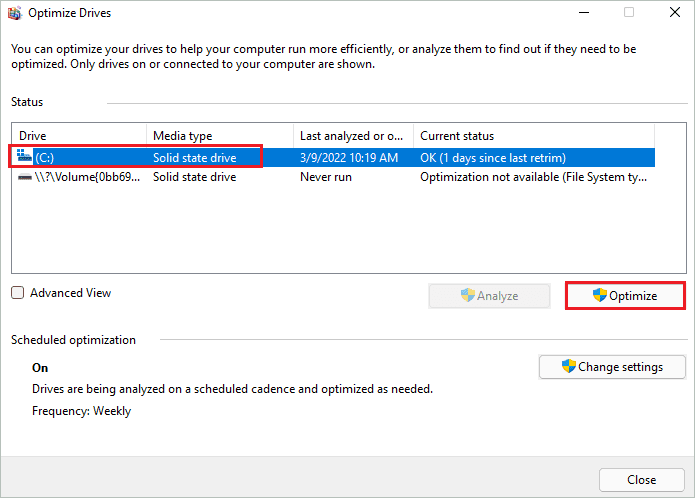
You can repeat this for all the drives on your computer.
11. Disable Virtualization-based Security
Although VBS (Virtualization-based Security) helps in securing your Windows 11 system, it causes lags while playing games. You can disable VBS to optimize Windows 11 for gaming.
Open “Windows Security” by searching for it in the Start menu.
Next, click on “Device security” from the left panel and click on the “Core isolation details” link.
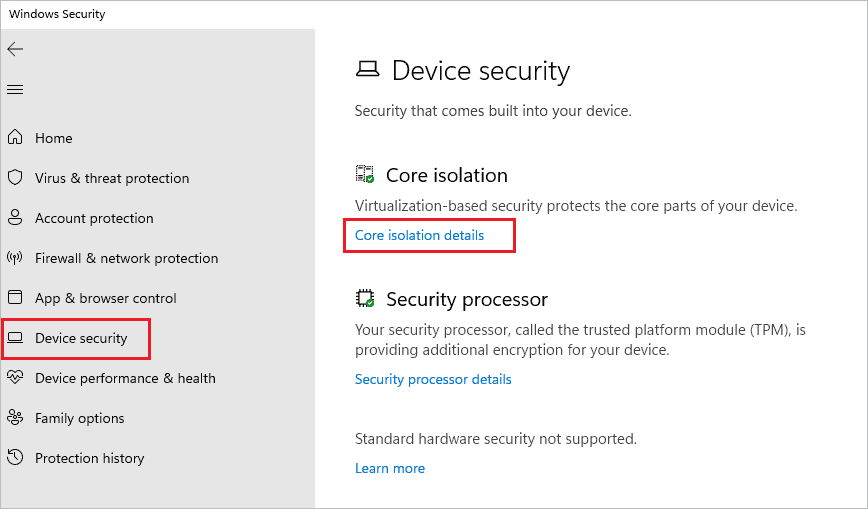
Toggle the switch below “Memory integrity” to turn it off.
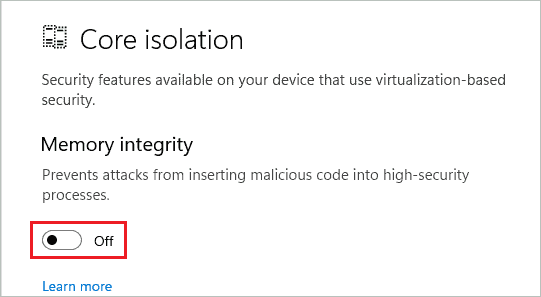
Restart your computer and check if lags in games are stopped or not.
12. Disable in-game overlay in Third-party Apps
The in-game overlay of third-party apps like Steam and Discord can affect the gaming experience in Windows 11. Do you want to know how to optimize windows 11 for gaming? You can disable it in the third-party app settings. The below instructions are for Discord.
If you are using any other app for your game, you can find the right information on their official page.
Launch the Discord app on your PC and click on the gear icon in the bottom-left corner to open the settings.
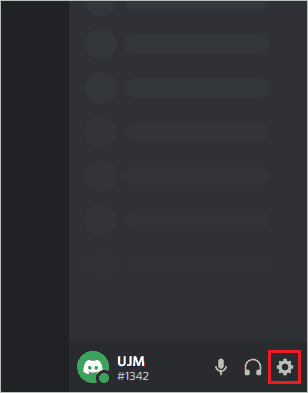
Now, go to “Game Overlay” under Activity Settings and turn off the switch next to “Enable -in-game overlay.”
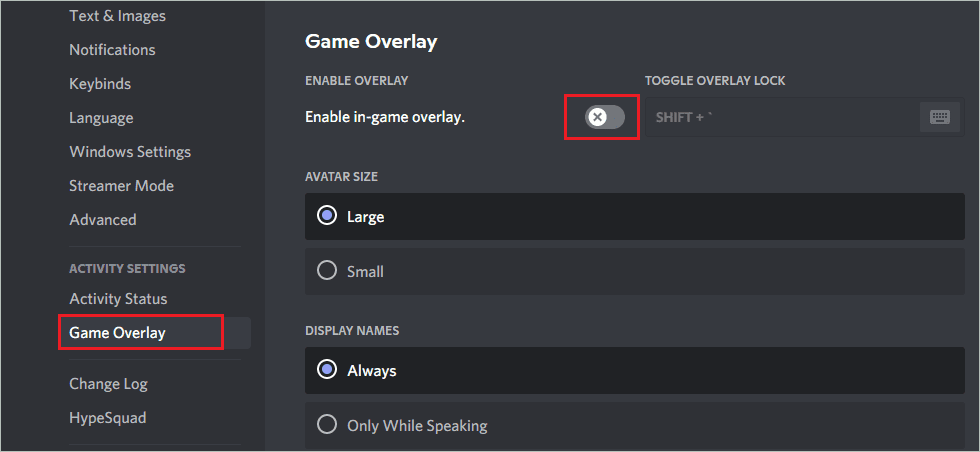
Once done, relaunch the Discord app. Now, you know how to optimize Windows 11 for gaming in all possible ways.
Final Thoughts On How To Optimize Windows 11 For Gaming
Gamers don’t like slow and lagging systems; they need the best gaming environments. So Microsoft provides an improved gaming experience with its all-new Windows 11 operating system. There is a game mode, auto HDR, and many other settings available just for gamers.
Along with the settings, you can also use other ways to optimize Windows 11 for gaming. If you don’t know how to optimize Windows 11 for gaming, you can check out the above guide. You can also turn off Xbox Game Bar for optimum performance. The ways mentioned above can also help you improve the overall performance of the Windows 11 system.
FAQs
Should I enable game mode in Windows 11?
Yes, you should enable game mode in Windows 11 while playing. The game mode disables all the background things, thus putting less load on computer resources while playing the game.
How do I optimize my Windows 11 PC for gaming?
You can keep your PC updated, have enough space in the system drive, remove unwanted apps, use dedicated software for GPUs, repair corrupted system files, delete temporary files, defragment your drive, turn off in-game overlay and disable VBS to optimize your Windows 11 PC for gaming.
How do I optimize Windows 11 for best performance?
You can make a few changes in Windows 11 settings for performance improvement. For starters, you can change your computer’s power plan and performance settings.
Why is Windows 11 so laggy while playing games?
Windows 11 System can become laggy while playing games because of enabled VBS, Xbox Game Bar, full system drive, heavy apps and processes running in the background, and corrupt system files.







