Key Takeaways:
- You can customize the lock screen as per your preference in Windows 11.
- The lock screen wallpaper can be changed, fun facts and tricks can be disabled, and the lock screen status can be modified.
- You can set a picture or slideshow as a lock screen background in Windows 11.
Microsoft has changed the user interface of many things with Windows 11. You can see the change in the Start menu, taskbar, lock screen, Windows Settings app, and many other things. Fortunately, you can customize most of it the way you want. For example, you can customize lock screen in Windows 11 to change its looks.
There are many settings to change in Windows 11 to get started. It is vital to change the wallpaper and change the theme to give your touch to your Windows computer. Well, lock screen customization is equally essential. Let’s see what you can change in the lock screen to adjust it as per your preferences.
How To Customize Lock Screen In Windows 11
You can change the lock screen picture and decide what needs to be shown on the lock screen. The timeout period can also be changed so that your screen often doesn’t get locked out.
Change Lock Screen Wallpaper in Windows 11
The first thing to customize lock screen in Windows 11 is the background image. By default, random pictures from Microsoft show up on the lock screen. However, if you want a static picture of your own, you can make the right changes in the Settings app.
Right-click in an empty space on the Desktop and select “Personalize” from the context menu.
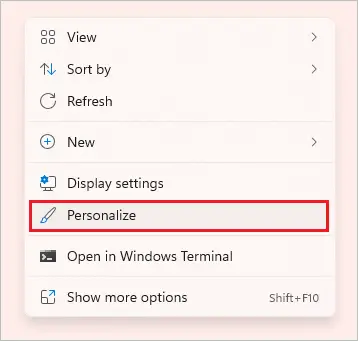
Alternatively, you can open Windows 11 Settings app and go to the “Personalization” section from the left pane.
In the Personalization settings window, click on “Lock screen.”
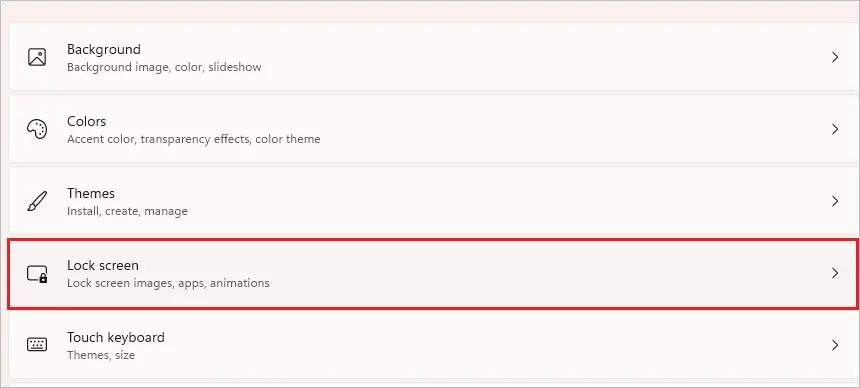
You can select Windows spotlight, Pictures, or Slideshow from the dropdown menu next to “Personalize your lock screen.”
Windows spotlight – Random pictures displayed by Microsoft on your lock screen.
Picture – Select Windows inbuilt images or personal photos as the lock screen background.
Slideshow – Select pictures from one or multiple folders to be displayed on the lock screen as a slideshow.
There are no related settings to look into if you select Windows spotlight.
However, if you select Picture, you need to select an image to be displayed as a lock screen background image.
Click on any image below “Recent images” to change the lock screen background. If you want a personal picture, click on the “Browse photos.” When File Explorer opens, select the picture.
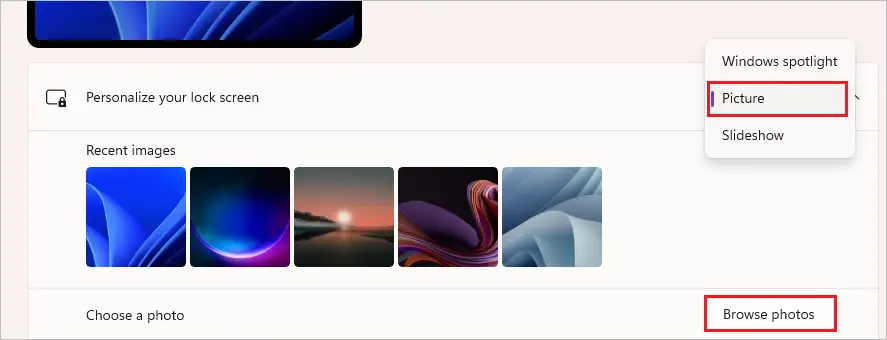
If you want a slideshow of your recent vacation photos, you can select “Slideshow” from the drop-down menu.
Click on the “Browse” button to add the folders of images. You can add multiple folders for the slideshow.
Now, under Advanced slideshow settings, check the checkbox next to “Only use pictures that fit my screen” and “When the PC is inactive, show the lock screen settings, instead of turning off the screen.”
You can also configure the lock screen slideshow to turn off your PC screen. However, if you don’t wish to do so, select “Don’t turn off ” from the drop-down menu next to the “Turn off the screen after the slideshow has played for” option.
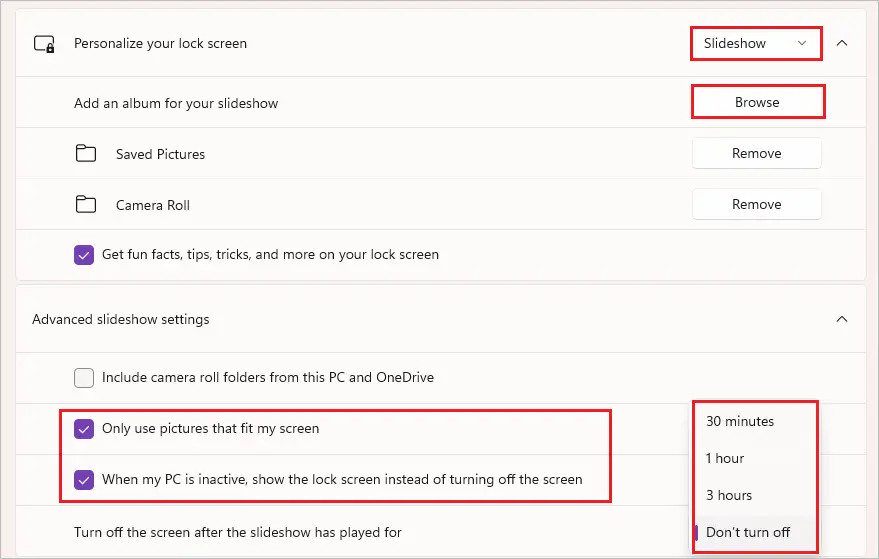
You can also remove the image folder by clicking on the Remove button next to the folder. You can check and uncheck the checkboxes as per your requirements to customize lock screen in Windows 11.
Disable Fun Facts and Tricks on Lock Screen
You can disable fun facts, tricks, tips, and unwanted information on your Windows 11 lock screen.
This option is only available if you opt for the Picture or Slideshow option for the lock screen background.
If you have selected Windows spotlight, you will have to see unwanted fun facts, tips, and tricks from Microsoft.
When selecting the Picture or Slideshow option, uncheck the checkbox next to “Get fun facts, tips, tricks, and more on your lock screen.”

You can enable it by checking the checkbox next to this option in the future whenever required.
Change Lock Screen Status
On your lock screen, you can have 3D Viewer, Weather, Mail, Operator messages, and Calendar.
This depends on what you need to know when the screen is locked.
Click on the drop-down menu next to Lock screen status and select the app you want from the list of apps. If you don’t like any clutter, select “None” from the menu.
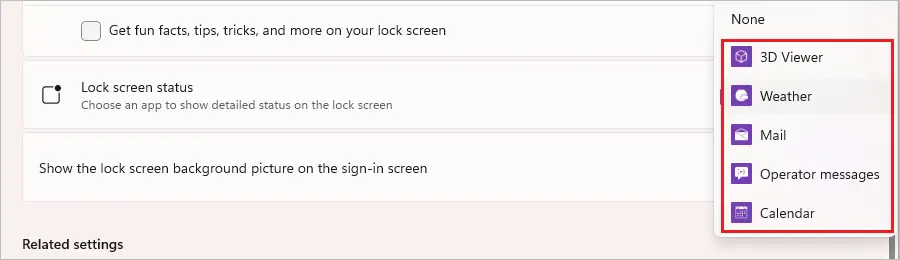
If you select weather, you will see it on your lock screen.
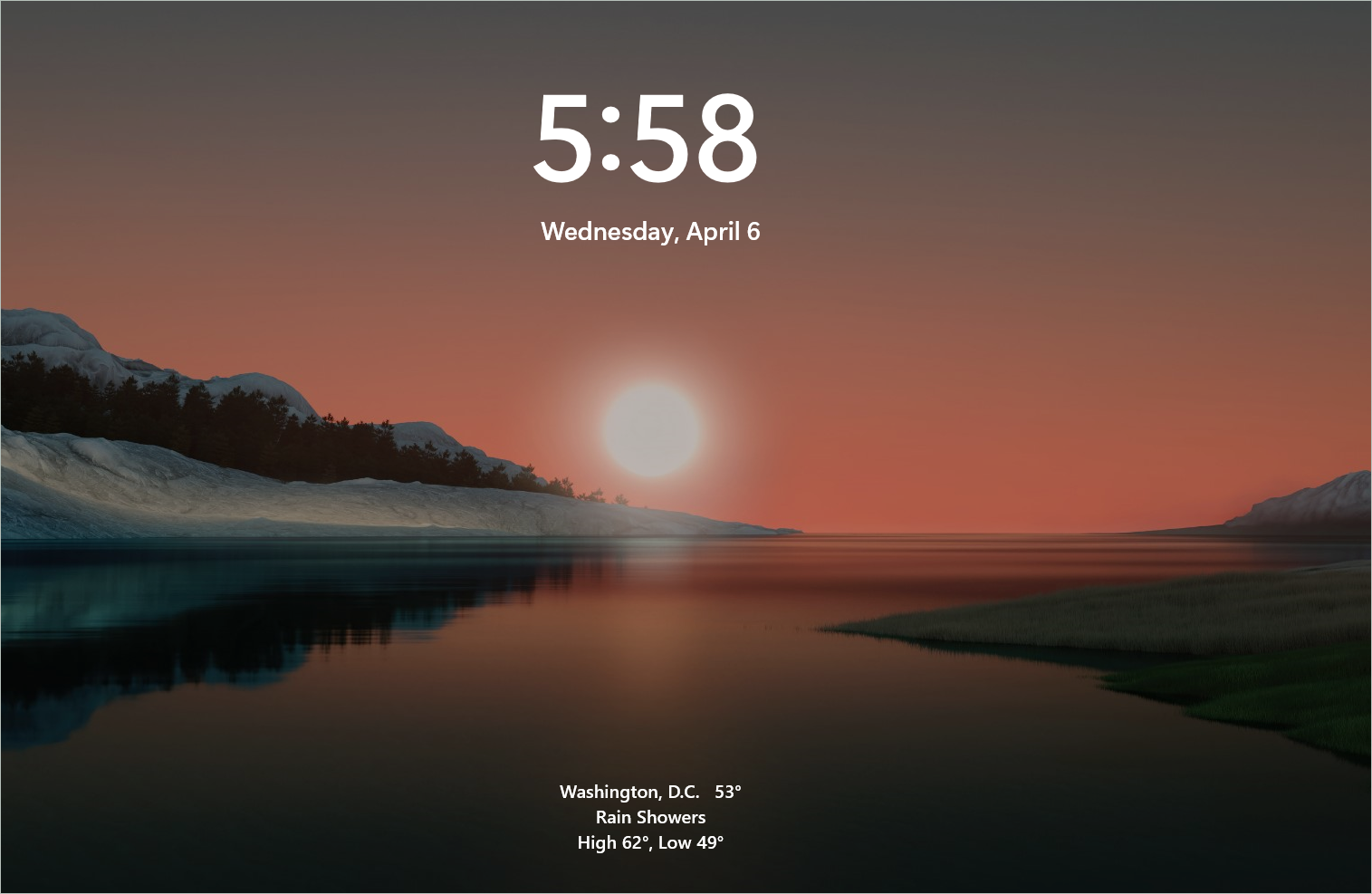
You can have the status of your choice. For example, Microsoft allows you to customize lock screen in Windows 11.
Enable/Disable Lock Screen Wallpaper on Sign-in Screen
If you don’t like the lock screen background on the sign-in screen, you can disable it from the lock screen settings.
If the toggle switch next to “Show the lock screen background picture on the sign-in screen” is turned on, it will show a blurry lock screen photo on the login screen.

If this switch is turned off, you will see a plain background of some solid color on the login screen.
How to Change Timeout Settings for Lock Screen?
You can change screen timeout settings if you have personal data and want your screen to turn off after inactivity. This can help you to protect your PC from unauthorized access.
Go to Settings app ➜ Personalization ➜ Lock screen window and click on “Screen timeout” under Related settings.
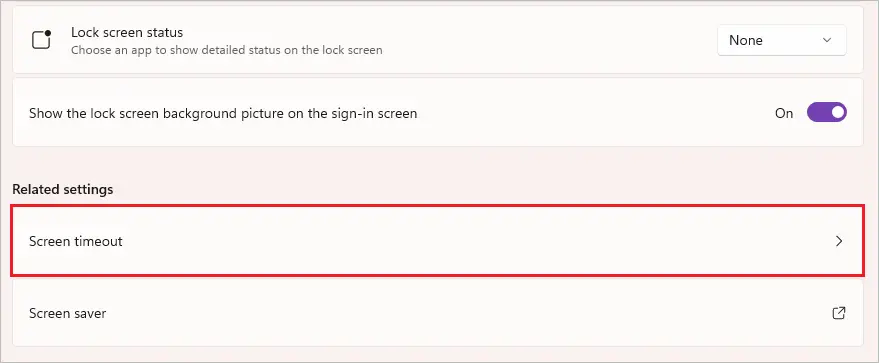
Select the timeout duration from the drop-down menu next to “When plugged in, turn off my screen after” and “When plugged in, put my device to sleep after.”
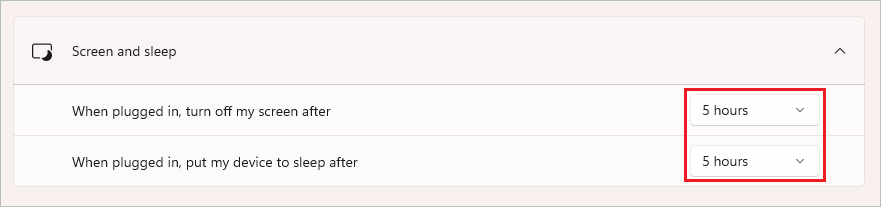
If you use a laptop, you will also have the option for battery power.
Conclusion
A lock screen is the first thing you see on a Windows 11 PC. Some people like to read fun facts, tips, and tricks, while others like a clutter-free lock screen. You can customize lock screen in Windows 11 the way you want. For example, there is an option to change the lock screen wallpaper, disable fun facts, tips, and tricks, and change the lock screen status.
The above guide can help you with everything to help you customize your lock screen as per your preferences. You can also change the timeout settings for the screen on your computer with the help of this guide.
FAQs
How do I change the picture on my lock screen?
You can go to the Settings app ➜ Personalization ➜ Lock screen and select the Picture option for Personalize your lock screen. Then, select the inbuilt Windows picture or an image from your collection to use it on the lock screen.
How do I get a 12-hour clock on Windows 11?
You need to change the time format to get a 12-hour clock on Windows 11. First, go to Settings app ➜ Time & language and expand Regional format. Next, click the Change formats button and change the short time there.







