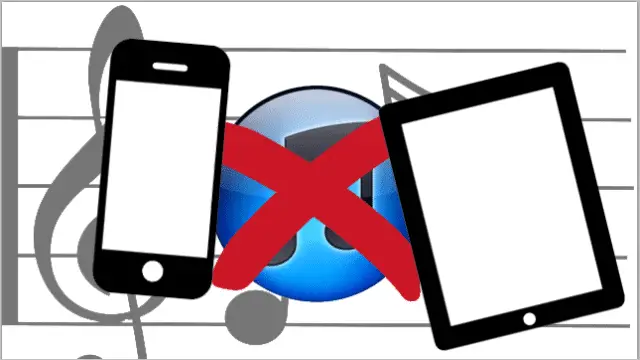
iTunes has become the standard transfer medium for music to our iOS devices. While our frustrations of the software arose, alternatives also sprung up. These programs offer an alternative method to transfer music to an iPhone or iPad.
We’ll be looking at some applications for use via a computer and then some apps that can be downloaded on an iOS device for streaming music. Every method below avoids using iTunes during the transfer process.
See Also: 2 Ways to Backup and View iPhone Text Messages on Your PC
Using Desktop Apps
Desktop apps don’t require anything but a computer and the software. Nothing needs to be downloaded on the device.
CopyTrans Manager
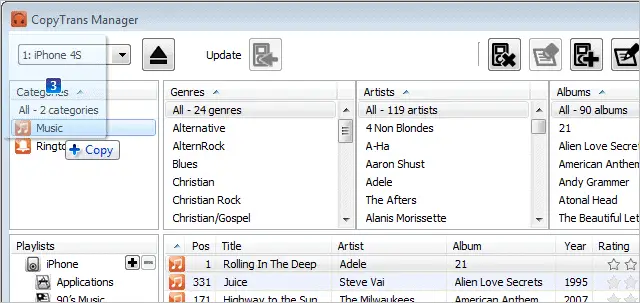
CopyTrans Manager allows both music files and ringtones to be extracted and sent to an iOS device without iTunes. View either category of an audio file from the left pane (as seen above) and drag and drop the files directly to the folder. Also, create playlists or manage existing ones from the topmost menu.
When completed, make sure you click the “Update” button.
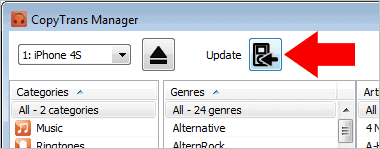
Wait to see the “update complete” message at the very bottom of the window before ejecting.
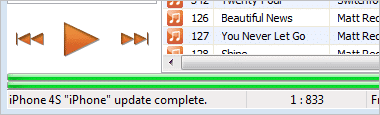
Moborobo
Moborobo is an all-in-one manager for smartphones. The current release allows managing apps, images, music, and video. Start managing music by choosing the “Music” section from the top menu. Then select the device’s “My Music” section. This will list the music currently on the device.
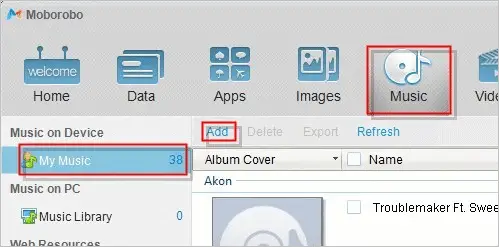
Choose the button labeled “Add” to browse for supported music files.
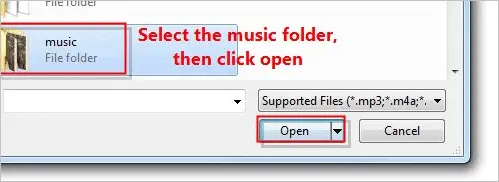
Now complete the task with the button found on the upper right side of Moborobo. This will upload the music files to the device.
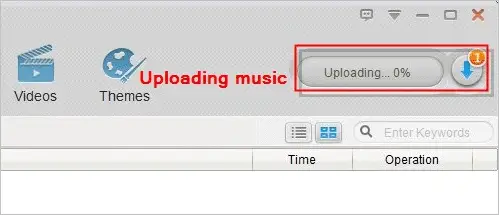
PhoneStick
PhoneStick turns an iPhone into a USB stick for easy music transfers. You can browse the files as if it were a USB drive – rename, delete or add any audio file at any time. Take note that PhoneStick only allows 1 GB of file transfers before paid registration is required.
Begin by mounting the “Media” section with the “Mount” button to the right.
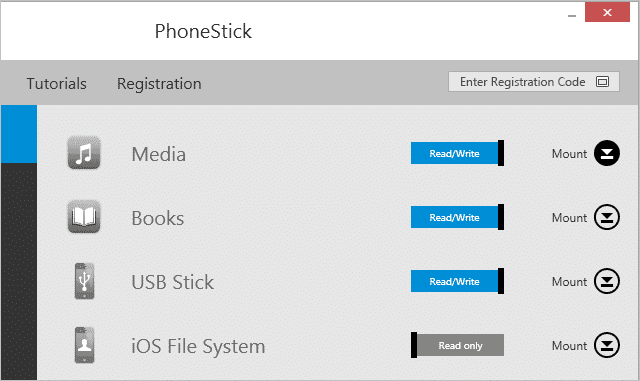
The folder will automatically open, looking strikingly similar to the Windows iTunes folder.
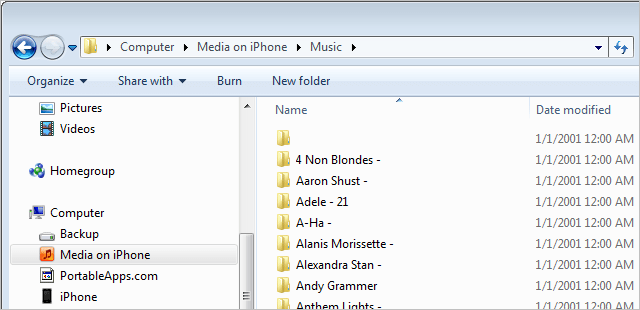
Naturally select files to rename and remove, as if you’re operating with regular Windows files.
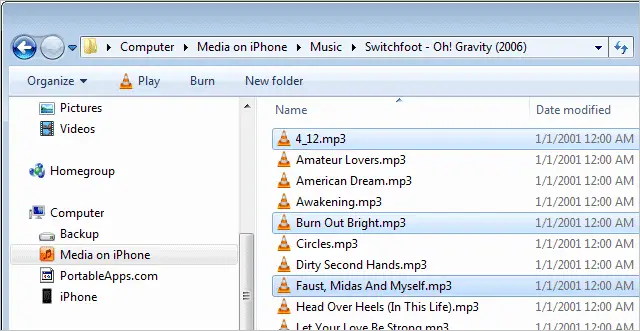
When changes are made, a “Transfer in progress” will appear to indicate that it’s syncing.
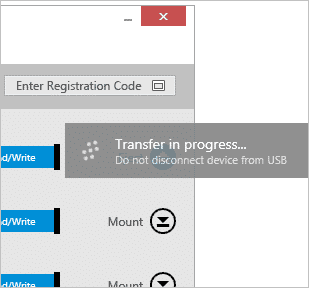
A small notification will frequently show up to remind you of your usage of the free 1 GB transfer limit.
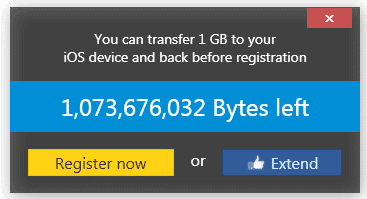
Cloud-based Apps
Music apps that operate in the cloud are going to extract data from an online account over the air to deliver the files in real-time to your iOS device. This means you should be cautious of streaming to abide data limits. Using this on a WiFi network would be a good idea as opposed to using the 3G network.
Since an account is needed to operate cloud apps, we will briefly look at how to get things started (on the web) before using the actual apps on your devices.
Amazon Cloud
Upload music to your Amazon account to access it anywhere by following this guide here. This utilizes Amazon’s Cloud Drive service. While the aforementioned article is for using your Amazon music on a computer, the same can be applied for use on an iOS device by installing the official Amazon Cloud Player app.
The Amazon Music Importer is required to add music to your account. Begin by specifying a device name upon launch.

Either start an automatic scan for music or manually choose the folders that contain music files.

Import the songs all at once or select individual files to exclude songs you don’t want to be added.
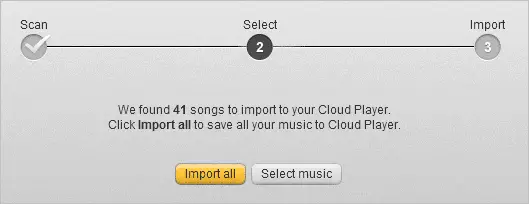
The files will import to the account, making them available wherever you login.
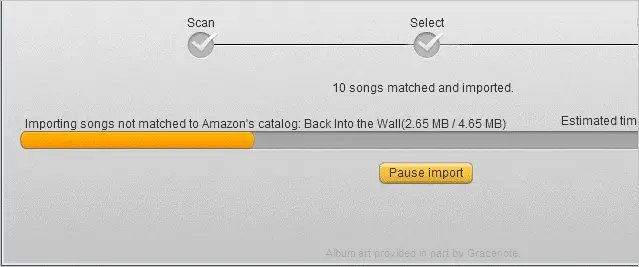
Now open the Amazon Cloud Player app and view all the music found in the cloud as well as the music on the device, for an easy player combining both sources.
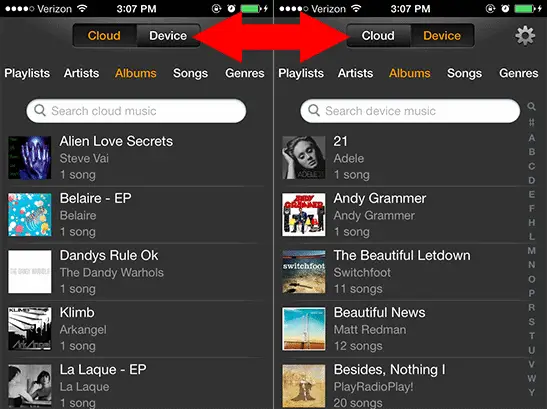
The player is very similar to the native Music app in that you can view whole albums and toggle shuffle, repeat, etc.
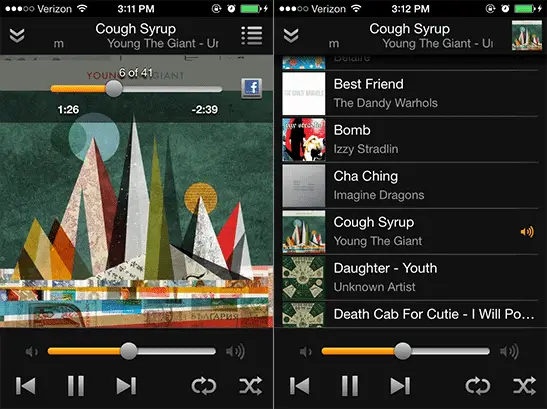
Download music from your Amazon account to play offline, yet still inside the app itself. Note that the downloads you incur are not transferred to the default Music app. Do this by choosing a song and clicking “Download” from the resulting menu.
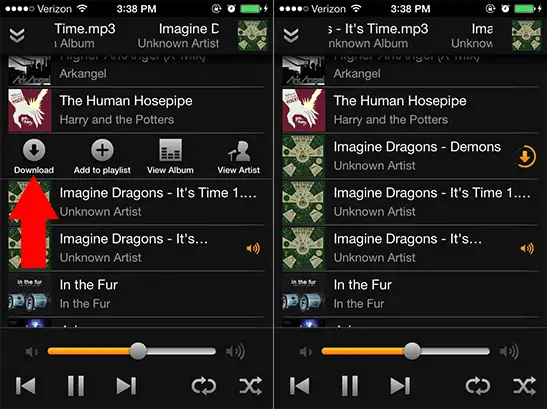
Then from the upper left menu, choose “Manage downloads.” Select “See completed downloads” in the next page, where the files will show. You can then play the music files from here even when offline.
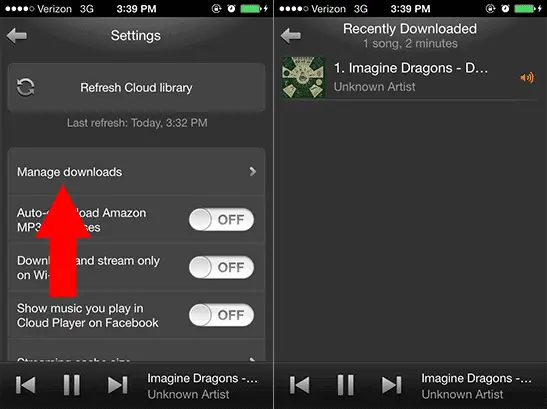
Google Music
Google has yet to build a specific app for iOS devices. There is a free app that connects to a Google account, however, that can then play the music you have stored in Google Music. This first requires music be uploaded to the account, which then allows access via the app.
In short, you must sign up for an account here and then choose “Upload music” to add files. Learn more about getting started with Google Music here.
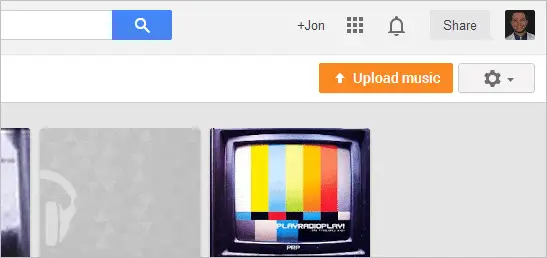
Every file you add to Google Music will now be accessible via any browser that logs into the account. Alternatively, use the iOS app called App for Google Music.
With the app open, login to Google via the bottom left button labeled “Login.” The music will load and you can begin playing immediately.
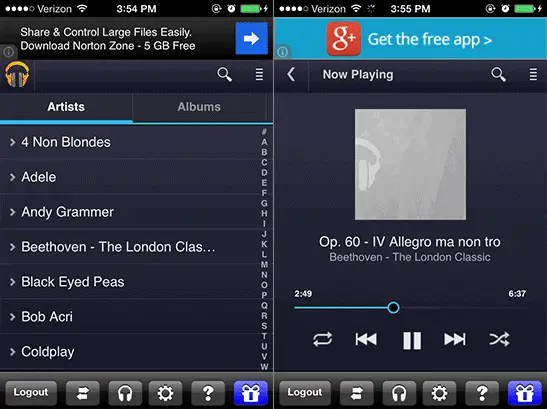
The app works both in the background and while the device is locked. Note that advertisements are present unless you unlock the full version. To avoid advertisements, simply use the mobile website for Google Music found here.
Dropbox
Dropbox may usually be associated with document or video access, but while music files can also be stored, herein lies yet another method of streaming audio files directly to an iOS device.
To begin, sign up or login to Dropbox here.
Upload files either via the web interface like below or by utilizing the desktop app.
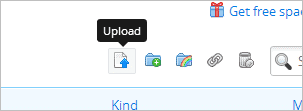
I recommend setting up a folder specifically for music instead of scattering the files in several random folders.
When the music files have been added, use the iOS app to use them on the device.
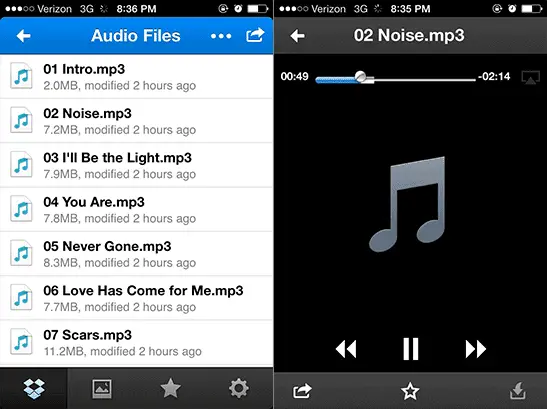
Conclusion
Whether you want to use an online account to stream your music or if you prefer manually transferring files, you don’t need iTunes to do so. Remember to take caution when streaming as to not overdo it, racking up your data usage.
If you know of any other useful alternatives to iTunes for transferring music, let us know in the comments and we’ll add it to the list.







