It’s 2018 and Microsoft still hasn’t got its act together when it comes to Windows updates. In October 2018, many users received a Windows update that led to the deletion of all their personal files. There are issues regarding Windows 10 reset getting stuck as well. We can take solace in the fact that the updates are much better today than they used to a couple of years back and hope Microsoft is more careful in the future.
In the meantime let’s look at why Windows update get stuck and how to deal with this issue in Windows 7, 8 and 10.
Windows update stuck? All Errors and Possible Solutions
Windows OS usually checks and then it installs any new updates automatically with little intervention from the user. On rare occasions, we might check for updates manually but more often than not, checking and installing updates is totally automated, requiring just a restart from the user.
However, in the real world, this is unfortunately not the case all the time. Windows updates can be a nightmare for users when it decides to get stuck and refuses to budge forward. You can also face issues with Windows 10 stuck on restarting. Sometimes, it gets stuck at checking for Windows updates, and other times it’s stuck while downloading Windows updates.
There are instances when it gets stuck while installing the Windows update. Whatever the scenario is, it can get extremely frustrating for the user. If you are in this unfortunate situation, read ahead for a definitive guide with a number of solutions and ideas on what to when your Windows update is stuck.
Related Reading: How to Turn Off Windows Updates in Windows 10 Pro
Windows update stuck on checking for updates
Whether you are on Windows 7, Windows 8, or Windows 10, there are times when the Windows update stuck error shows up when you are checking for updates, and goes into a never-ending loop.
Windows 7 stuck on checking for updates
If your computer is running in a loop at the ‘Checking for Updates’ screen, it is probably because of incompatibility between your system and Microsoft’s update servers. Sometimes, updating your computer can fix this problem. It is important to remember that sometimes the Check for Updates step takes time.
What you consider stuck might actually be the computer actually checking for updates. Wait for an hour or more before trying out these fixes.
1. Run the Windows Update Troubleshooter: Windows has a built-in Troubleshooter than can recognize problems and solve them. It is the easiest method to solve the Windows 7 update stuck issue.
a. To run the Troubleshooter, simply type troubleshooting in the search box and run the search result.
b. In the control panel, under the System and Security section, choose Fix problems with Windows update.
c. In the Windows Update troubleshooting window, click on Advanced
d. In the Advanced Settings, check the box that says Apply repairs automatically and then click on Run as administrator.
e. The troubleshooter checks for the problem and lets you know if it has identified and resolved it.
f. Restart and run Windows update again to check if the problem was fixed. Most of the time, the troubleshooter is able to identify and fix the issue.
2. Update the Windows 7 update service: Many a time, the Windows 7 update is stuck because of incompatibility issues. If there is an inordinate delay in retrieving updates, it could be because the Windows Update Service needs an update.
Microsoft has released instructions on how to solve this problem. Follow these steps to update the Windows 7 Update Service:
a. Type Windows Update in the search box and click on Windows Update in the Programs List
b. In the left pane, click Change Settings and select Never Check For Updates and click on Ok.
c. Restart the computer
d. After restarting, download and install these two updates for the Windows Update Service. There are two different update files, check whether your runs system a 32-bit or a 64-bit version before downloading. Make sure you download the appropriate update files.
e. Download:
| Update name | Download |
| KB3020369 April 2015 servicing stack update for Windows 7 and Windows Server 2008 R2 | 86-based versions of Windows 7 (32bit)
|
| KB3172605 July 2016 update rollup for Windows 7 SP1 and Windows Server 2008 R2 SP1 | 86-based versions of Windows 7 (32bit)
|
f. Install KB3020369 first. After installations, install KB3020369. You will have to restart after the second installation. Windows recommends that you wait for about 10 minutes before restarting for the process to complete.
g. After the restart, open Windows Update and select Change Settings. Under “Important updates”, click the drop-down and select Install updates automatically (recommended). Click OK.
h. Select “Check for Updates” now and download your Windows 7 updates.
Windows 8 update stuck on checking for updates
When your Windows 8.1 update is stuck in the Checking for updates loop, it can be resolved by following these steps.
1. Run the Windows Update Troubleshooter: Windows has a built-in Troubleshooter than can recognize problems and solve them. It is the easiest method to solve the Windows 8.1 stuck update issue.
a. To run the Troubleshooter, simply type troubleshooting in the search box and run the search result. If you don’t find the Windows Update TroubleShooter on your system, download it here.
b. In the control panel, under the System and Security section, choose Fix problems with Windows update.
c. In the Windows Update troubleshooting window, click on Advanced
d. In the Advanced Settings, check the box that says Apply repairs automatically and then click on “Run as administrator”.
e. The troubleshooter checks for the problem and lets you know if it has identified and resolved it.
f. Restart and run Windows update again to check if the problem was fixed. Most of the time, the troubleshooter is able to identify and fix the issue.
2. Run DISM Command: This is an advanced step, be very careful while running the DISM command.
a. Open an elevated command prompt by right-clicking the Windows button, and select Command Prompt (Admin). If you are prompted for an administrator password or for a confirmation, type the password, or click Allow or Yes. Remember that it will take several minutes for this operation to be completed.
DISM.exe /Online /Cleanup-image /Restorehealthb. Next, type the following command, and press Enter
sfc /scannow You can refer to the guide to sfc /scannow command to get the details of what SFC is and what this command does.
c. Close the command prompt
d. Run Windows Update again.
Windows 10 stuck on checking for updates
Run these steps if your Windows update does not download and is stuck on the ‘checking for updates’ loop.
1. Run the Windows Update Troubleshooter: Windows has a built-in Troubleshooter than can recognize problems and solve them. It is the easiest method to solve the stuck Windows 10 update issue.
a. To run the Troubleshooter, simply type troubleshoot in the search box and run the search result.
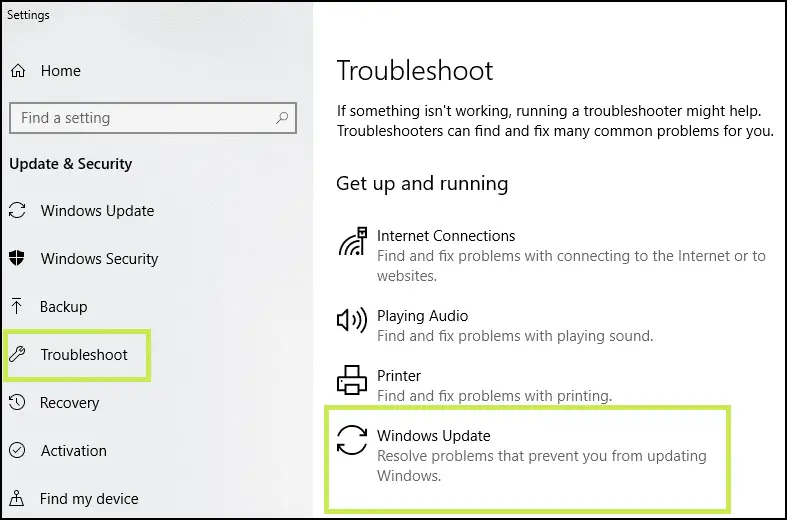
b. Click on Windows update and run the troubleshooter.
c. If you get a prompt, click Yes to Run troubleshooter as administrator.
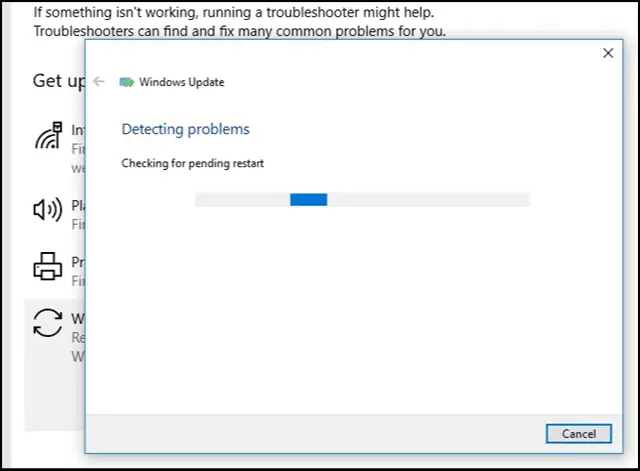
d. The troubleshooter checks for the problem and lets you know if it has identified and resolved it.
e. Restart and run Windows update again to check if the problem was fixed.
2. Reset Windows Update Components manually:
a. Right-click the Windows logo button on the taskbar and then select Command Prompt (Admin). Select Yes when the User Account Control box appears.
b. Stop the BITS, Cryptographic, MSI Installer, and the Windows Update Services. To do this, type the following commands at a command prompt. Press the “ENTER” key after you type each command.
net stop wuauservnet stop cryptSvcnet stop bitsnet stop msiserverc. Rename the SoftwareDistribution and Catroot2 folder by typing the following commands in the Command Prompt. Press the ENTER key after you type each command.
ren C:\Windows\SoftwareDistribution SoftwareDistribution.oldren C:\Windows\System32\catroot2 Catroot2.oldd. Restart the BITS, Cryptographic, MSI Installer, and Windows Update Services. Type the following commands in the Command Prompt for this. Press the ENTER key after you type each command.
net start wuauservnet start cryptSvcnet start bitsnet start msiservere. Type Exit in the Command Prompt to close it. Restart the computer.
f. After restarting the computer, try to install Windows Updates.
Windows update stuck on downloading updates (for Windows 7, 8 and 10)
Sometimes your Windows computer gets stuck while downloading updates, causing the screen to freeze mid-way. Sometimes the Windows Update gets stuck at 0% or 15% or 35% or even 99%, and this can be very disconcerting. This method can fix Windows update freezing on Windows 7, Windows 8 and Windows 10.
a. Press Windows key and R to open the run command box
b. Type: services.msc and press OK
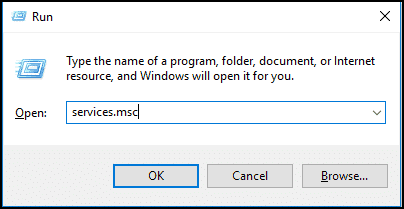
c. Locate Windows Update on the right-hand pane
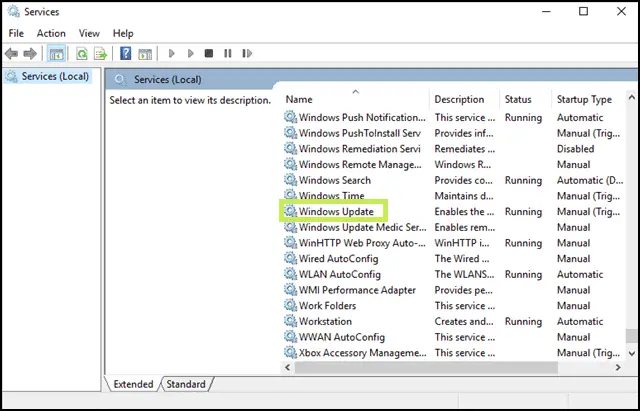
d. Right-click on Windows Update and choose stop. Close the Services Window.
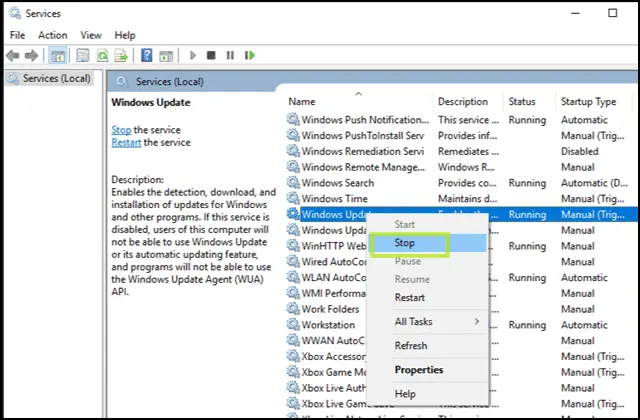
e. Open Windows Explorer and go to C:\Windows folder
f. Find the folder named SoftwareDistribution and delete the contents of the folder.
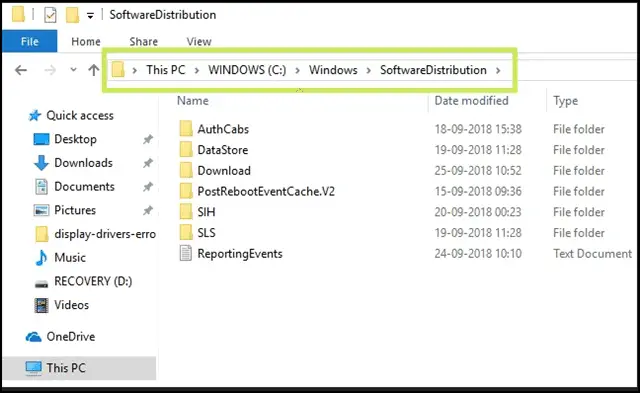
g. Restart Windows Update by right-clicking and choosing Start
h. Restart your computer
i. After restarting, go to Settings > Update and Security and download updates again.
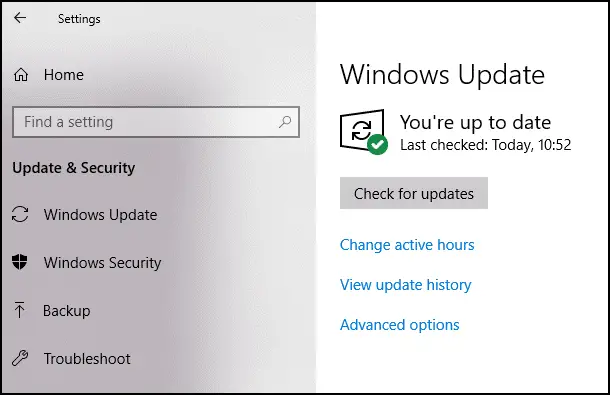
Windows update stuck on installing updates (for Windows 7, 8 and 10)
Your computer has found the updates and downloaded it, but the screen has frozen when the updates are being installed. The screen says 10% installed, do not turn off your computer or Update 3 of 10 installed, do not turn off your computer or some such similar message.
When your Windows update is stuck while installing, it could be because of software conflict or a problem with Microsoft’s update itself.
a. Wait it out. Sometimes updates take a long time to install. Do not do anything, give it some time. If your Windows update is stuck for more than a few hours, then, follow these steps to fix it.
b. Press Control + Alt + Del to restart your computer. Sometimes the update is stuck if a particular part of the installation process has hung. If you get a Windows login screen thereafter, log in with your credentials and let your updates continue as before. If this doesn’t work, continue with the rest of the steps.
c. Restart your computer by holding the power button. If you are using a laptop or a tablet, you might have to remove the battery and re-insert it. The screen on the Windows update says Do not switch off, but in such a scenario, you have no option but perform a hard reboot to finish the installation.
d. If you are taken to the sign in screen after reboot, click the power icon in the bottom right corner (available in Windows 8 and 10) and choose update and restart to continue with your installation.
e. If you are taken to the Advanced boot options or Startup settings after the reboot, start Windows in Safe mode. The installations might complete because not too many programs or services run in the Safe Mode, and whatever is conflicting with the installation might not be running. If the installations do finish installing, finish the booting up in safe mode and then restart to enter the Normal Windows mode.
f. Do a system restore from safe mode. And when you do the system restore, make sure you choose a restore point created by Windows just before the failed installation. Go to the Control Panel, click on System, Click on System and Security. A pop-up window will give you the System Restore option.
Choose the Restore Point and click finish. System Restore will now reboot your computer. Please be patient as this will take some time to finish. You can now download and install the updates again.
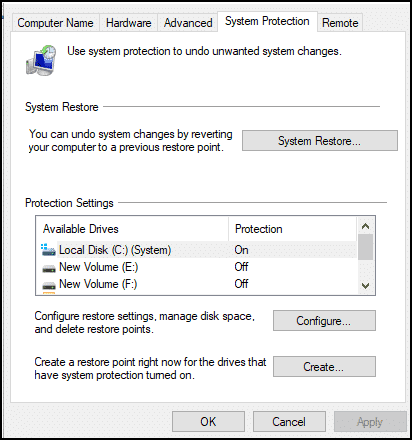
g. If nothing else works, do a clean install by erasing the hard drive that Windows is installed on and reinstall Windows from scratch. This is an aggressive option and must be done only if nothing else works.
These are some solutions for saving your computer from the stuck Windows updates error. If none of the above solutions work, it is best to get professional help to resolve this frustrating issue.
(Article updated on 4th February 2021)







