Most of us tend to use the volume icon from the system tray to adjust the sound of video or audio in Windows 10. But, what if the volume icon is missing in Windows 10? Adjusting the volume will become a task without the volume icon in the system tray.
Well, there are some workarounds that can help you get the volume icon back in the system tray. We have listed the best solutions to help you fix the volume icon missing in Windows 10 issue.
Top 9 Solutions to Fix Volume Icon Missing in Windows 10
The solutions are different as the reasons for the volume icon missing in Windows 10 may vary from system to system. Sometimes, simply enabling volume icons from settings will get you sound icon back to the taskbar. While for some, they need to update drivers or workaround registry editors.
Let’s see what works for you.
1. Enable the Volume Icon
The most common reason for the sound icon missing is that the volume icon is not enabled from Settings. You can get back the volume icon missing in Windows 10 by simply following the steps mentioned below.
Step 1: Press Windows key + I to open Settings. Similarly, you can press the Windows icon and then click on the Settings icon to open the Settings app.
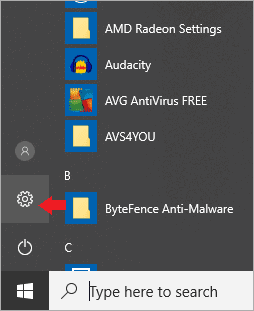
Step 2: In Settings, click on ‘Personalization.’
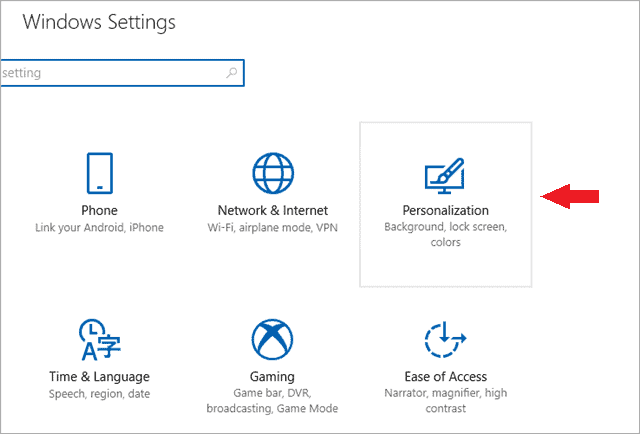
Step 3: From Personalization Settings, click on ‘Taskbar’ from the left panel
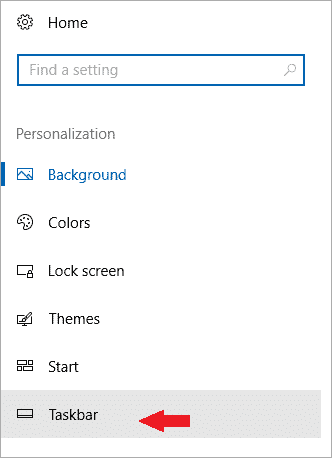
Step 4: At the right side under the Notification area, you will see ‘Turn System Icons On Or Off.’ Click on it.
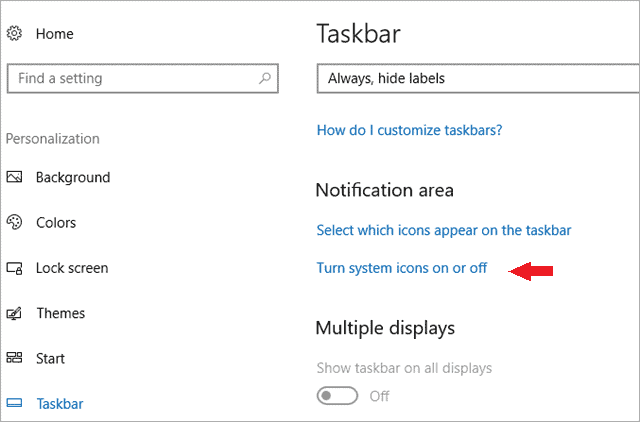
Step 5: If Volume is not enabled, click on the Switch to enable it.
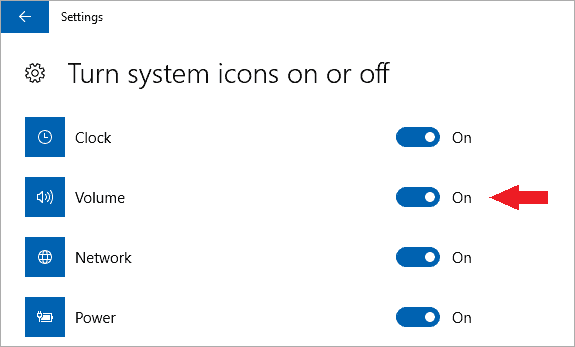
Now, you will be able to see the volume icon in the system tray or the taskbar.
However, if the volume icon is still missing, try the next solution.
2. Change The Text Size
When the volume icon is missing in Windows 10, you can try this simple, weird but effective solution as it has worked for many users.
Step 1: Right-click on Desktop and select ‘Display settings.’
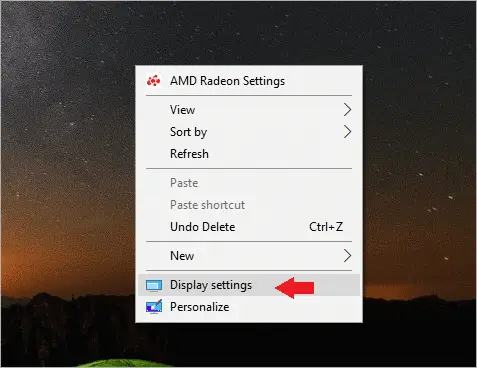
Step 2: You can see Change the size of text, apps, and other items option in the opened display settings. Set it to 125%. Once it is 125%, again, set it back to 100%.
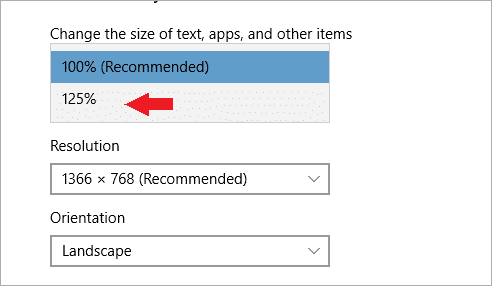
Check the taskbar and system tray to see if the missing volume icon is back.
3. Sign Out And Sign In Back To Windows 10 System
Sometimes, signing out and signing in to the system can help you get back the volume icon back to the taskbar.
Step 1: Click on the ‘Start’ button or press the ‘Windows’ key.
Step 2: Click on your username and then on Sign out from there.
Step 3: Enter your credentials to Sign-in back to Windows. Once you sign back into the system, you will be able to see the volume icon missing in Windows 10.
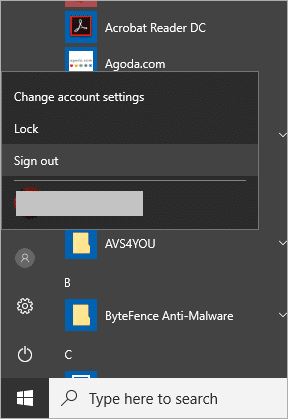
If this doesn’t work for you, check out the other solutions to fix the volume icon missing from Windows 10 issue.
4. Change Group Policy Editor Settings
Windows 10 Professional and Enterprise users can easily make changes in the Local Group Policy Editor to get the missing volume icon back, by tweaking into the Windows Settings.
Well, let’s see what changes are required in the Group Policy Editor.
Step 1: Type ‘gpedit’ in the start menu from the Admin account and click on the ‘Edit group policy.’
Step 2: Navigate to User Configuration ➜ Administrative Templates ➜ Start Menu and Taskbar.
Step 3: Search for ‘Remove the volume control icon’ from the right panel and double-click on it.
Step 4: Select ‘Not Configured’ or ‘Disabled’ and click on ‘Apply,’ followed by ‘OK.’
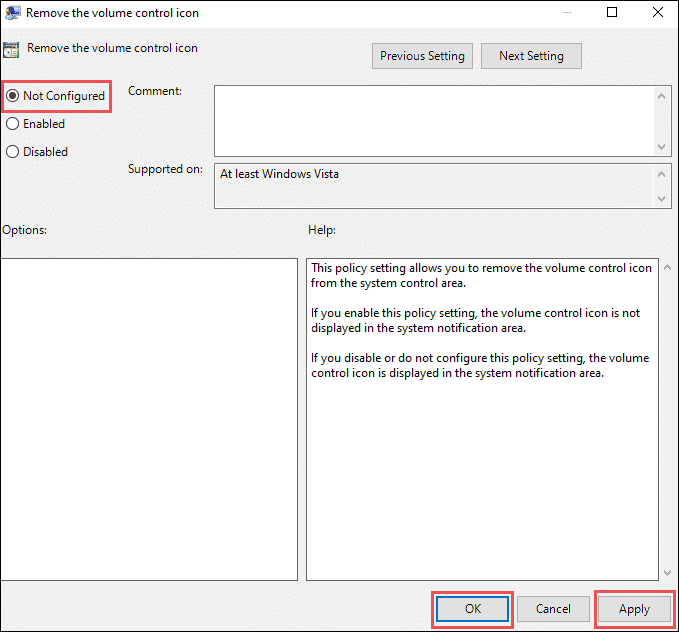
Step 5: Once done, close the group policy editor
Make sure you select Not Configured or Disabled to see the missing volume icon in Windows 10. If the user selects Enabled, the volume icon will not be seen in the taskbar.
5. Restart Explorer
Well, restarting explorer worked for some users to get back the volume icon missing in Windows 10. It is an easy solution, hence there is no harm in trying it.
Step 1: Press CTRL + SHIFT + ESCAPE to open the Task Manager.
Step 2: Go to the Details tab and search for the ‘explorer.exe’
Step 3: Right-click on explorer.exe and select ‘End Task’ as shown in the below image
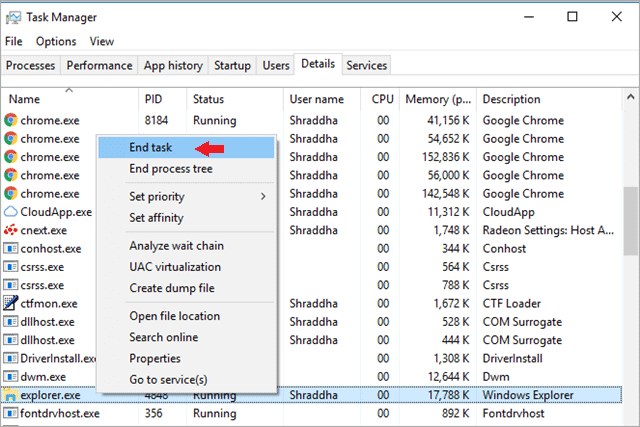
Step 4: Now, press ‘Windows + R’ to open Run. Type ‘explorer’ in it.
Click OK or press Enter. This will restart your explorer.
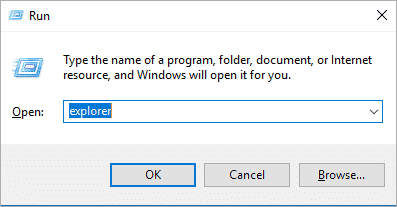
You may now see Volume icon in the system tray or taskbar
6. Add Values to the Registry
Tweaking in the registry always helps to fix the issues. However, registry being the crucial part of Windows 10, it is important to back up the registry before making the changes in it.
Once done with the registry backup, follow the steps mentioned below to fix volume icon missing in Windows 10
Step 1: Press Windows Key + X to open the Power user menu and click on Command Prompt (Admin).
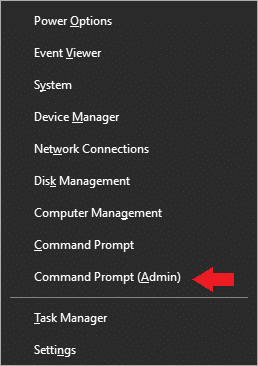
Step 2: As the command prompt starts, execute the following commands one after the other.
reg add “HKCUControl PanelDesktop” /v “HungAppTimeout” /t REG_SZ /d “10000” /f
reg add “HKCUControl PanelDesktop” /v “WaitToKillAppTimeout” /t REG_SZ /d “20000” /f
Once done, close the command prompt and restart the system. Check if the issue is resolved after the restart.
7. Update Audio Drivers
An outdated audio driver can cause trouble with volume and volume icons. Microsoft updates drivers with its update, but sometimes you may need to update the drivers manually. Well, you can do it manually or use third-party software.
To know how to update drivers correctly without causing any harm to the system, you can check out the detailed guide on Windows drivers.
8. Remove Registry Values
You can delete registry values to fix the volume icon missing in Windows 10 issue. Well, be careful while deleting the registry values. And also, make sure you backup the registry before deleting the values.
Step 1: Type regedit in the start menu and click on Registry Editor from your search result.
Step 2: Navigate to the below-mentioned path.
HKEY_LOCAL_MACHINESOFTWAREClassesLocal SettingsSoftwareMicrosoftWindowsCurrentVersionTrayNotify
Step 3: Right-click on IconStreams first and select Delete from the context menu. Similarly delete PastIconsStream.
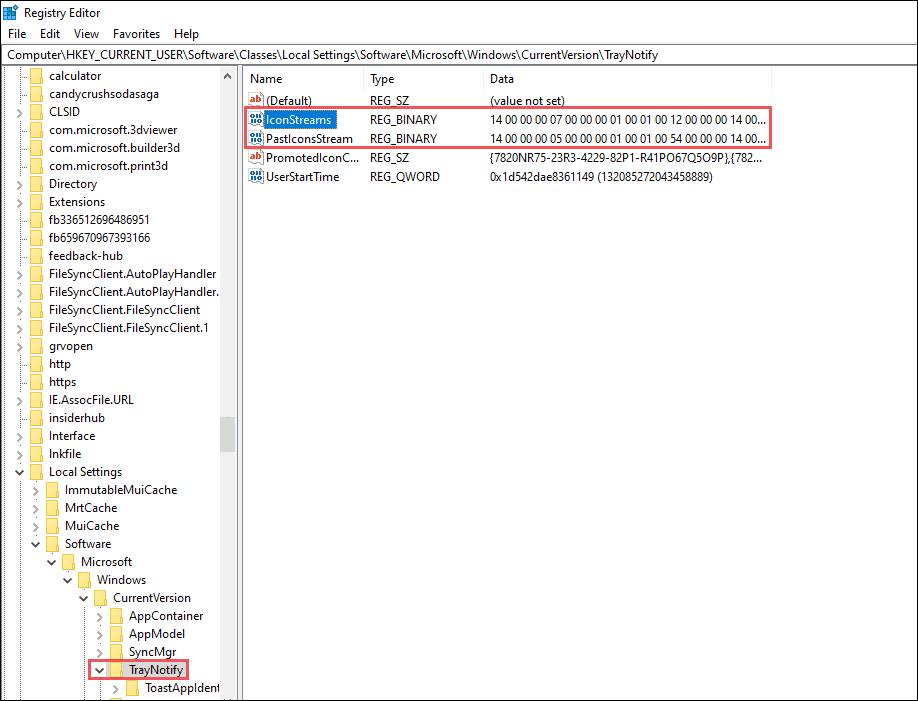
Close the Registry Editor. This will bring back the missing Volume icon in Windows 10.
9. Check the Running Services
Some services need to be started automatically in order to run Windows systems smoothly. So if any of the services related to the Volume icon is not running, then it may be the reason why the volume icon is missing in Windows 10. You can check if the services mentioned below are running or not.
Step 1: Type ‘services.msc’ in the search menu and open ‘Services.’
Step 2: Search for ‘Windows Audio’ and ‘Windows Audio Endpoint Builder.’ Check if these services have Status as Running.
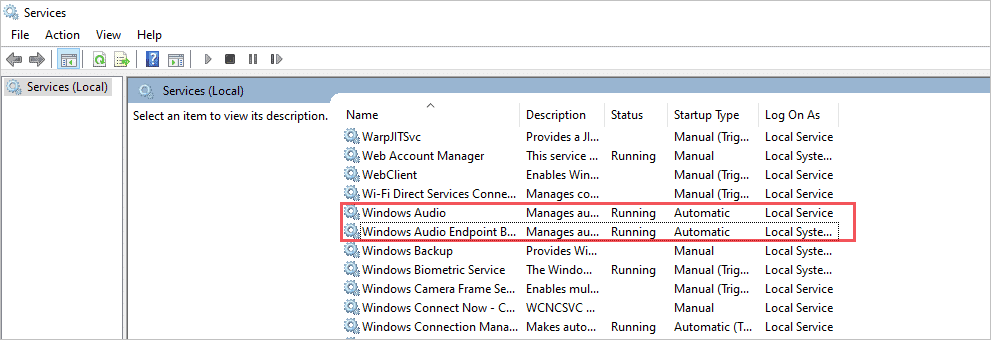
Step 3: If the services are not running, then double click on it. Once you double click, the property window shows up. Start the service by clicking on Start. Next, select the Startup Type as Automatic.
Step 4: Click on Apply and then OK
This will make your volume icon appear in the taskbar.
Conclusion
Now, you have a volume icon in your system tray or taskbar. It looks like a small problem but can get frustrating if the volume control is not available at shortcuts. These picked and tried solutions will solve the problem of volume icon missing in Windows 10. Well, if you feel the volume is not as perfect as it should be, then you can use equalizer software for your Windows 10 system.
Also, check:







