Nothing can be more dreadful than the blue screen on your monitor. It can appear anytime on your screen for unknown reasons. The KERNEL_SECURITY_CHECK_FAILURE in Windows 10 is one of the errors that appear on the blue screen. Sometimes, this issue is fixed by Windows on its own, and you don’t see such errors again.
However, if the reason behind the error is severe, the screen will be stuck forever on the blue screen, or BSOD may appear every now and then while using the PC. Some of the common reasons for Kernel Security Check Failure in Windows 10 are the virus, malware, corrupted system files, bad sectors, and issues with device drivers. Well, these reasons can also lead to blue screen APC INDEX MISMATCH Error in Windows 10, but both the error differ from each other.
The reason may seem severe but are not impossible to fix. You can conveniently fix this error on BSOD with some workarounds and easy solutions.
Solutions for KERNEL_SECURITY_CHECK_FAILURE in Windows 10
In some cases, you may be able to login into the system in between the blue screen of death. While in others, your normal entry to the system will be blocked. So, in such scenarios, you need to enter the system using safe mode to perform some of the below-mentioned fixes.
Enter Safe Mode in Windows 10
There are many ways to start Windows 10 in safe mode, irrespective of the circumstances you are facing. Once you enter safe mode, you can perform all the below mentioned fixes.
1. Update Windows 10
The Windows update can fix many issues of Windows 10, including BSOD errors. So, you can try updating the Windows 10 operating system to the recently available version to fix KERNEL_SECURITY_CHECK_FAILURE in Windows 10.
Press Windows key + I to open the Settings app and go to Update & Security settings. Now, click on the Check for updates button so that system can check and let you know if there are any new Windows update available.
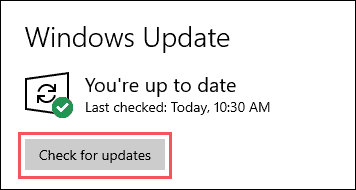
Click on Download and Install link to upgrade your system with the most recent updates. Once done, you can restart the Windows system and check if the error is fixed for you.
2. Unplug All External Peripherals
Sometimes, the external peripherals can use up memory and can cause issues with your PC. You can unplug all the external devices from your computer and reboot the PC. If some external peripherals were misbehaving with your system and causing BSOD, this solution would probably help you eliminate it.
3. Uninstall Recently Added Software
The application files of recently installed software can conflict with Windows system files. Also, some incompatible or software from unauthorized sources can mess up your system. In such situations, it is recommended to uninstall the recently installed/updated software from your PC.
To uninstall any application, launch the Settings app and go to Apps. Then search for recently installed applications and click on them. When the Uninstall button appears, click on it to uninstall the software from your PC.
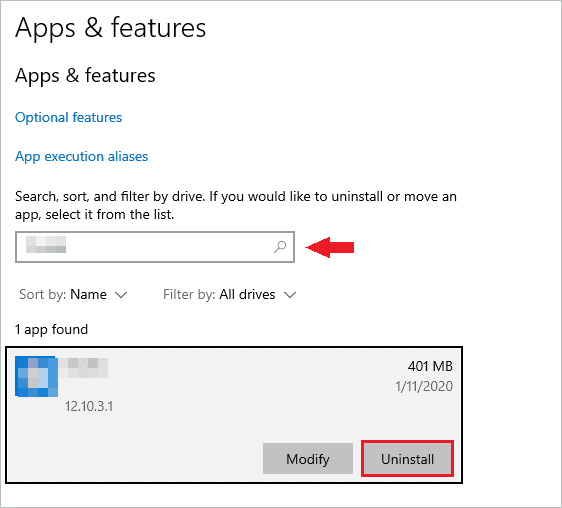
Restart now and check if you see Windows 10 Kernel Security Check Failure blue screen.
4. Update or Uninstall Antivirus Software on your PC
If you have recently downloaded antivirus software or updated the existing one, it might be causing unwanted trouble for you. You can uninstall it temporarily and check if it helps in getting rid of BSOD. If it does, you can install some other malware removal tool or speak to support to help with the issue.
However, if you still experience Kernel Security Check Error, the antivirus software was not causing the issue, you can reinstall it and check out other solutions.
5. Perform the SFC Scan
The corrupted system files are one of the common reasons to cause KERNEL_SECURITY_CHECK_FAILURE in Windows 10. You can use the SFC (System File Checker) utility to scan and fix the damaged and corrupted system files in the computer.
You need to open Command Prompt with administrator privileges and execute the below-given command.
sfc /scannowThe command execution may take time, depending on your system. Make sure you don’t close the command prompt terminal in between. If you need more help on this, refer to our guide on sfc /scannow command.
After the scan, reboot the PC and check if you see the blue screen of death again with the KERNEL_SECURITY_CHECK_FAILURE error message.
6. Go back to the Previous Version of Windows 10
If you have recently updated Windows 10 and then started experiencing trouble, you can roll back to the previous Windows version. This fix contradicts the above solution, but it can help some users get rid of Kernel Security Check Error.
Launch the Settings app via the Start menu and go to Update & Security settings. Now, click on Recovery from the left panel.
Now, choose the Get started button under ‘Go back to the previous version of Windows 10.’
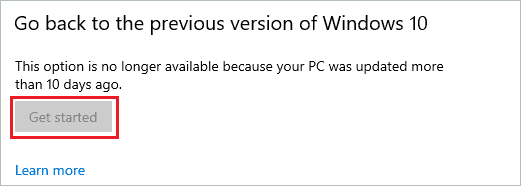
Note: This button will be blurred out if the update has passed ten days. So if the button is blurred out for you as well, you need to move on to the next solution.
Once you roll back your OS, you can check if the BSOD error message stops occurring. You need not worry about the removed update as it gets installed again with the next update.
7. Run Windows Memory Diagnostics
As mentioned above, you can experience KERNEL_SECURITY_CHECK_FAILURE in Windows 10 because of the memory issue. Windows has a memory diagnostics tool that can help you detect and fix the memory-related issue.
Type memory in the Start menu search box and right-click on Windows Memory Diagnostics. Select Run as administrator from the context menu.
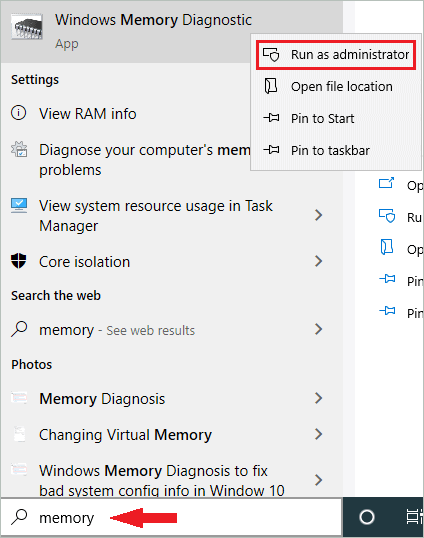
When the tool opens, select ‘Restart now and check for problems.’ Make sure you save all the unsaved open work on your PC before checking for memory problems.
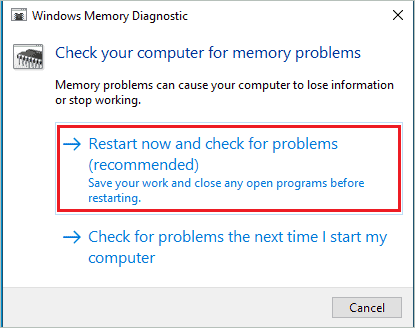
Post the restart; you will get rid of the BSOD KERNEL_SECURITY_CHECK_FAILURE error in Windows 10.
8. Check for Bad Sectors on Hard Drive
You can check for bad sectors on the system as well as the other hard drives present on your computer using the chkdsk command.
Type cmd in the Start menu search box and right-click on the Command Prompt. Click on Run as administrator from the context menu.
In the command prompt terminal, execute and run the below command.
chkdsk c: /f /rYou can change the C letter with your system drive letter. As the system drive needs to be scanned, the system needs to be restarted.
The process may take time, depending on the size of your system drive. Once the system restarts, check if you experience the blue screen issue.
9. Scan for Malware and Viruses
The viruses and malware can damage your system beyond repair sometimes. So it is always recommended to scan for them frequently. You can use any third-party software from genuine sources or select to scan using Windows Security, which comes inbuilt in Windows 10. The below steps show how to scan for viruses and malware using the Windows built-in tool.
Step 1: Open the Settings app and go to the Update & Security option.
Step 2: Go to Windows Security from the left panel and click on Virus & threat protection from there.

Step 3: In the Windows Security window, click on the Scan options link.
Step 4: Choose the Full scan option to perform a thorough scan of your PC and get rid of viruses and malware residing in your system.
Step 5: Select the Scan now button to begin with the scan.
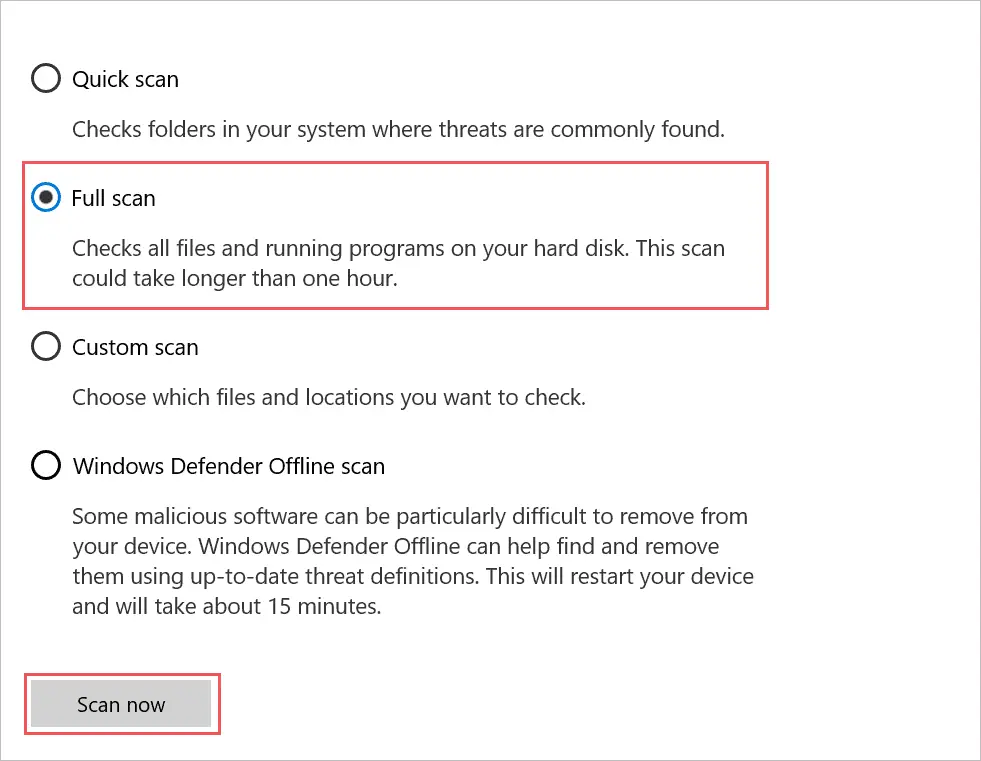
Once done, reboot your PC and see if there are any more blue screen issue on your monitor.
10. Use Command Prompt to Enable Legacy Advanced Boot Menu
You can fix Kernel Security Check Failure error by enabling the legacy advanced boot menu. However, you need to use bootable media to open the command prompt and enable the legacy advanced boot menu.
Insert the Windows 10 bootable media into your PC. On the next screen, click Next and then on Repair your computer option.
Now, navigate to Troubleshoot ➜ Advanced options ➜ Command Prompt. When the command prompt terminal opens, type in the below command and hit Enter to execute it.
BCDEDIT /SET {DEFAULT} BOOTMENUPOLICY LEGACYAfter the command is executed, close the terminal window and restart the PC normally.
11. Check System Drive via File Explorer
You can check the system drive via File Explorer as well. Before running this tool, make sure you save all the unsaved work so that you don’t lose it during the scan.
Step 1: Open File Explorer and go to This PC.
Step 2: Now, right-click on the system drive and select Properties from the context menu.
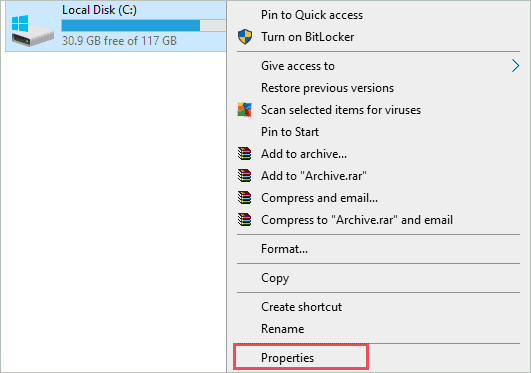
Step 3: Click on the Tools tab and then click on the Check button. You may need to add administrator credentials if you are not logged in via an admin account.
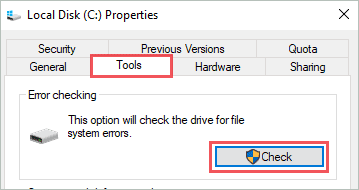
Once done, restart the PC and check if you face the KERNEL_SECURITY_CHECK_FAILURE in Windows 10.
12. Check Memory Slot To Fix Kernel Security Check Failure
If the memory slot is not placed properly on the motherboard or has dust in it, you can experience blue screen errors. In such a scenario, you can remove the slot and place it correctly again.
We recommend doing this on your own only if you have the required knowledge and experience; otherwise, there can be hardware damage to your computer. You can also visit a local repair shop to get the memory slot placed for you correctly.
13. Update or Reinstall the Driver
The issues with drivers in Windows 10 are causing blue screen errors for many users. You can update outdated drivers with the latest driver software in order to fix them. Make sure you download the stable version from the manufacturer’s website for updating drivers.
Press Windows key + X and open Device Manager from the menu. Now, expand each of the drivers and check if you see a yellow mark, exclamation mark, or some weird sign next to any driver.
If you find any such driver, update them. You can also reinstall such drivers to fix the bug. If you need help to do so, refer to our detailed guide on device drivers in Windows 10.
14. Stop Overclocking
Overclocking is changing the clock rate of the processor to increase the overall speed of the computer. The gamers and tech experts do this to their PC; however, this can sometimes land you in trouble.
So, if you have done overclocking using any third-party software, stop it and remove that software. And if you have tweaked the BIOS for this, make sure you make the appropriate changes to prevent the overclocking.
15. Perform the Clean Boot
The clean boot can help you find the services and applications that are causing BSOD problems for you. Well, the process may be time-consuming and lengthy, but you will get rid of the error Kernel Security Check permanently.
Step 1: Press Windows key + R to open Run and type msconfig there. Press Enter to open System Configuration.
Step 2: Now, go to the Services tab and check the checkbox next to Hide all Microsoft services. Click on the Disable all button to disable all the services except the Microsoft one.
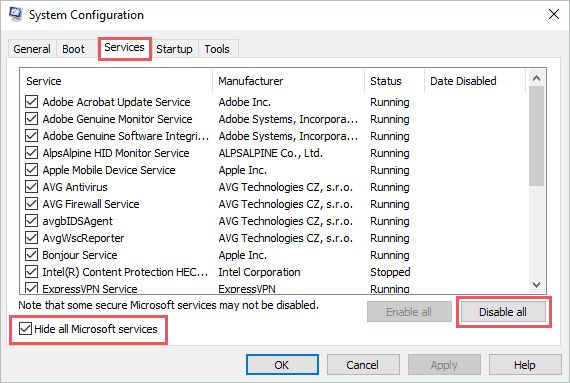
Step 3: Click on the Startup tab and click on the Open Task Manager.
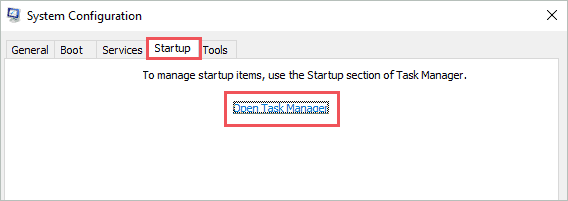
Step 4: Click on the startup applications which aren’t important one by one and then click on the Disable button to disable them.
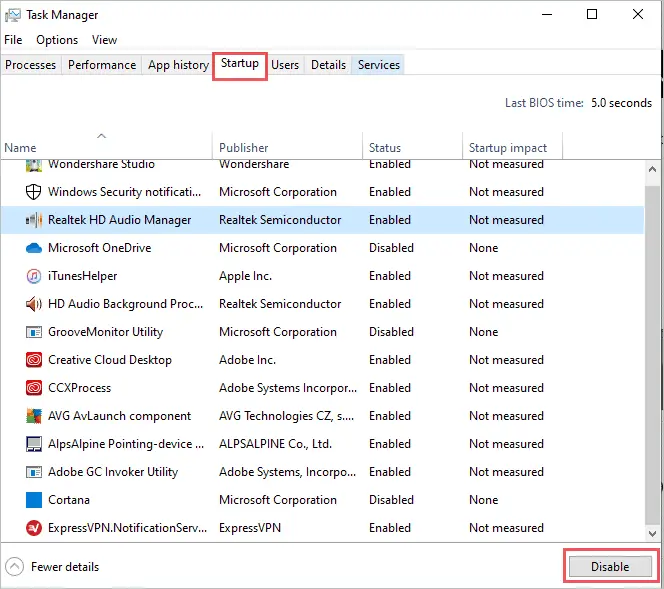
Save all the changed settings and close all the windows. Restart your computer and check if there is a BSOD issue again. If you don’t experience a blue screen error, enable the non-Microsoft program from System Configuration one by one and restart the PC each time.
Once you find the service/program causing the Kernel Security Check Failure in Windows 10, uninstall it from your PC completely to fix it.
16. System Restore
You can roll back your system to a point where it was working normally without giving any blue screen errors. There are system restore points to do so. Personal files and folder won’t have any impact when you perform a system restore. However, the software and applications installed post the restore point will be removed from your PC.
So, make sure you have the list of that software. You can refer to our guide on system restore to know how to do it without any issues.
17. Reset your Computer
If you don’t have a system restore point or it didn’t work, you can reset your computer. The reset will reinstall your Windows 10 OS, and you also have an option to keep your personal files if you want to. All the software and applications installed on your PC will be deleted once you reset your PC. Refer to our guide on how to reset Windows 10 to know the simple process of doing it.
18. Clean Install Windows 10
You could clean install Windows on your PC if none of the above ways worked to fix Kernel Security Check Failure in Windows 10. To clean install, you will need the ISO file in the USB/CD/DVD to create an installation media.
Once you have installation media, you can start the clean install of Windows 10 and get rid of troublesome blue screen errors.
Final Thoughts On Kernel Security Check Failure In Windows 10
The blue screen errors are annoying because it is difficult to find the reason for it and, therefore, also one working solution to get rid of it. You may experience KERNEL_SECURITY_CHECK_FAILURE in Windows 10 blue screen because of many reasons like issues with drivers, memory, or virus. And therefore, there is no one fixed solution to fix this problem.
You may have to go through many solutions to find out which works for you. To make your work a bit simpler, we have listed all the working solutions in the above article to fix Kernel Security Check Failure in Windows 10. Make sure you try them in order to save yourself from clean installing Windows.







